How to Convert PDF to Excel - The Ultimate Guide
2025-02-20 11:33:49 • Filed to: Convert Excel • Proven solutions
How do you convert a PDF to Excel? Ideally, a good PDF to Excel converter should perform useful conversions that save you time and effort. Here we not only provided detailed steps about how to convert PDF to Excel but also provide a list of the best PDF to Excel converter tools that are helpful.
How to Convert PDF to Excel Offline
Convert PDF to Excel without Losing Quality
The easiest way to convert PDF to Excel is using Wondershare PDFelement - PDF Editor Wondershare PDFelement Wondershare PDFelement. It is one of the best PDF to Excel converter tools on the market, which can help you convert PDF to XLS and XLSX files without losing quality. It can preserve the formatting of the spreadsheet when converting it from PDF to Excel so that you don't have to spend time re-formatting the spreadsheet in Excel.
What's more, PDFelement even has the OCR feature that can help you convert PDF image to excel, which can turn the scanned spreadsheet into an editable and searchable Excel file. Here are the steps to convert PDF to Excel with PDFelement.
Quick list: How to Convert PDF to Excel Offline with PDFelement
In detail: How to Convert PDF to Excel Offline with PDFelement
-
Step 1. Import PDF
Open the PDF file you want to convert in PDFelement. Go to the "Convert" tab and click on the "To Excel" button.
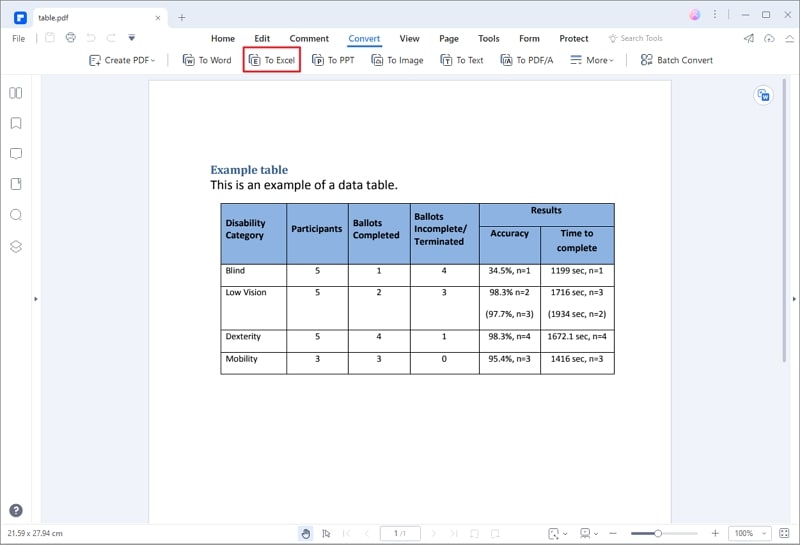
-
Step 2. Convert PDF to Excel
A pop-up window will appear. In the pop-up window, select the output folder and output format you want to convert to. In this case, it would be .xlsx or PDF to xls, etc.
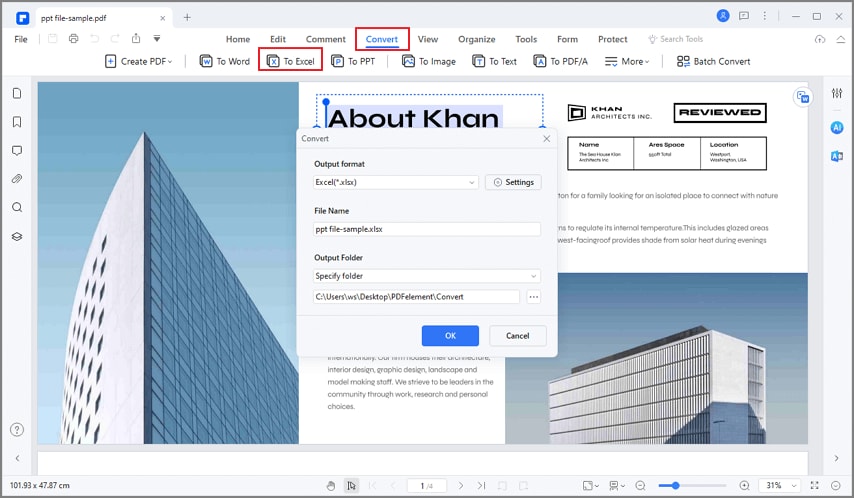
Before conversion, you can also click the "Settings" button to select an option for whether you want to combine all pages into a single excel sheet.
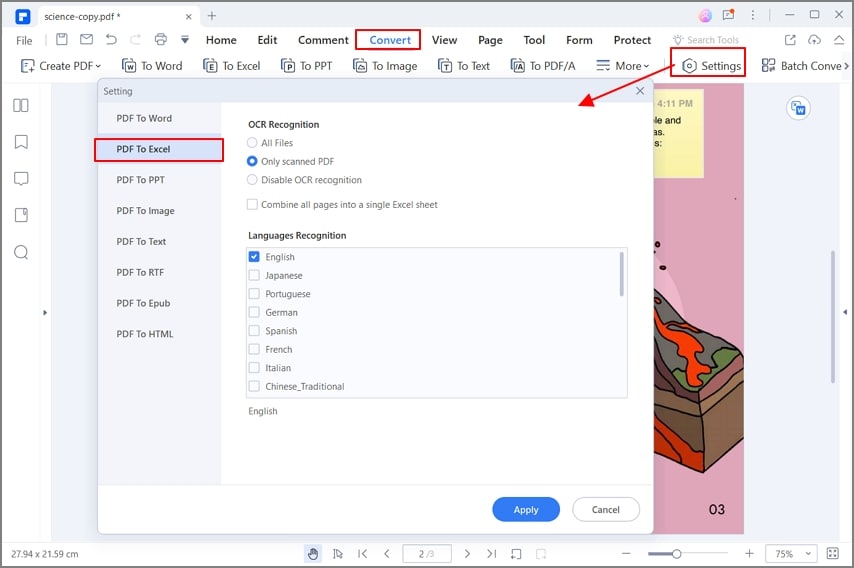
-
Step 3. Open Converted Excel File
After conversion, you can use Excel to open the converted file. You can see that the file is converted to Excel without changing the formatting of the row and column.
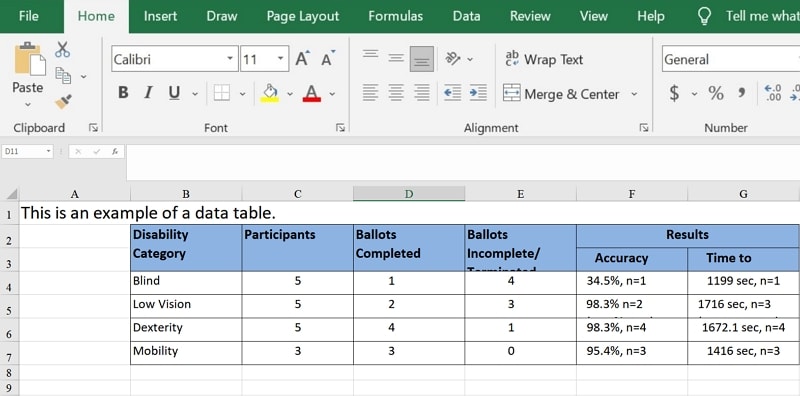
As one of the most cost-effective professional PDF editor, PDFelement lets you edit and rearrange the PDF spreadsheet before converting. It can also help you convert password protected PDF to excel, convert scanned PDF to Excel. Additionally, you can set preferences for the converted excel file to have a single sheet or multiple sheets.
Batch Convert PDF to Excel
PDFelement also supports converting multiple PDFs to Excel files in a batch to help you save time. Below is this PDF to Excel Converter Free Download.
-
Step 1. Choose Batch Process
After opening PDFelement, click the "Batch PDF" tab to load multiple PDF files.
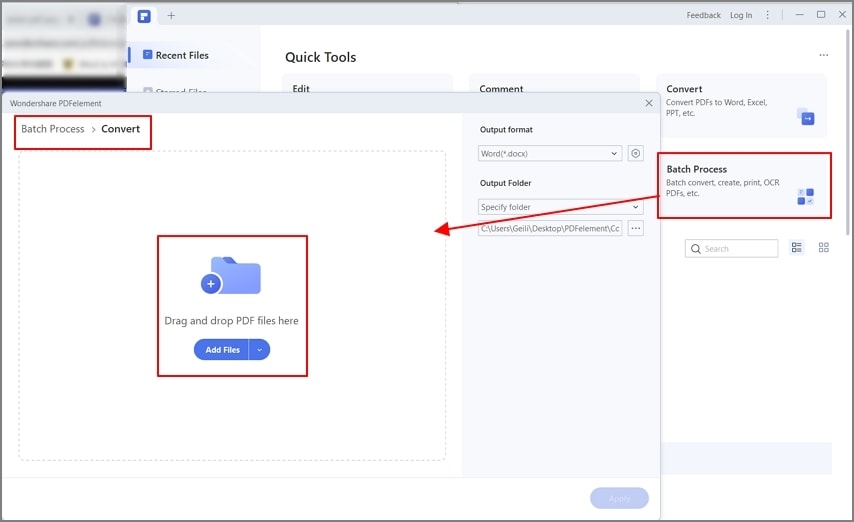
-
Step 2. Export PDF to Excel
Choose the output format .xls or .xlsx as you want, then click the "Apply" button to start the process.
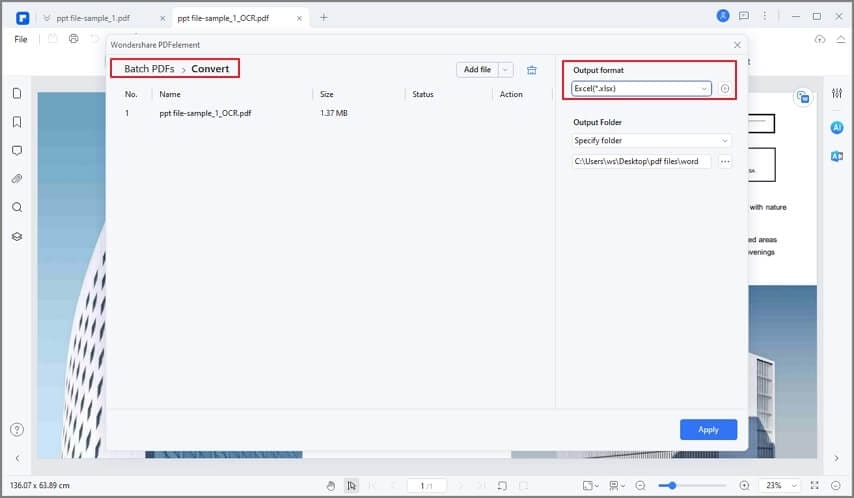
Why Should You Convert PDF to Excel with PDFelement
PDFelement is an all-in-one PDF tool, available for all platforms including macOS, Windows, iOS, and Android devices. It includes features to create, edit, annotate, and convert PDFs. It can not only convert PDF to Excel, but also convert PDF to Word, TXT, JPG, PNG, PPT or vice versa.
Pros:
- Affordable price for all users.
- iOS and Android versions are available.
- Supports converting, creating, editing, and annotating PDFs.
- Extract data from PDF to Excel quickly.
- The OCR feature enables you to convert scanned PDFs to editable Excel files with a single sheet or multiple sheets depending on your preference.
Cons:
- It can't convert PDF to excel online.
How to Convert PDF to Excel Online
There are many online PDF to Excel converter for people to turn PDF to Excel without software. PDFelement offers one of the best PDF to Excel tools online. It allows you to convert PDF to XLSX, DOC, DOCX, PPT, and more. It also supports PDF compression to help you reduce file size.
You can go to PDF to Excel Converter on PDFelement.Or even simpler, just follow the steps below.
-
Step 1. Convert PDF to Excel Online. Click “Select A File” in the action area, or drag and drop your file to upload.
-
Step 2. Download the Converted File. Once done, click the "Convert" button. After converting, you can click the "Download" button to save the converted file.
Other PDF to Excel Converters
1. PDF Converter Pro
PDF Converter Pro is one of the best PDF converter tools on the market, which can help you convert PDF to Excel without losing quality. Compared to online PDF to Excel converter tools, it's quicker and more secure, while retaining 100% of the original layout. What's more, it even has the OCR feature that can help you convert scanned PDF images to Excel.
Pros:
- With the embedded OCR feature, you can easily convert scanned and image-based PDF documents to an Excel spreadsheet
- Formatting and layout quality of the original content is well maintained
- Can process multiple PDF files into a single Excel file

2. Cute PDF Professional
Cute PDF Professional is another tool that provides advanced settings for converting and controlling output files in Windows. It simplifies your conversion process from PDF to Excel, making it much easier to maintain your documents.
Pros:
- Supports form creation and editing
Cons:
- Creation of PDF documents is not available
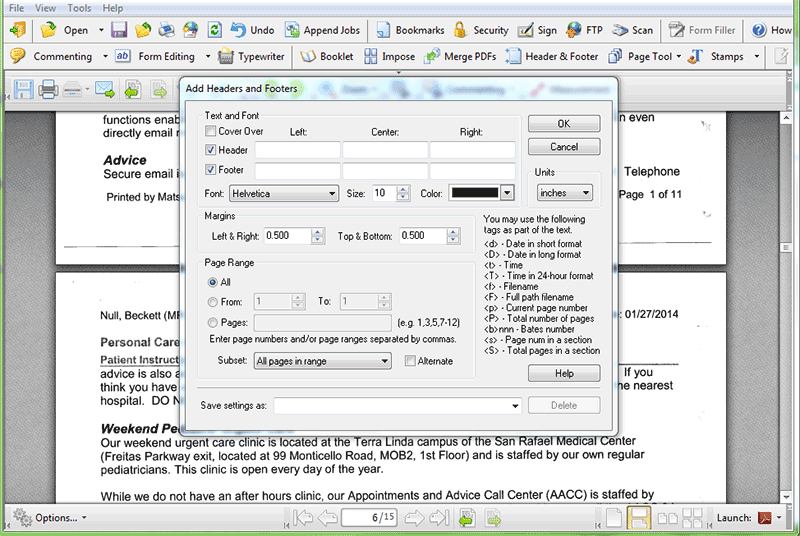
3. Infix PDF Editor
Infix PDF Editor lets you edit and create PDF documents. Typos in the documents can be caught during the conversion process from PDF to Excel. However, it does lack some useful conversion tools, making it a less professional program than others.
Pros:
- Edit and print features are available
Cons:
- Searching and replacing text isn't as quick as with other programs
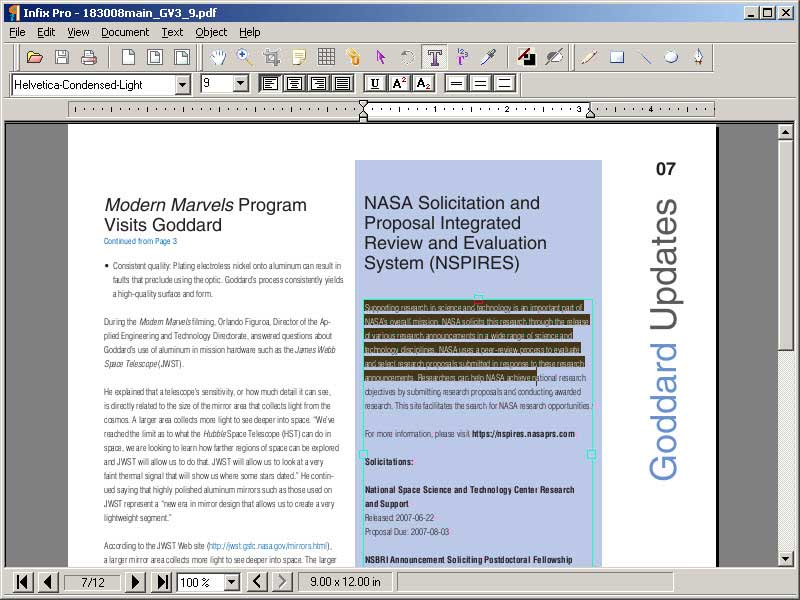
4. PDF2XL
If you have difficulties conducting data analysis, then PDF2XL could be your best option. With its smart PDF to Excel converter tool, you can convert PDF documents to .xlsx or .xls format and reduce human error.
Pros:
- The conversion speed is 500 PDFs per minute
- More than 130 languages are supported
- You can scan paper documents and convert them to Excel files
- Supports data extraction from files
Cons:
- Only 10 pages of each document can be converted with the trial version
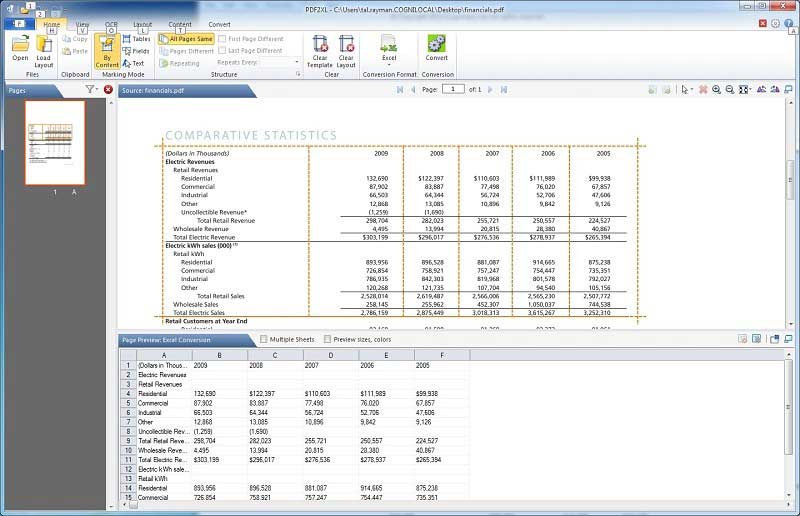
5. PDF Fusion
PDF Fusion is a complete PDF solution that can easily edit, create, and manage PDFs. Most file formats are supported and it has a clean and easy interface for users of any experience level.
Pros:
- Very small learning curve
- User-friendly interface
- Supports multiple modes to view PDFs
Cons:
- No OCR tool is available
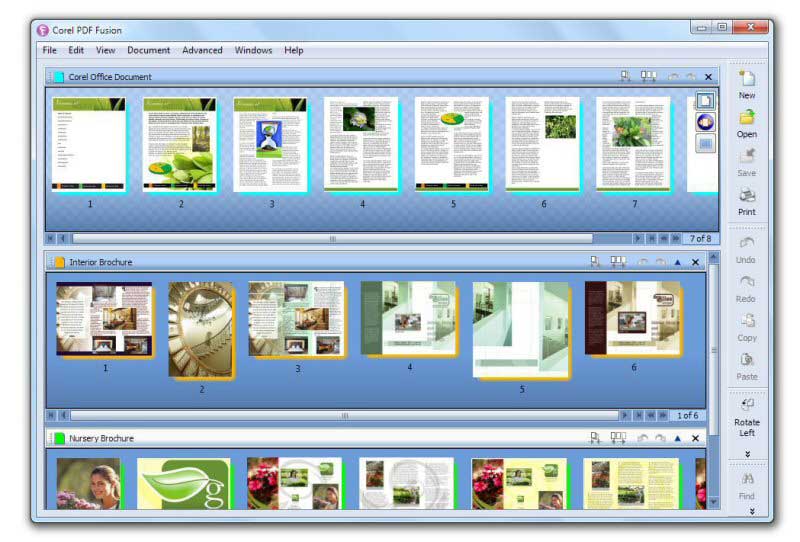
6. Office Convert PDF to Excel for XLS
You can use Office Convert PDF to Excel for XLS for the conversion of PDF files to Excel format. The whole conversion process can be completed in just a few steps. Simply load PDF files to the list, select an output folder, and hit the "Convert" button to start the process. Then you're done.
Pros:
- Text and image quality is maintained when converted from PDF to Excel
- Complete the conversion process in one click
- The formatting remains the same as the original in the converted Excel file
Cons:
- Not compatible with Pentium 1 processors or old browsers
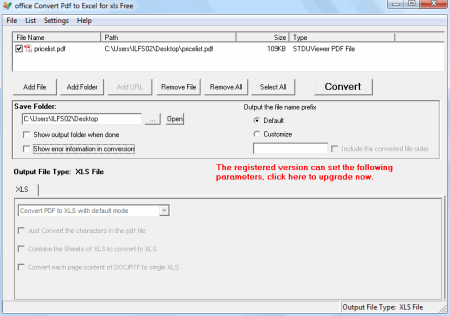
FAQs
How to convert PDF to Excel without software?
Open a blank worksheet on Microsoft Excel and go to "Data" > "Get Data". Then select "File" > "From PDF". Select the PDF file that you want to import to Excel and click "Import". Then the PDF will be added to the spreadsheet. Save the spreasheet in .xls or .xlsx format. Learn more tips on How to Convert PDF to Excel without Software.
How to convert PDF to excel on Mac?
To convert PDF to Excel on Mac, you need a PDF to Excel converter for Mac, such as PDFelement. Launch PDFelement on your Mac and open a PDF file. Then click "File" > "Export to" and select Excel as the format. Now your PDF file will be exported to Excel on Mac. Here are more ways to convert PDF to Excel on Mac.
How to convert PDF to Excel in Mobile?
To convert PDF to Excel in a mobile phone, install a PDF to Excel app on your phone. You can try the PDFelement app, which can edit, convert, and create PDFs on a mobile phone. Then open a PDF file with the app, tap on the three-dot icon, and select Convert. Choose Excel. Read more on the best PDF to Excel apps for mobile phone.
How to Convert PDF to Excel with Adobe Acrobat?
If you do not have a converter, but can open and view PDF documents with Adobe Acrobat, you can still convert PDF files to Excel using Acrobat.
Open a PDF document with Adobe Acrobat, and then go to the "Tools" option and choose "Export PDF." Select "Spreadsheet" >"Microsoft Excel Workbook" as the output format to export your PDF to a .xlsx file directly.
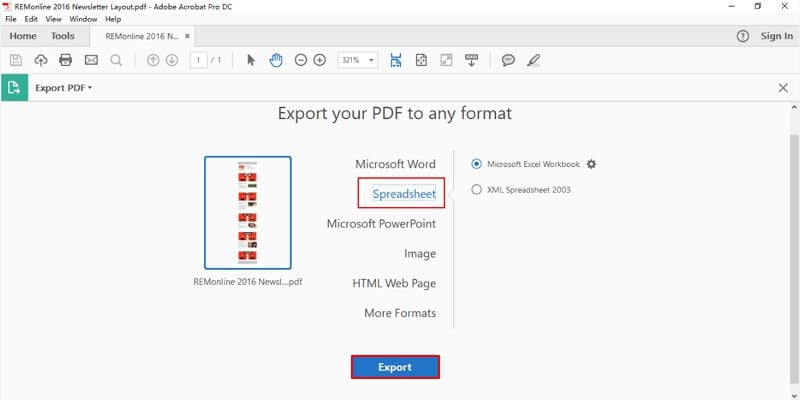
What is the Best PDF to Excel Converter?
It can be difficult to select a proper PDF to Excel converter. You may need to try out many PDFs to xls/xlsx converter tools to see which one fits your requirements. Our top recommendation is Wondershare PDFelement - PDF Editor Wondershare PDFelement Wondershare PDFelement as the best PDF to Excel converter.
- It is the most cost-effective tool, taking into account both price and features.
- It is a stable and easy-to-use program.
- It provides a free trial version so you can try it out first.
Free Download or Buy PDFelement right now!
Free Download or Buy PDFelement right now!
Try for Free right now!
Try for Free right now!





Elise Williams
chief Editor