6 Ways to Convert PDF to PNG
2025-03-26 17:47:49 • Filed to: Convert Images • Proven solutions
Sometimes, you may need to convert PDF to PNG, but how do y convert a PDF file to PNG? In the PDF converters market, there are tons of PDF converters that can help you convert PDF to PNG easily. Here, in this article, we will tell you how to convert PDF to PNG with Wondershare PDFelement - PDF Editor Wondershare PDFelement Wondershare PDFelement, you can easily convert PDF to PNG without losing quality.
Convert PDF to PNG via PDF Converter
Wondershare PDFelement - PDF Editor Wondershare PDFelement Wondershare PDFelement is no doubt the best all-in-one PDF software you can choose. The program runs on a variety of platforms, including Windows, Mac, and mobile devices. It is affordable, fast, easy to use, and has plenty of excellent features ranging from basic to advanced features. Users can edit, convert, create, protect, print, perform OCR, annotate, and share PDF files with ease.
This software comes with a full set of editing tools that give users more control to edit PDF text and images. It includes cutting-edge Optical Character Recognition (OCR) technology. It can recognize different text and images quickly and accurately, making PDFelement a very good choice for most business users.
Step 1. Open PDF File
Open the PDF file that you want to convert to a PNG image with PDFelement for Windows. Click on the "Open files" button on the "Home" tab, or you can simply drag and drop the PDF file into the program interface.

Step 2. Convert PDF to PNG
Click the "Convert" > "To Image" button, then in the new window, you can choose PNG in the "Save as type" option. Then you will get the PNG file saved on your computer.
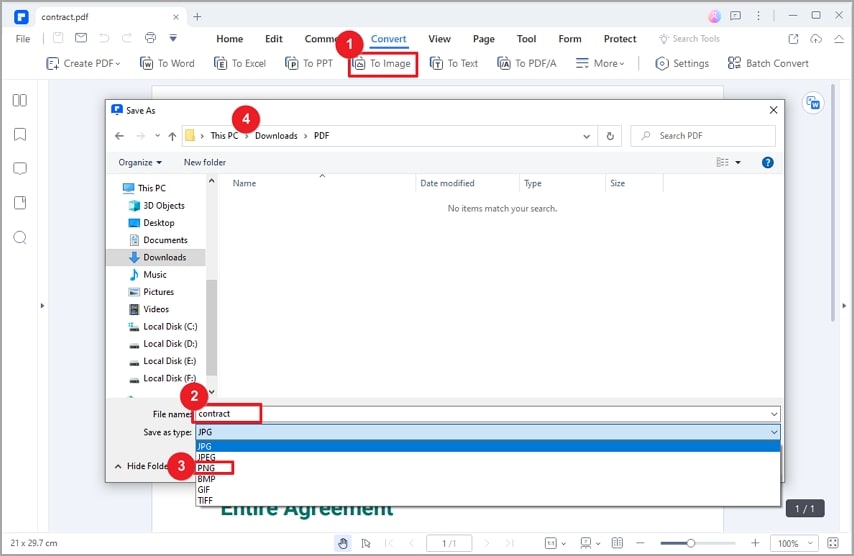
Tip: Convert PDF to PNG in Batches with PDFelement
PDFelement can help you convert PDF to PNG in batches that can help you save time and effort.
After opening PDFelement, click the "Batch PDF" tab. In the "Convert" tab, you can load multiple PDF files in it. And select PNG in the "Output format" option on the right side. This helps you convert PDF to PNG with high quality as well.
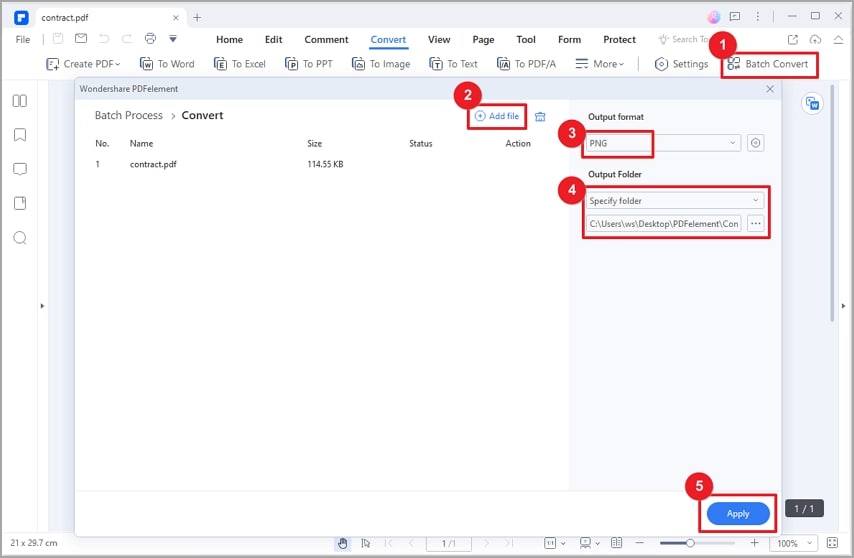
Other Tools to Convert PDF to PNG
1. Wondershare PDF Converter Pro
Wondershare PDF Converter Pro can convert PDFs to multiple file formats such as Word, Excel, PowerPoint, Image, EPUB, HTML, and of course PNG. The converter is extremely fast, ensuring you can convert files quickly, and that more jobs can be completed within a short time period.
Wondershare PDF Converter Pro also supports batch conversion. You are able to load multiple PDF files to be converted at one time. This smart tool also lets you create industry-standard PDFs from a variety of source files.

2. Qoppa PDF Studio
Qoppa PDF Studio is another useful PDF to PNG converter on the market. The software is similar to Adobe Acrobat. It can convert PDF documents into various file formats such as JPEG, PNG, GIFF and TIFF format. Other features of PDF Studio include: creating bookmarks or table of contents, applying watermarks, adding headers and footers, and annotating or marking up PDFs.
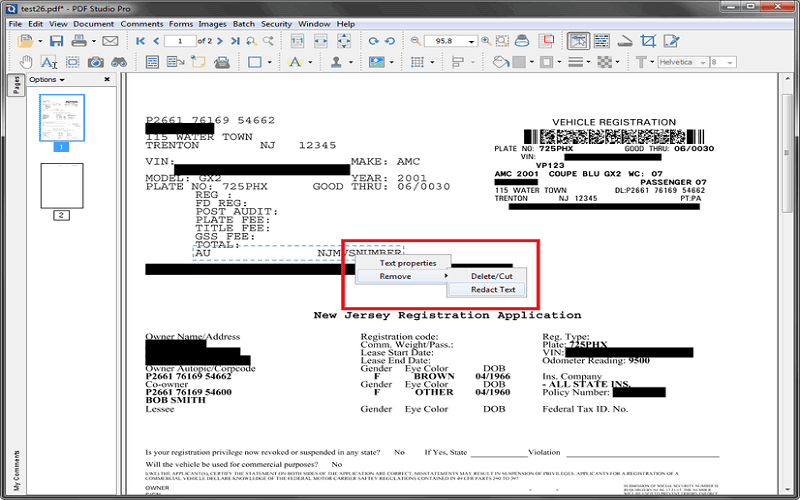
3. Adobe® Acrobat® XI
Adobe® Acrobat® is an efficient software that enables you to convert pages of various PDF files into many different image file formats. The program is easy to use, and you can quickly select the desired output for the process. Besides that, it will provide a preview for you before converting the file into images. This ensures that the output is desired and it saves times from doing repeated work.
Adobe no longer provides support and updates for Acrobat, which could cause some challenges. That's why it's worth looking into the best alternatives to Adobe Acrobat.

4. Pixillion Image Converter
Pixillion Image Converter can convert PDF to different file formats such as PDF, PSD, JPEG, and GIF. It also comes with the feature of previewing images before conversion which is a plus. In the preview stage, you can review the image and even select options such as image file format and dimension for image resizing.
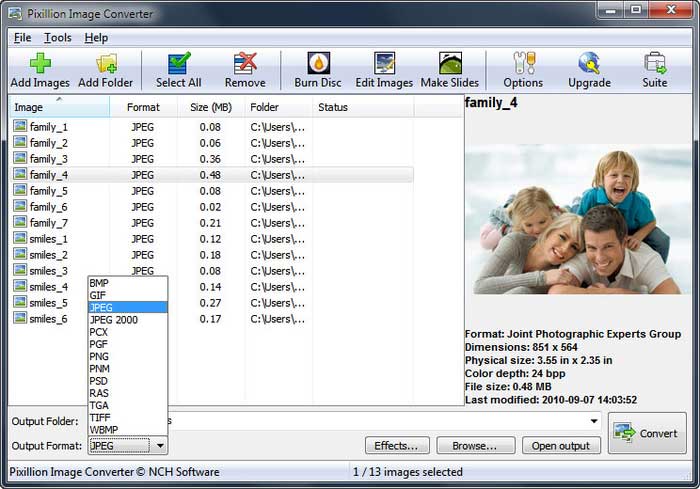
How to Convert PDF to PNG in Windows
In this method, a unique way will be shown to you to convert PDF to PNG in Windows 10, 8, 7. We will convert PDF files into PNG image format without using any offline or online PDF converter tool. You just need to have a computer and you can perform this operation easily as described in the steps below:
Step 1. Open file explorer or location a PDF file that you want to convert to PNG.
Step 2. Right-click on the file and go to "Properties" and click on the "General" tab. Now select the path that's next to "Location" and copy it.
Step 3. From your computer, open any web browser and paste that path into its URL bar. The selected PDF file will open in the web browser and now you have to click on the "Print" icon appearing on the top.
Step 4. From the "Destination" drop-down choose "See more" and next to Select a Destination click on "OneNote (Desktop)" and hit the "Print" button.

Step 5. The PDF file will be converted into an image and it will open with OneNote. You can now save the image by right-clicking from your mouse and choosing "Save as" and selecting a destination.

This is how simple it's to convert PDF to PNG without any software from Windows.
How to Convert PDF to PNG on Mac
Preview is an app on Mac that's the default tool to view all the PDF documents and images. It also comes with a built-in feature that can convert PDF to PNG within a click. Here are the steps on how to convert PDF to PNG on Mac.
Step 1. Locate the PDF file on your Mac and open it with Preview.
Step 2. Click on File from the main menu and the options click on Export.
Step 3. A new box with different options will open and it will ask you to enter the name and location where the converted PNG will be saved. In the format drop-down, you have to choose PNG and hit the Save button.
Step 4. Now the file will be saved on your chosen location with the same name you entered. You can open the converted PNG by going to that location.

Note: Preview app only converts the current PDF page to PNG. So, you may have to convert one by one all the pages to PNG on Mac. If you need to batch convert all PDF pages to PNG images, try PDFelement for Mac.
How to Convert PDF to PNG on iPhone
We will show you an easy and reliable method to convert PDF to PNG on iPhone. iPhone has become so popular and most of the users whether they are students or employees at some organization prefer to view their PDF files on iPhone. But what a user would do, if they needed to convert PDF to PNG on iPhone. Follow the steps below to learn about this:
Step 1. Install PDFelement for iPhone on your iOS device and launch it once it's installed.
Step 2. Now look for the PDF file that you wanted to convert to PNG. Tap and hold your key for a moment and three options will show up. Now tap on "Convert".
Step 3. You will see different image formats and you have to look for "PNG" and tap on it.
Step 4. Your selected PDF file will be converted into PNG and you will find it in the same location and where the PDF file was located.
One thing that you must remember is that the PDF file you are converting to PNG should be native because scanned PDFs can't proceed in this conversion.

How to Convert PDF to PNG on Android
All people around the globe aren't iOS users so what if an android user wants to know how to convert PDF to PNG on Android? Well, we have made it easier for you in this guide. A third-party application that's converts PDF to PNG with PDF to Image Converter will be used. Let's have a look at how it works.
Step 1. Install the PDF to Image Converter on your Android smartphone and launch it.
Step 2. Locate a PDF file on your android phone using the tool, you can also choose a file from Google Drive, Dropbox, OneDrive clouds for conversion.
Step 3. Now after choosing a file select or deselect the page of the file that you want to convert to PNG and tap on the convert button to initiate the process.
Step 4. The conversion will take some time depending on the size of the file and once done you will be able to view the converted PDF to PNG images.

How to Convert PDF to PNG for Free Online
Although PDFs are becoming increasingly popular, they can be tricky to work with. That's where HiPDF comes in. HiPDF is an all-in-one online PDF solution that offers a range of tools to make working with PDFs easier than ever. You can also replace texts in PDFs and convert Word, Excel, PPT, and image files to PDFs. And if you need to convert a PDF to a Word or Excel document, HiPDF can handle that too. So whether you're looking for an easy way to edit PDFs or simply need to convert a file to PDF format, HiPDF has you covered.
HiPDF is one of the best ways to convert PDF to PNG online for free. You can quickly transform your PDFs into high-quality PNG files with just a few clicks. HiPDF also offers a range of other PDF-related tasks, including merging, compressing, and splitting PDFs. And best of all, this is a free pdf to png converter! So if you're looking for an easy and affordable way to manage your PDFs, HiPDF is the perfect solution.

PDFs are great for creating and sharing documents but can be tricky to work with. Sometimes you need to convert a PDF into a PNG image so that it's easier to edit or share. Luckily, there are many free online tools that can help you convert PDFs into PNGs. HiPDF is one of the most popular PDF converters on the internet, and all the tools are free to use. Simply upload your PDF to the website and wait for HiPDF to convert it into a high-quality PNG image. You can then download the PNG to your computer or share it online. The best part is that HiPDF doesn't add any watermarks or logos to your converted images, so you can rest assured that your document is safe and confidential.
Steps to Convert PDF to PNG with HiPDF:
Step 1. Go to HiPDF and select "PDF to images".

Step 2. Now click "PDF to PNG." This will lead you to free PDF to PNG Converter, which converts PDF files to a set of optimized PNG images.
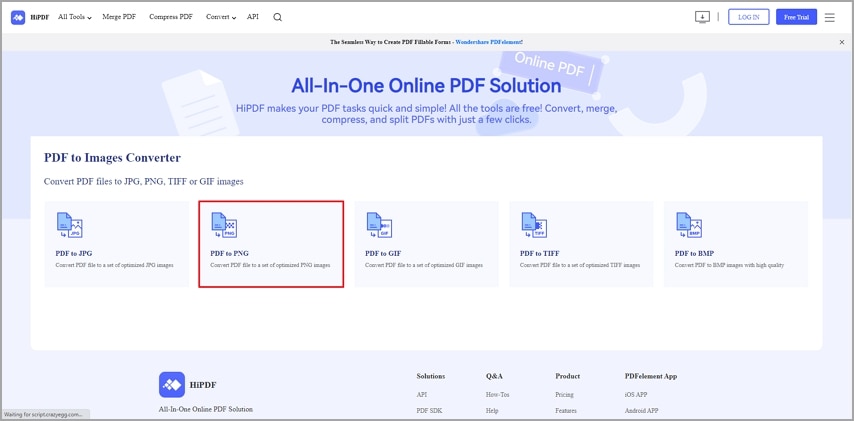
Step 3. When uploading is completed, click "Convert".

Step 4. Now click "Download" if you want to save it to the local space. You can also "Share" it via email or a link.

Limitations in Converting PDF to PNG Free with Online Converter
Many downsides are associated with using a PDF to PNG free online converter. First of all, the quality of the converted images is often lower than that of paid converters or software. Secondly, these online services may be unreliable and can take a long time to convert your files. Finally, some websites will place watermarks or ads on the output images.
- File Size Limit:One downside of many free online PDF to PNG converters is that they limit the file size you can convert. This can be frustrating if you have a large document that you need to convert into an image format.
- Cannot Adjust Settings: Another common limitation is that you cannot adjust settings or select specific pages to be converted. This means you have to convert the entire document, even if you only need a small section.
- Conversion speed: One of the most significant issues with free online PDF to PNG converters is that they can be very slow, often taking several minutes to convert a single document. This can be frustrating if you need to convert multiple files.
- Security: Another concern with using free online PDF to PNG converters is security. These websites often require you to upload your sensitive documents to their servers, which can be risky if the website is not secure.
Conclusion
PDFs are the most popular document file format among users around the globe and it's considered to be safe as well. If a user may want to convert PDF files to PNG image format, there are plenty of free methods but most of them are considered to be scammed and time taking. You can use PDFelement pro for such a task as it's reliable and has all the necessary PDF features.
Free Download or Buy PDFelement right now!
Free Download or Buy PDFelement right now!
Try for Free right now!
Try for Free right now!





Audrey Goodwin
chief Editor