8 Ways to Convert TIFF to PDF
2025-03-26 17:47:49 • Filed to: Convert Images • Proven solutions
TIFF files are used for different resolution bitmap images and are known for their higher portability. It is a file with the extension name '.tif' or 'tiff'. It is a computer file format, which is used for storing high-raster graphic photos. With TIFF, you will get to enjoy lossless compression. This will not lead to image data loss. The file format is pretty popular in the industry requiring good quality photos.
The size of the TIF/TIFF image is larger than compared of the JPEG or PNG format. Normally, scanned documents are stored in the TIF or TIFF format on the old scanners to give the best quality of the scanned documents. Now, converting TIFF to PDF is a problem for users here are TIFF to PDF converters to help you solve the problem.
Part 1: Best TIFF to PDF Converter Free Download
No worries, here will offer you an effective way to accomplish the task with Wondershare PDFelement - PDF Editor Wondershare PDFelement Wondershare PDFelement.
PDFelement is the ultimate program to read, create, edit, move and convert the PDF files on macOS and Windows. This amazing program comes with a detailed guide and most of the functions are pretty much easy to perform. If your documents are scanned using a scanner or in an image that is taken from a camera, you can get benefited from the OCR feature of the PDFelement. For all who do not have any idea about the OCR, it will recognize the text present in the image and users can also edit this text.
Step 1. Load a TIFF File
Go to the Desktop on your Windows computer and double-click on the PDFelement. Once the program is launched, click on the "Create PDF" button and select the TIFF image that you want to convert to a PDF file. If you try to add more than one document to the software, it will create each Tiff file as an individual PDF file.

Step 2. Convert TIFF to PDF
Then the file will be opened in PDFelement, and the TIFF file is converted to a PDF file, you can click the "File" > "Save As" button to save it on your computer directly.

Step 3. Edit PDF (Optional)
The created PDF file is the image-based PDF file that is neither editable nor selectable. If you want to edit the text in it, you can use the OCR feature in PDFelement to edit. Here are more detailed steps about how to edit scanned PDF.

Convert Multiple TIFF to PDF with PDFelement
After opening PDFelement, click the "Combine Files" button in the "Home" tab. It will open a pop window, then click the "Add" button on the "Combine Files" window and select multiple TIFF files to be loaded. Or you can drag and drop multiple tiff files in the new window directly.

At the bottom of the window, you have the "Output" path and click the "Apply" button, it will convert multiple Tiff to PDF directly. The created PDF file is saved in the output folder.

Video on How to Convert TIFF to PDF
Part 2: Convert TIFF to PDF on Windows 10
You can take advantage of the built-in feature on the Photo app present on Windows 10 known as Microsoft Print to PDF. It enables Windows 10 users to print the document in PDF format, even when it is in TIFF. Here is what you have to do.
Step 1. Open the TIFF image you would like to convert to PDF using the Photo app and then press 'Ctrl+P' on the keyboard for opening the print option. If you would like to convert multiple TIFF files to PDF, simply organize TIFF files in advance.
Step 2. Choose them using your mouse and then click on the 'Print' shortcut.
Step 3. You will see a 'Print' dialog box. From the Printer option, select 'Microsoft Print to PDF' from the printer's drop-down list.
Step 4. Customize the page selection and the PDF's output quality of the PDF you are converting. When everything is done, click on the 'Print' option. Name the output PDF and select the location for saving it and then click on 'Save'.

Part 3: Convert TIFF to PDF on Mac
You can also convert TIFF to PDF on your Mac system. They also have a built-in application, which will help in converting TIFF to PDF. The Preview app will open most of the documents and then save them as PDF files. Here are the steps you have to follow to convert the TIFF file to PDF.
Step 1. Choose TIFF pictures you would like to convert and then right-click on them. Select 'Open with' and then choose 'Preview' on the opening menu.
Step 2. Drag and drop on the left preview column for changing the order of TIFF images. In case you would like to change the picture orientation, simply click on the picture and then click on 'Orientation'.
Step 3. Next, click on 'File' and then choose 'Print' from the drop-down menu. You are going to come across a setting window and select 'Save as PDF' given at the bottom of the interface.
Step 4. You will see a 'Save As' dialog. Set the name file name, choose the location, and change the name to .pdf'. When you are done, click on 'Save'.

Part 4: 5 Ways to Convert TIFF to PDF Online/Offline
1. Wondershare PDF Converter Pro
Wondershare PDF Converter Pro is a professional PDF converter, which also enables users to create PDFs from other file formats. It is an easy-to-use PDF converter and here we will introduce how to convert TIFF to PDF using Wondershare PDF Converter Pro.
Step 1. Add TIFF file
Open Wondershare PDF Converter Pro, go to the "File to PDF" option, then click the "Add" button and choose the TIFF file from your local folder.
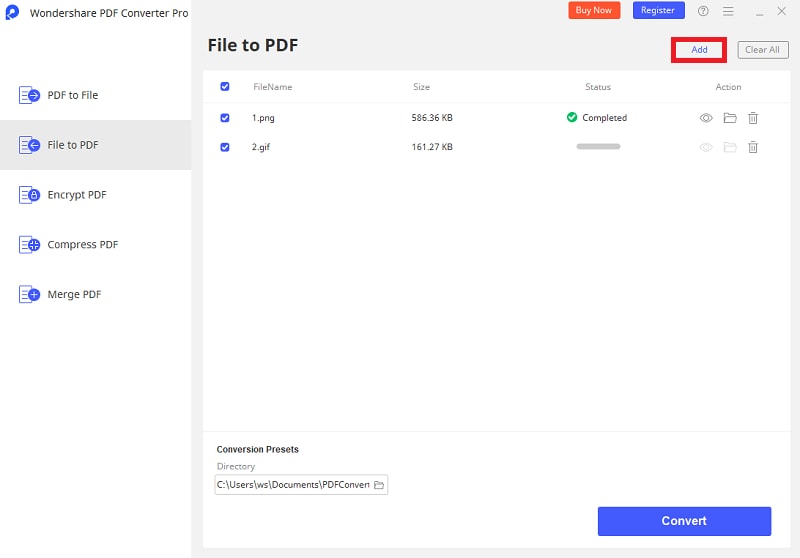
Step 2. Convert TIFF to PDF
After the TIFF file is loaded, click the "Convert" button and begin the TIFF to PDF conversion.

2. TifftoPDF
TIFF2PDF is ideal for converting multiple TIFF images and then saving them in one PDF document. To use this, you do not have to register. Moreover, it doesn't put a restriction on the file size. The best part about the tool is it doesn't apply a watermark on the converted images. It allows batch conversion. So, you will be able to convert 20 files at once.
To convert the files, here's what you have to do.
Step 1. Click to Upload Files and select the images you would like to convert. You can also upload them with the drag and drop option to start uploading.
Step 2. Wait for the file conversion process to be complete.
Step 3. Click on thumbnails for downloading the PDF files for every image.
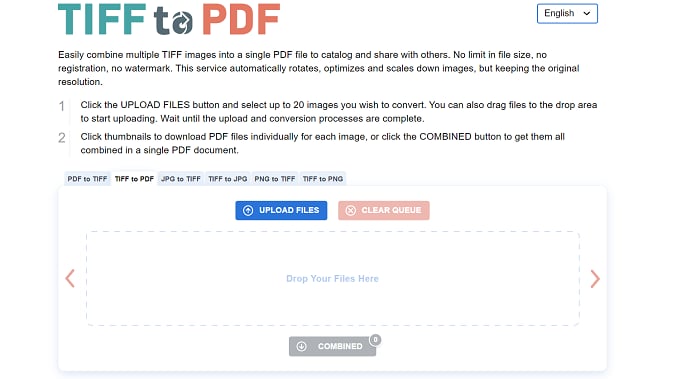
Pros
- No limitation on the file size.
- Provides image editing options.
- Offers batch processing.
- Let you combine many TIFF pages in one PDF.
Cons
- No option to extract a particular TIFF page or a series of pages.
3. HiPDF
HiPDF offers both offline and online programs that let you convert TIFF files to PDF without any hassle. The whole process takes only a few minutes as everything takes place in the cloud. The converted PDF can also be converted or edited into formats, such as Word using a built-in OCR.
You can also take advantage of the batch conversion feature for converting multiple TIFF images at the same time.
To convert the files, here are the steps you have to follow:
Step 1. Open the converter on your preferred browser.
Step 2. Click on 'Choose File' to choose your preferred files or drag and drop the particular file.
Step 3. Once the file has been converted, you can download it to your system.

Pros
- Allows batch convert.
- Supports partial TIFF to PDF conversion.
- Provides 100% file confidentiality.
- Comes with a built-in OCR tool.
Cons
- The trial version is for a limited period.
4. SodaPDF Online
It is an online converter tool that can convert your TIFF file to PDF in just a few seconds. What's the best thing about the tool is you can convert the files for free! Also, the tool is very easy to use. The online converter tools ensure that the quality of the files that are converting remain the same even after the conversion process. It will preserve the properties of the original file. The tool lets you read, convert, create, compress, and do many more things. It is easy to use.
Check out what you have to do to convert the files.
Step 1. Open the online converter tool on your browser.
Step 2. Now, you have to upload the TIFF file. This will start the conversion process.
Step 3. Download and send the TIFF to a PDF file once it is converted to your email.

Pros
- Preserves the quality of the file even after the conversion process.
- The conversion process is easy.
- Takes only a few minutes to complete the conversion process.
- The desktop version lets you convert files offline.
Cons
- The free version offers limited access.
5. Online2PDF TIFF to PDF
As the name suggests, it is an online app that allows you to convert other formats, such as TIFF to PDF. Based on your goal, you can choose selected TIFF pages for converting, rotating, reordering, or splitting before saving the document as a PDF. Moreover, you are given the option to edit, unlock, and combine TIFF files to PDF without any hassle. With the tool, you will be able to compress, protect, and add headers to the converted PDFs when you want. You can use this tool to convert files to different formats. It is also free to use.
To convert the TIFF file to PDF, here's what you have to do.
Step 1. Go over to the official page of Online2PDF convert.
Step 2. Click on 'Select files' to choose the files you would like to convert.
Step 3. Choose the format you would like to convert it to.
Step 4. Ultimately, you have to click on 'Convert' to finish converting the file.
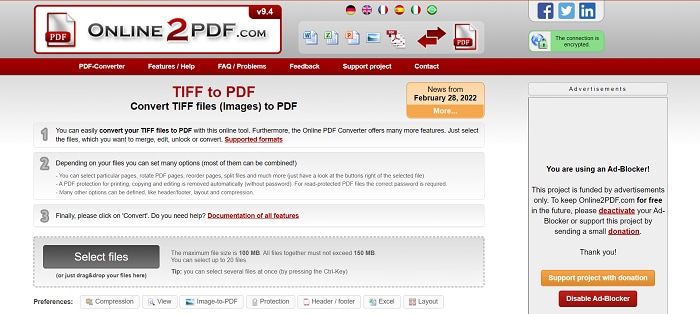
Pros
- Let you convert specific TIFF pages or page ranges.
- Provides PDF compression options.
- Uses restricting permissions to secure the output PDF.
- Let you adjust the output page layout.
Cons
- The file size limit is 100 MB.
Free Download or Buy PDFelement right now!
Free Download or Buy PDFelement right now!
Try for Free right now!
Try for Free right now!





Audrey Goodwin
chief Editor