Save Multiple PDF Pages as One Image in a simple way
2025-03-26 17:47:49 • Filed to: Convert Images • Proven solutions
The reason behind converting multiple PDF files into a single image could be due to the ease of sharing. Sometimes, it is efficient to send an image of the document rather than the PDF files because it is difficult for the receiver to open PDF documents. The current post details about how to save multiple PDF pages into one image with Wondershare PDFelement - PDF Editor Wondershare PDFelement Wondershare PDFelement.
3 Steps to Save a Multi-Page PDF as One Image
PDFelement is available on both Windows and Mac platforms. After downloading, you can then install the software using the simple steps appearing on the screen once you double click the executable file. Below are the steps for exporting all PDF pages to a single image file.
Step 1. Import PDF into PDFelement
Click the below button to free download PDFelement on your computer.
After completing the installation, launch PDFelement by clicking the icon that appears on the desktop. Now, you can open a PDF document in different ways. You can use the drag and drop feature to open the PDF file directly into the main interface. Alternatively, you can click the "Open files" button to browse the files and select the needed file.

Step 2. Edit Your PDF (Optional)
- Text Editing: To begin editing the text, you can select the "Edit" option. Here you can opt for either line mode or paragraph mode. You can add additional sentences by choosing the "Add Text" option.
- Image Editing: Still choosing the "Edit" option, you can select the object and adjust its size or position by dragging the blue dots that surround the object. You can add an image by clicking the "Add Image" option.
- Page Editing: Under the "Page" tab, you can insert, delete, crop, rotate, split, extract, or replace pages within a PDF file.

Step 3. Save Multiple PDF Pages into One Image
To convert multiple PDF pages into a single image, you can click on the "Convert Settings" button and select the "PDF To Image" > "Adjoin all pages into one single image" option. After that, click the "Apply" button.
Then you can click the "To Image" button under the "Convert" tab. Next, the "Save As" window pops up, making you select an output folder to save the file.
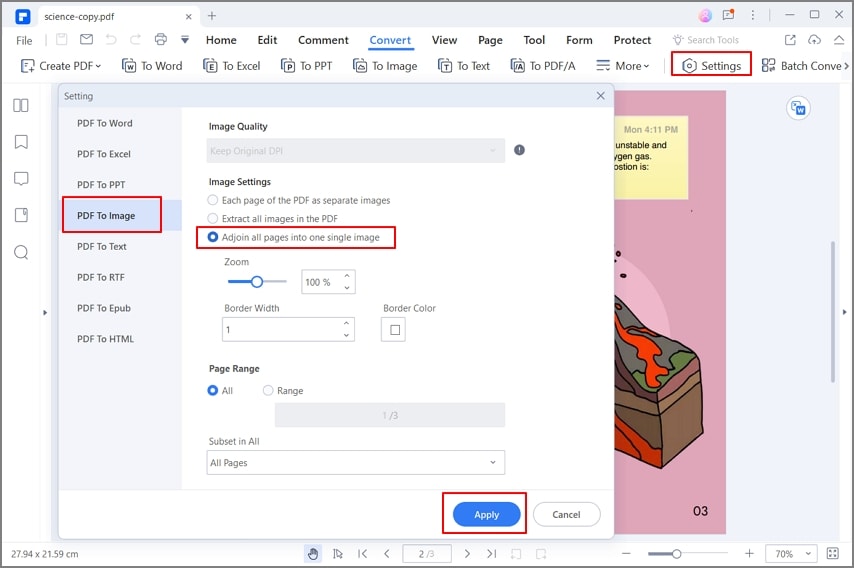
PDFelement provides an excellent choice and a better alternative to Adobe Reader. With this software, you can create PDF files from scratch, edit existing PDFs, and convert different file formats into a PDF. Filled with essential professional tools, PDFelement from Wondershare outlives its expectation and ensures that the user has everything at their disposal.
The following are the major specialties of the program:
- Edit - With this tool, you can edit text, add images, and modify content on a PDF page.
- OCR - The industry-leading optical character recognition tool ensures that you can easily convert an image document into a fully editable file.
- Convert & Create - With this tool, you can convert a PDF document to any file format, including Word, Excel, and PowerPoint, and convert any document to a PDF.
- Forms - This option allows you to create fillable forms from scratch. It even helps highlight the fillable fields within a PDF document automatically.
- PDFelement Cloud - PDFelement provides free 1GB cloud storage to save documents to cloud and you can get others to electronically sign multiple documents at once.
Free Download or Buy PDFelement right now!
Free Download or Buy PDFelement right now!
Try for Free right now!
Try for Free right now!





Elise Williams
chief Editor