How to Convert PDF into a JPEG/JPG
2025-03-26 17:47:49 • Filed to: Convert Images • Proven solutions
When writing a report or presentation that requires an important graph or table in a PDF document, you might need to extract the information as a JPEG/JPG image using a PDF modification tool. Let's look at the best PDF to JPG converters - Wondershare PDFelement - PDF Editor Wondershare PDFelement Wondershare PDFelement to convert a PDF document to JPEG/JPG. In this article, we will introduce how to convert PDF to JPG using the best PDF tool.
- Part 1: How to Convert PDF to JPG/JPEG with PDFelement
- Part 2: How to Batch Convert PDF to JPG/JPEG
- Part 3: How to Convert PDF to JPG on Mac
- Part 4: How to Convert PDF to JPG on iPhone
- Part 5: How to Convert PDF to JPG on Android
- Part 6: How to Convert PDF to JPG Online
- Part 7: Convert PDF to JPG - FAQs
How to Convert PDF to JPG/JPEG with PDFelement
Step 1. Open Your PDF with PDFelement
Open PDFelement on your computer and click on the "Open files" button. Now, select the PDF file from the next window and click on the "Open" button.

Step 2. Edit PDF Document (Optional)
Once the PDF file is opened, PDFelement enables you to make changes to each element in your PDF document before converting it to image format. To do this, you can navigate to the "Edit" tab. Then you can select the text or images in the PDF file for editing.

Step 3. From PDF to JPG
In order to convert PDF to JPG high quality, click on "To Image" under the "Convert" tab, which will open another window on the program. Normally, the JPEG/JPG format is already selected in the window, so, click on the "Save" button to begin the conversion process.

How to Batch Convert PDF to JPG/JPEG
Step 1. Activate Batch Process in the Program
Open PDFelement and click on the "Batch PDF" button on the Home window. There it will open a new pop-up window of the batch process. You can make batch actions in this window. On the pop-up window, click on "Choose file" and choose the PDF files on your computer.
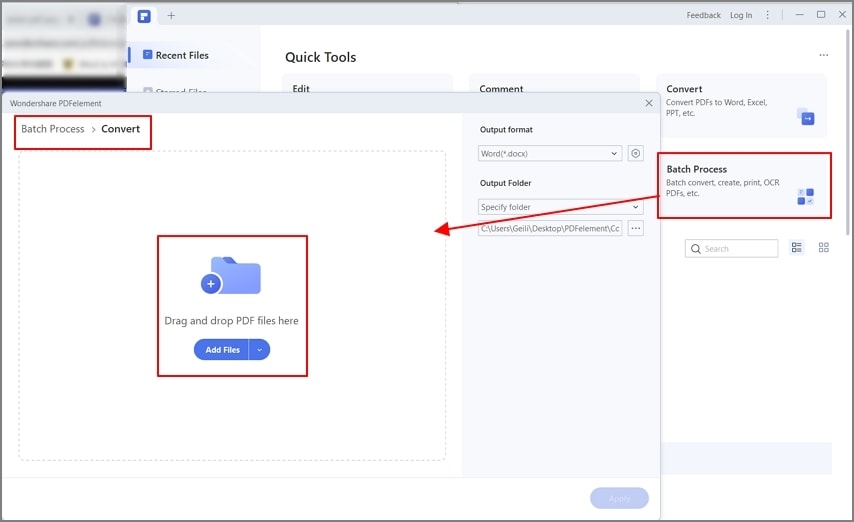
Step 2. Convert Multiple PDFs to JPG
Then select the output format as "JPG" on the drop-down menu. You can also click on the "Gear" icon on the right side to make settings of the conversion. After everything is done, click on the "Apply" button to start the conversion. It will be completed within a few seconds.

PDFelement is a premium free PDF to JPG converter that has been in the market for a couple of years as an great Adobe Acrobat alternative and other premium PDF applications. When converting PDFs to JPG/JPEG using PDFelement, you get to choose between other image formats, including BMP, GIF, and PNG. This helps you customize your experience by giving you exactly what you need the end product to look like.
With over a dozen different features for editing and making modifications to PDF files, PDFelement is easily one of the most versatile PDF editors available today. The application lets you view, edit, and print PDF documents. Users also get a rich assortment of features, including the ability to insert and edit forms, extract, merge and insert PDF pages, convert PDFs to other file formats including images and text files, compress files, and create PDF documents from a variety of file formats.
How to Convert PDF to JPG on Mac
On Mac you can if you want to convert PDF to JPG or in other specific formats specific pages or all pages, you can just do this with the built-in tools that come along with Mac. In this blog, we will show you how to convert PDF to JPG using Preview (Mac's built-in too) and with other effective methods as well.
Preview is one of the underrated apps of Mac that can handle a lot of document conversions without needing any third-party tool. Its default app is used in Mac for viewing PDF in Mac OS X. One can use it to convert PDF files to JPG without losing the quality and structure of PDF. Follow the steps given below to know how to convert PDF to JPG on MAC using Preview app.
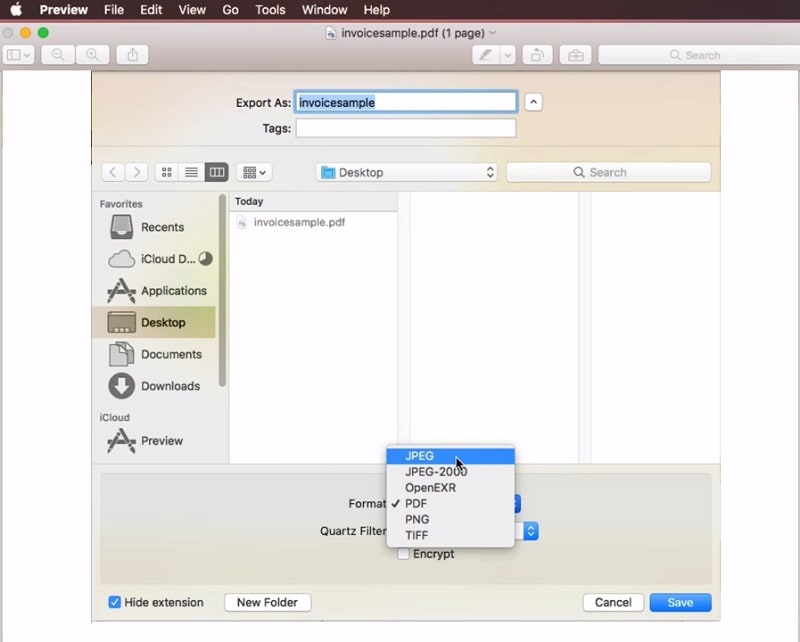
Step 1. If you haven’t installed any other PDF viewer such as Adobe Acrobat Reader, then Preview would be the default PDF viewer app of your Mac. Open Preview on your Mac.
Step 2. Choose any PDF file on your Mac and open it with the Preview that you want to convert into JPG.
Step 3. From the Menu click on "File" choose "Export". You can choose the shortcut as well if you have mapped it already.
Step 4. From the "Export As" window, click on the contextual menu next to "Format" and select "JPEG".
Step 5. Configure the resolution or quality according to your need and click on "Save" it.
Finally, the converted PDF file will be saved into the same directory as where the PDF was located or you can choose any other location as well.
How to Convert PDF to JPG on iPhone
Most of the Mac users use iPhones instead of having Android as iPhones are easy to connect and configure with Mac. If you are an iPhone user and you often deal with PDF to JPG conversion but can't find a reliable solution. Don't worry, PDFelement for iPhone is a perfect solution for all your PDF-related problems on iPhone. It's an ultimate PDF editor that has all the features such as reading, viewing, editing, protecting, annotate and creating PDF documents on your iPhone and iPad. Learn how to convert PDF to JPG using PDFelement on iPhone:
Step 1. Install PDFelement on your iPhone or iPad and once it's installed, launch it.
Step 2. Find PDF files that you want to convert to JPG and tap and hold your key for a moment and a list of options will appear tap on "Convert". Different document formats will appear and you have to look for "JPEG" and tap on it.
Step 3. The chosen PDF document will be converted to the JPG image format and you can locate it in the same location where the source PDF was located.
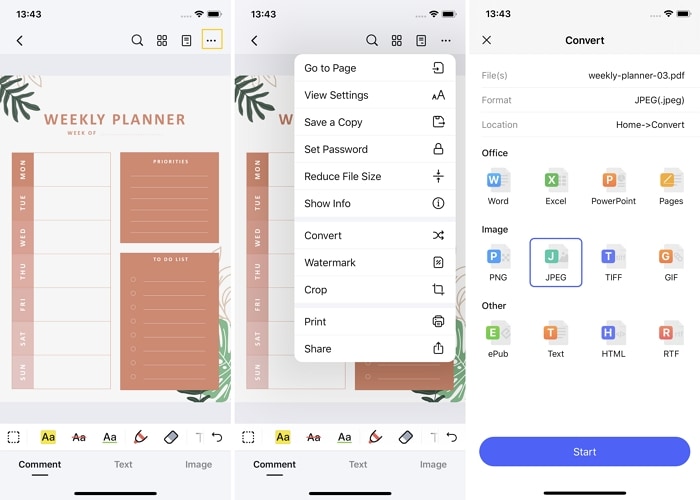
Note: Always make sure that the PDF you are using is native because you won't able to convert scanned PDFs.
How to Convert PDF to JPG on Android
Conversion of PDF documents into JPG images can be done on Android devices and if you are an Android lover there's nothing to worry about. We have got the solution for you as well. PDF to JPG converter is an android application that any user can download from the Play store and easily convert PDFs to JPG within seconds.
Step 1. Install PDF to JPG Converter on your Android phone and click on the "+" button to upload PDF files.
Step 2. Now, make your selection by choosing a file and tapping on "Convert to Image".
Step 3. Type a name that you want to give the folder where the converted JPG will be stored and tap on "Save".
Step 4. It will take a few seconds and your converted JPG will be on the "Generate Images" screen. Now you can tap on it and view it as JPG.

How to Convert PDF to JPG Online
Online tools can be very convenient when you’re on the move, or you don’t have your own system to hand. As long as you have a modern browser and a relatively stable Internet connection, you can convert PDF to JPG with an online utility. Some users have expressed concerns over security exposure, but all the tools showcased here today are highly secure. The only problem may be your Internet connection.
In order to prevent your precious files from being compromised, please ensure that you’re on a secure network. Once you have that, you can use one of the three versatile online tools to convert a PDF to JPG and perform other actions, as we'll soon see.
Tool 1: PDFelement Online PDF to JPG Converter
PDFelement Online is one of the top online PDF solutions available today, free for light usage. There are some limits on how large your file can be or how many files you can process in a given day, but the good news is that this online converter is completely free to use. You get a full suite of online PDF tools, including PDF conversion, compression, and combination. The process shown below is very intuitive.
Step 1. Convert PDF to JPG Online. Click “Select A File” in the action area, or drag and drop your file to upload.
Step 2. Download the Converted File. Once done, click the "Convert" button. After converting, you can click the "Download" button to save the converted file. It will be saved as a ZIP file, which you can easily unpack to extract your image files.
Tool 2: Smallpdf - Convert PDF to JPG
Another great online PDF utility is Smallpdf. You may have heard of it or even used their online or desktop products before. One of the reasons for its popularity is the width of features it offers. Not quite as robust as HiPDF, to be honest, but still quite impressive when you’re only dealing with light to medium PDF workflows. Let’s see how it works:
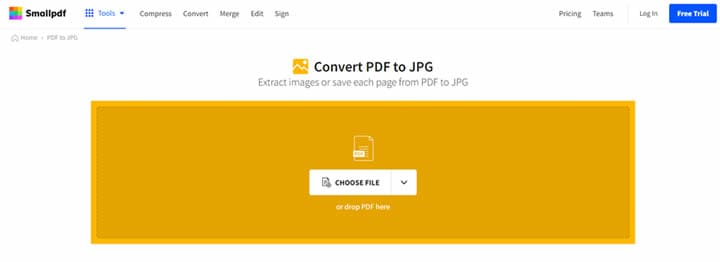
Step 1. Drag your PDF file to the URL for Smallpdf PDF to JPG conversion.
Step 2. In the next window, choose the free option to convert one PDF page into one image file - the Pro option can be used if you want to extract images from the PDF as individual files.
Step 3. Make your choice and click on Choose Option, and you’ll see a download page where you can save the converted file or files.
Tool 3: iLovePDF - PDF to JPG
iLovePDF is the sister product of the hugely famous iLoveIMG. The features are quite limited when compared with HiPDF or even Smallpdf, but the advantage here is that the platform works well for image conversions while maintains clarity and accuracy.

Step 1. Use the Select PDF Files button to import a PDF.
Step 2. Similar to Smallpdf, you’ll see options to convert each page into JPG or just extract the images alone.
Step 3. After making your choice, hit the Convert to JPG button.
Step 4. Download your image file on the final page once the process is complete.
Convert PDF to JPG - FAQs
How can I export PDF to JPG?
You can export a PDF file as JPG format in Adobe Acrobat, PDFelement, or any other PDF editor.
Export PDF to JPG in Acrobat:
- Open a PDF document in Acrobat.
- Navigate to the right pane and select "Export PDF." Or go to "File" > "Export to" > "Image."
- Select JPG format and click "Export."
- In the "Save as" window, select a location and name the JPG image if needed.
Export PDF to JPG in PDFelement:
- First, click the Convert module in the PDFelement home page view.
- Select your file in Explorer and note that "PDF" is selected as the input file type.
- Click Open to see the download pane, where you can choose "Save as Type" as JPG and click the Save button.
Which is the best PDF to JPG converter to download?
If you need a dedicated PDF to JPG converter to download on your computer. Here are three converters that can be downloaded for free. Learn about more free JPG to PDF converter software.
PDF Converter Pro
Wondershare PDF Converter Pro is a PDF tool that enables users to convert PDF files to one of many different file formats and vice versa. This application lets you convert PDF files to Word, PowerPoint, HTML, Excel, EPUB, and image files, including JPG while also allowing you to convert these formats to PDF. So with a single installation, you get a PDF creator and converter on one simple and user-friendly platform.
Wondershare PDF Converter Pro has been known for many positives, chief among them its Optical Character Recognition (OCR) feature. OCR is an algorithm that searches for text and images on the scanned document and converts them into an editable form. The application also allows batch conversion of files to JPG, which helps save time. You can also work on files with password restrictions on editing and modification, which is great if you have a file whose password you have forgotten.

Total PDF Converter
Total PDF Converter is another desktop PDF tool that allows you to convert PDF to JPG Windows 10. This application allows you to change different configuration settings for the output file type before converting, which gives you much more control over the end product. It also allows you to select files and folders that you want to convert via a files explorer, albeit an old-fashioned one. You can convert a batch of files at one go, though the quality of the resulting JPG files can vary widely.
If you are all about aesthetics, Total PDF Converter will undoubtedly let you down. Its interface while simple is somewhat tasteless and old-fashioned.
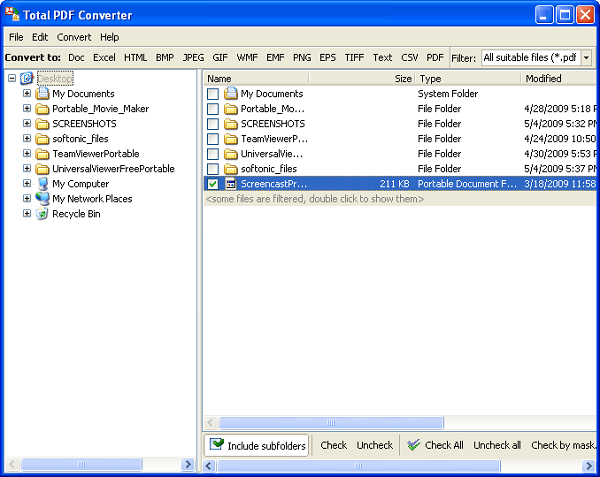
Reezaa PDF to JPG Converter
Reezaa PDF to JPG Converter is another popular tool for converting PDF to JPG files. It has a simple and intuitive interface with conveniently located buttons for playing around with the application. One outstanding aspect of Reezaa PDF to JPG Converter is the amount of help and support that is available for users. When you launch the program, you get a healthy dose of instructions on the main window to ensure you don’t get lost as a first-time user. There is also a comprehensive FAQ portal containing loads of information on the program that is accessible via the Help button on the application window. You can convert your file to other image formats apart from JPG, including JPEG, PNG, GIF, TIF, and BMP.
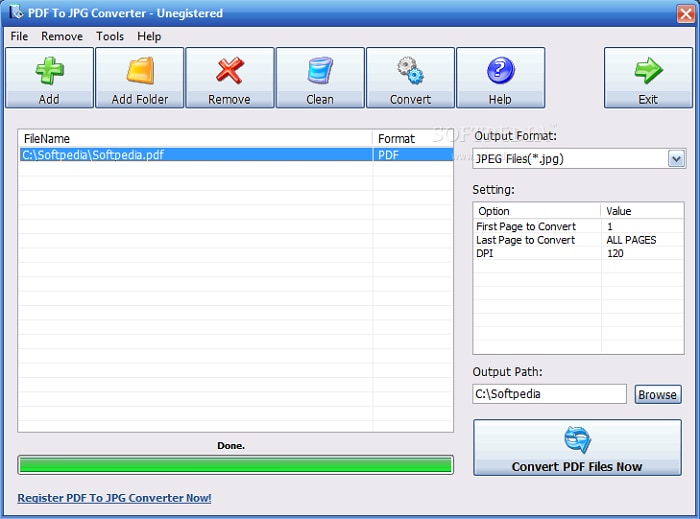
Free Download or Buy PDFelement right now!
Free Download or Buy PDFelement right now!
Try for Free right now!
Try for Free right now!





Elise Williams
chief Editor