How to Embed PDF in Word – the Complete Guide
2025-03-26 17:47:49 • Filed to: Convert Word • Proven solutions
Are you still grappling with the annoyances of how to embed PDF in Word? Wait, do you want to jump out of this sickening cycle and get the ultimate solution on how to embed a PDF file in Word? Alright, this article is here for you. In this article, we dig into how to embed a PDF file in Word.
Part 1: Embed PDF Pages in Word(Multiple Pages Supported)
Embedding PDF in Word is not a hard nut to crack if you have the know-how. With the right tool, be sure to get things streamlined and forever bury the nightmare of how to embed PDF in Word. With the upsurge in tools that can embed PDF in Word, it is becoming a climbing lane instead of finding the right program for the purpose. Fortunately, we have eased the huddles by preparing for you the best way to embed PDF in Word with Wondershare PDFelement - PDF Editor Wondershare PDFelement Wondershare PDFelement as expounded below.
Step 1. Import the PDF
Install and run PDFelement to access the primary window. At the bottom left of the main window is the "Open files" link. Tap this link to open the file directory window. Browse for the location of the PDF file you want to embed in Word. Once located, select the file and click "Open" to upload.

Step 2. Choose Output Format
When the file is successfully uploaded, navigate to the "Convert" tab, and click to access file conversion options. Because we want to embed PDF in Word, simply choose the "To Word" option. From the subsequent output window, select the suitable save location and hit "Save" to convert PDF to Word.

Step 3. Embed PDF in Word
When the PDF file is successfully converted to Word, go to its destination and open it as a Word document. Now open the original Word file that you wanted to embed PDF into it. Copy the target contents on the PDF converted to Word and paste into the Word file. You have now embedded PDF in Word.
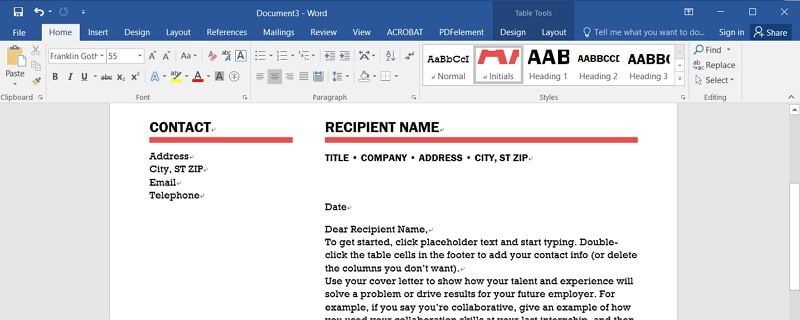
If you have been tirelessly looking for a unique PDF solution of embedding, then PDFelement is the tool you should be using. The program design is driven by the need to provide a simple-to-use interface and simple navigation to transform the way we interact with PDF files. This program offers a plethora of functionality at an affordable price, and this explains why the myriads of people make it their indispensable PDF tool. With PDFelement you will benefit from incredible conversion speed, batch processing, editing, and creation of PDF files. You can download the free trial version and check whether the program suits your needs. Once satisfied, simply upgrade to the premium version and enjoy the assortment of capabilities highlighted below.
- It supports the OCR feature that makes it possible to search and edit scanned PDF files. However, this feature is only available for the pro version.
- It allows users to convert single or multiple PDF files at once, and hence users can embed their PDF on other formats like Word, Excel, HTML, and PPT.
- With this program, users can access an array of editing features, add watermarks, headers, and footers, edit text, perform a spell check, edit links, and edit objects, among others.
- Users can create PDF from any file, scanners, blank pages, and via the Print command.
- The program provides an excellent platform to view and navigate with PDF files. Users can bookmark, take snapshots, and create attachments with ease.
- It allows users to perform annotations, such as add comments, text markups, stamps, and drawings.
- With this program, users can protect their PDF files using digital signatures and passwords for safe sharing.
- Enables one to combine several documents into a single PDF file.
- It provides free 1GB cloud storage to save documents to cloud.
Part 2: Embed PDF in Word as Icon
Microsoft Office Word is a top-rated program, and nearly everyone has, in one way or another, encountered this program. Its versatility and ease of use help us solve scores of daily tasks. Microsoft Office is typical for typewriting and formatting. However, Microsoft Office is not short of options and performs plenty of other functions. This program can help users to embed PDF into a Word document. There are several ways we can embed a PDF file into a Word document. One of them is to insert PDF as an object while another one is to copy the contents of the target PDF file and paste it into the desired Word document. The following steps clearly illustrate how you can embed PDF in Word document.
- Step 1. Open the Word document you want to embed PDF in Microsoft Office. On the toolbar, click the "Insert" tab.
- Step 2. Now click on "Object" to open the object window.
- Step 3. On the object window, you are given two options to create an object. You can create a new object or create the object from a file.
- Step 4. To create a new object, select the "Create New" tab, and choose the suitable PDF program and click "OK." To create from a file, select the "Create from file" tab and click on "Browse". Select the PDF you want to embed in Word and click "Open" to upload. Click "OK" on the Object window to embed the PDF file into the Word document.
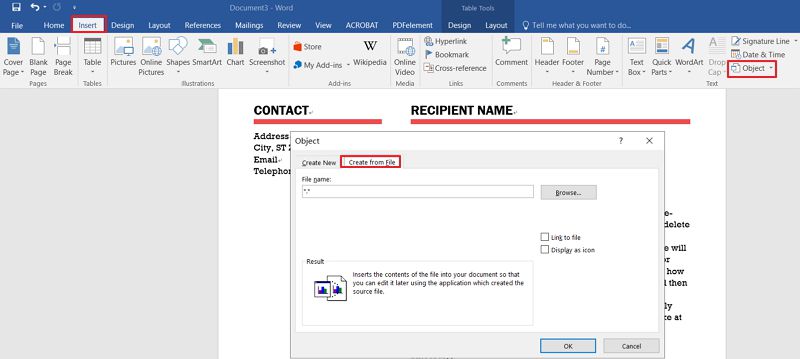
The PDF file will now be embedded in the Word document. You should see the PDF file icon in your Word document. To access the PDF contents, simply click on the PDF and will automatically open on a default PDF reader.
Part 3: Embed PDF in Word as Link on Mac
If you wish to embed a PDF in Word as a link, you must do the following:
Step 1. Put your mouse where you wish to embed the PDF.
Step 2. Tap "Object" from the drop-down menu after clicking the "Insert" tab at the top of your Word window.

Step 3. Choose "From file" and select the PDF you wish to embed once the pop-up box appears.
Step 4. Then go to "Options," check the "Link to file" box, and hit "Insert."
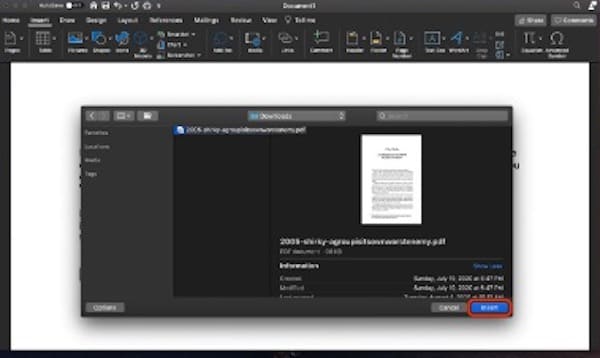
Extra Tip: How to Embed Fonts in PDF from Word
If you wish to embed your fonts into your PDF from Word, then these are the steps that you need to follow:
Step 1. Go to the "Save as" menu in your MS Word desktop app.
Step 2. A drop-down menu will open from which you must select the "PDF" option and then press on the "Options" icon.

Step 3. Within the PDF options, you will have to check off the box that reads "ISO 19005-1 compliant (PDF/A)" and press on the "Ok" icon. Once that is done, your PDF will be created, and your fonts will be embedded in it.
Free Download or Buy PDFelement right now!
Free Download or Buy PDFelement right now!
Try for Free right now!
Try for Free right now!





Elise Williams
chief Editor