3 Easy Ways to Copy PDF to Word
2025-03-26 17:47:49 • Filed to: Convert Word • Proven solutions
Copying a text from a Word document, Website, or any other text editor is easy. But it might get complicated sometimes whenever you try to copy text from a PDF. You may not get the text and images in the same format from PDF to Word. You will learn all things about how to copy PDF to Word in this article.
- Part 1. How to Copy PDF to Word(the Quickest Way)
- Part 2. How to Copy and Paste from A PDF to Word
- #1 Copy Text from PDF to Word
- #2 Copy Table from PDF to Word
- #3 Copy Signature, Picture from PDF to Word
- Part 3. How to Copy Text from PDF to Word with Default PDF Viewer
- Part 4. How to Copy PDF to Word on Adobe Acrobat
- Part 5. Why Can't I Copy Text from a PDF to Word?
Part 1. How to Copy PDF to Word
If the PDF file is large and you want to copy a whole PDF to Word without losing formatting, you can use a dedicated PDF app - Wondershare PDFelement - PDF Editor Wondershare PDFelement Wondershare PDFelement. Its convert option can convert PDF to Word documents directly with the original format without losing its quality so that you can copy the PDF to your Word document easily. Plus, it has the OCR (Optical Character Recognition) feature that can help you copy scanned PDF files to editable Word as well, you can copy and paste the content with no trouble.
Step 1. Open PDF
Go to the main program window of PDFelement and click on the add button to browse the PDF you want to copy to Word.

Step 2. Copy PDF to Word
Click the "Convert" > "To Word" button to start the conversion process.

With your PDF converted to Word format, you can effortlessly copy and paste the entire file to the Word document.
Part 2. How to Copy and Paste from A PDF to Word
Maybe you just need to copy text from PDF to Word. PDFelement can make it easy to copy and paste text, images, signature from PDF to Word. Complicated elements such as table, equation can be copied without losing format.
In the below part, you will learn some techniques that will help you to work efficiently with PDFelement.
Copy text from PDF to Word
PDFelement offers "Copy Text" option for you to easily copy text from PDF files to Word. If you have a scanned PDF, you can refer to the article here about How to Copy Text from Scanned PDF to Word.
Step 1 Open a PDF file on PDFelement.
Step 2 Select the text you want to copy and right-click "Copy Text" or use the keyboard shortcut Ctrl + C (Command + C on Mac) to copy text from PDF.
Step 3 Open a Word document, use the keyboard shortcut Ctrl + V (Command + C on Mac) to paste the text to Word from PDF.
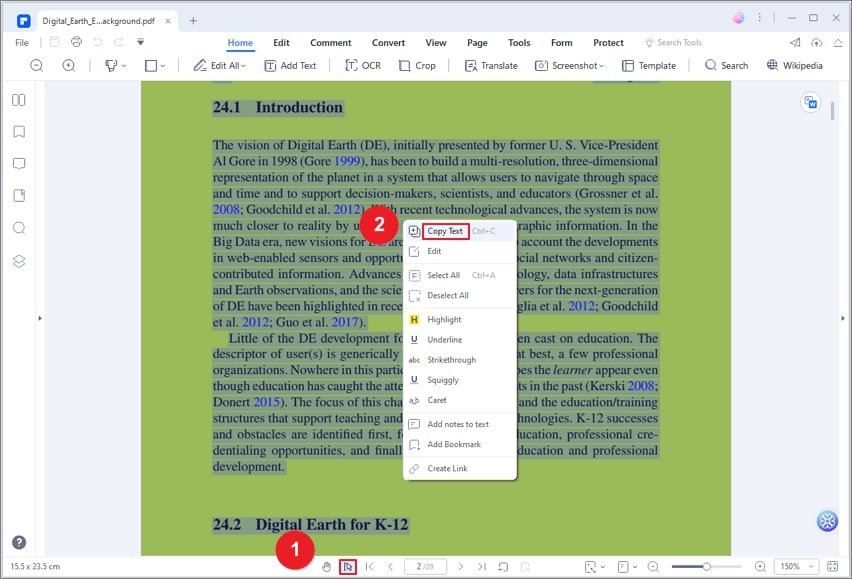
Copy table/diagram from PDF to Word
Copying a table or diagram from PDF to Word is a curricle thing that doesn't provide the same quality as it was in the original PDF. But PDFelement has made it easier and you can convert any PDF with tables or diagrams into Word within a few clicks as shown in the step-by-step guide below:
Step 1. We will consider that you have already installed PDFelement on your computer. Launch the PDFelement on your computer.
Step 2. Click on "File" and choose "Open." A dialogue box will appear that will ask you to open a PDF file from wherever you want.
Step 3. On the top, below the Convert menu bar, you will see different options. I will choose "To Word" as we are converting the PDF with the table to Word in this scenario.
Step 4. After converting, you can open the converted file and copy all the tables/diagrams.
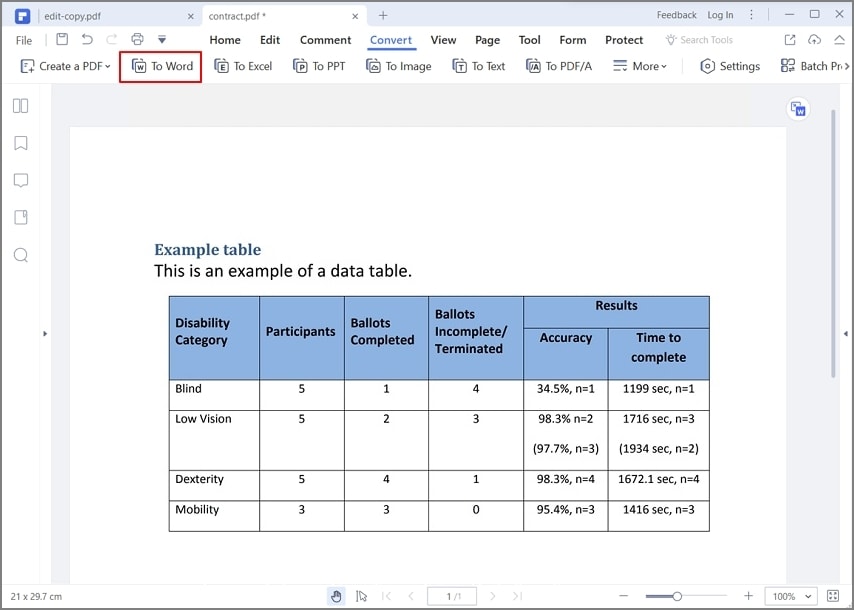
Copy equations from PDF to Word
Copying problems in PDF is such a big issue that it makes users frustrated. In a simple PDF viewer, you will get stuck and there won't be any option to copy an equation from PDF to Word in its original format. Follow the steps given below to learn how to copy equations from PDF to Word.
Step 1. Launch PDFelement on your computer and import a PDF file that contains equations you want to copy to Excel.
Step 2. Click on Edit from the top menu bar and select the equation.
Step 3. Right-click on the selected area and choose Copy Text or you can simply press Ctrl + C.
Step 4. Open the Word document and paste the content from the clipboard. You have successfully copied an equation from PDF to Word in its original format.
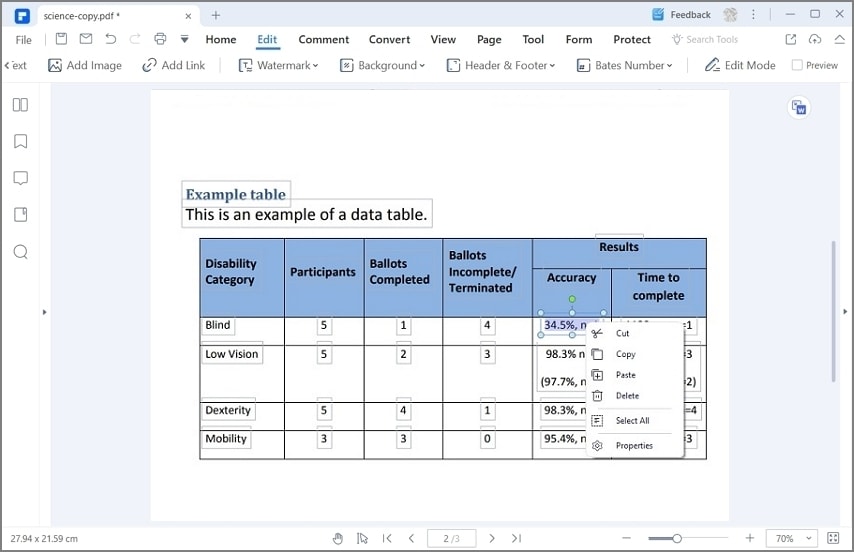
Copy picture from PDF to Word
PDFelement empowers its users to copy images from PDF files without much hesitation. The steps are simple as we did earlier in copying equations and text. Let's copy a picture from PDF to Word.
Step 1. Import a PDF that contains some images into PDFelement and click on Edit > Add Text from the menu bar.
Step 2. Now look for the image that you want to copy and right-click on it.
Step 3. Choose Extract Image and give it a name, choose a location where you want to save it. Hit the Save button.
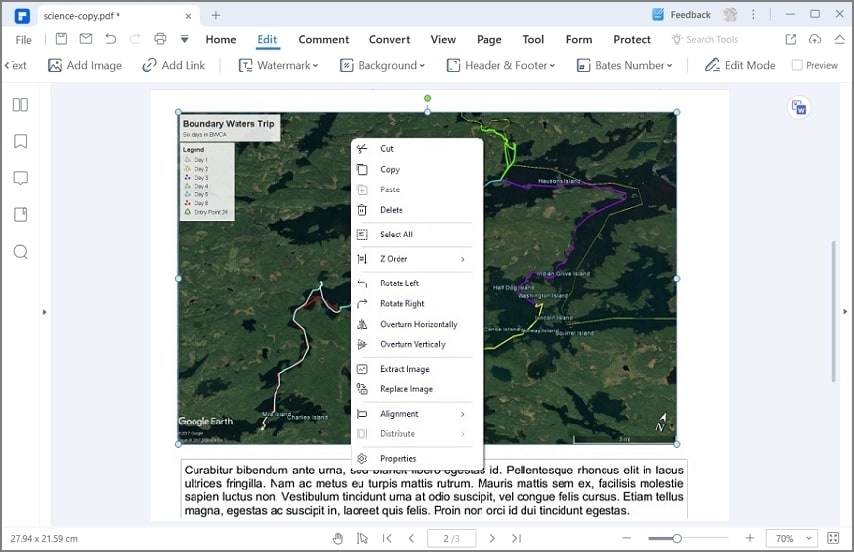
Part 3. How to Copy Text from PDF to Word with Default PDF Viewer on Windows/Mac
This is the most used and de-facto method of copying text or anything from PDFs. We use CTRL+C to copy anything from a document and we can paste it into any document by using CTRL+V. These commands are for Windows users.
But if you are using a Mac, then you have to Command-C to copy the text from a document and paste it using Command-V into any other document or app you want.
Step 1. Open a PDF file on your computer. The default PDF viewer on your computer can be a PDF reader or browsers such as Google Chrome, or Safari.
Step 2. Select the text you want to copy and by dragging your mouse, right-click on the selected area and click copy.
Step 3. Also, you can click on Edit from the menu and then select Copy after selecting the text, you can also paste it by clicking on the "Paste" option next to "Copy". The content will be pasted from the clipboard to the position where your cursor was last time.

Part 4. How to Copy PDF to Word on Adobe Acrobat
If you have Adobe Acrobat on your computer, you can easily copy PDF to Word using the program.
To copy the whole PDF to Word,
- Open a PDF file on Acrobat, and click Tools > Export PDF.
- Select Export to Word. And save the PDF as a Word document.
- Open the converted Word document and copy and paste all content to another Word file.
To copy text from PDF to Word on Acrobat,
- Run Adobe Acrobat Reader and open a PDF file.
- Select the desired text and right click Copy Text.
- Open a Word document, and paste the text you just copied.

Part 5. Why Can't I Copy Text from a PDF to Word?
There are mainly two reasons why you cannot copy text from a PDF to Word.
- The file is secured with Copy-and-Paste restriction.
- It is a scanned or image-based PDF so you can't simply copy text from it, just as you can't copy text from an image.
One thing that you should always make sure of before copying text from PDF to Word is to make sure the protection is enabled or not. If the PDF has privacy enabled, it won't allow you to copy anything. But if the protection is not enabled, you can easily copy and paste anything from the PDF. You first have to remove the password or protection that has been applied by the owner of the PDF.
You can check a PDF whether allows copying content or content by following the instructions provided below:
Step 1. Open any PDF document, right-click on it, and from the options click on "Document Properties".
Step 2. In the opened window, look for the "Security" tab and click on it.
Step 3. You will see Content Copying in the Document Restriction Summary, if it's labeled as "Allowed" it means you can copy and paste anything from PDF. But if it's not, then you can't copy it from the PDF document.
Noted: Often PDF files that are protected by the owner have the word "Secured" written next to their name.

Free Download or Buy PDFelement right now!
Free Download or Buy PDFelement right now!
Try for Free right now!
Try for Free right now!





Elise Williams
chief Editor