How to Convert WordPad to PDF
2025-03-26 17:47:49 • Filed to: Convert Word • Proven solutions
Are you in the need of an appropriate WordPad to PDF converter? Yes, converting WordPad to PDF can prove daunting if you are not familiar with WordPad files. However, with the proper tool, the entire process becomes seamless. In this article, we shall calm your nerves by digging into the best three ways on how to convert WordPad to PDF online and offline. Let us start with offline methods.
Part 1: How to Convert WordPad to PDF
Before navigating into the core of how to convert WordPad to PDF, here are what you should know about WordPad. Similar to Microsoft Word, LibreOffice Writer, and WordPad is a basic text editing and word processing program that's included with Microsoft Windows. WordPad usually saves files in RTF, Rich Text Format, while you can also save files as .txt, .doc, .odt, and .docx when editing with WordPad. Therefore, when looking for a WordPad to PDF converter, you are looking for a PDF solution that can convert RTF, TXT, DOC, DOCX, and ODT files to PDF.
Wondershare PDFelement - PDF Editor Wondershare PDFelement Wondershare PDFelement is am easy-to-use PDF solution that supports all these WordPad files. With PDFelement, you can convert WordPad files in any format to PDF or vice versa. It can create PDFs from TXT, RTF, DOC, DOCX, XLSX, XLS, PPT, PPTX, JPG, PNG, and more. You can also edit, combine, split, and annotate PDF with PDFelement. Here is how to convert WordPad to PDF.
Step 1. Click "Create PDF"
Download, install, and run PDFelement on your PC. On the main interface, locate and click the "Create PDF" button.

Step 2. Convert WordPad to PDF
From the subsequent file directory window, choose the target WordPad file and click "Open" to upload the file into the program's interface.
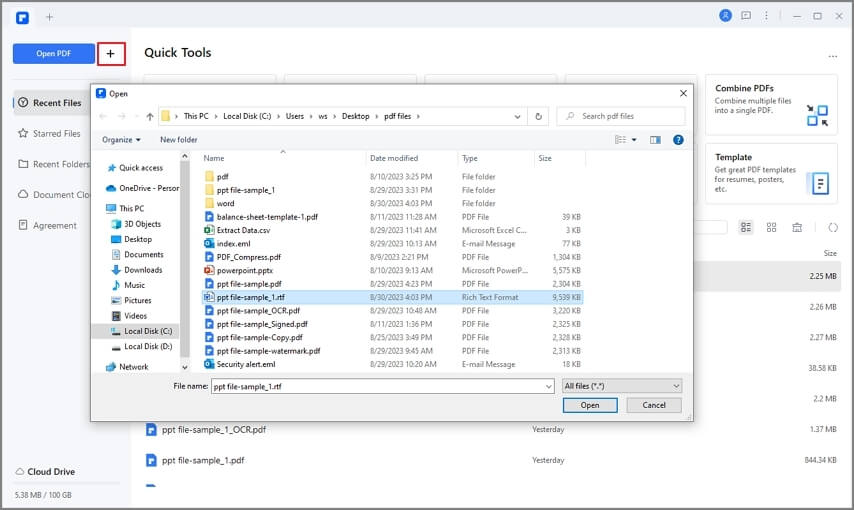
Step 3. Save the PDF to Your Computer
Click "File" > "Save As" to save the created PDF file. Select the output folder and now the "Save As" window shall be displayed. Once satisfied with the selections made, hit the "Save" button to trigger the conversion of WordPad to PDF file format.

Tip: Convert WordPad to PDF from File
With PDFelement on your computer, you can create PDF from WordPad files in several ways. For example, you can simply drag and drop a WordPad file to the PDFelement window to create a PDF. Or you can right-click on a WordPad file and click Create to PDF to convert it to a PDF file. Converting WordPad to PDF is extremely easy for PDFelement. Learn more about how to create PDF files.
To start with, run PDFelement on your PC to display the primary interface. Navigate to the "Home" tab of the toolbar. Locate and click the "From File" icon on the submenu. The program will redirect you to the file explorer window. Choose the WordPad file you want to be converted to PDF and hit the "Open" button within the file explorer window. The program will then open the WordPad file and create it into PDF format.

Tip: Convert Multiple WordPad Files to PDF with PDFelement
If you have many WordPad files that you need to convert to PDF, you can do that in one click with the "Batch Process" feature on PDFelement. To do that, you should download PDFelement and click Batch Process. And then choose "Create." Then add all the WordPad files you want to convert to PDF and click Apply. That's it. You can turn multiple WordPad files into PDFs in just a minute.
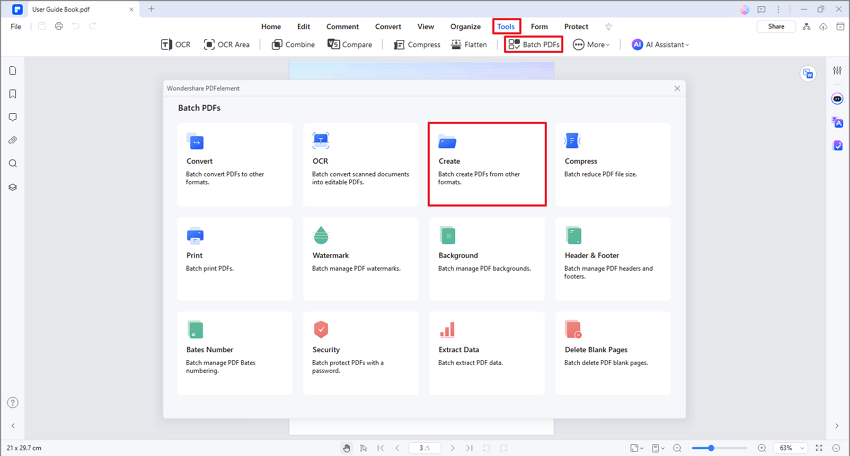
Part 2: Best Wordpad to PDF Converter
From the above guide, it is crystal clear that PDFelement is a powerful WordPad to PDF converter. This program transforms the way we convert files by making them so simple and efficient. The sleek interface, coupled with incredible conversion speed, makes it the right choice for users across the globe. Unlike other programs, PDFelement offers multiple ways to convert WordPad to PDF. Whether you want to convert a single or several WordPad files to PDF at once, you do not have to fret because this program can handle multiple files at the same time. Besides WordPad, it supports an array of other file formats, including docs, Excel, HTML, and image formats, among others. The following are other features available:
- Perform PDF OCR to make scanned documents editable and searchable.
- Share PDF files via email attachments, Evernote, Dropbox, and Google Drive.
- Optimize PDF files without compromising the quality.
- Protect your PDF file with the help of passwords, digital signatures, and redaction.
- Create and fill out forms manually or automatically.
- Edit PDF contents, including images, links, and texts.
- Add comments, text markups, and drawings, and highlight PDF contents with ease.
- Combine several file formats to form a single PDF file.
Part 3: How to Save Wordpad as PDF using Microsoft Word
Perhaps you would like to convert a WordPad file to PDF with any converter. To perform all of this, you can use Microsoft Word. Microsoft Word can open Wordpad files and save them as PDFs. Here is how to do that.
Step 1. To locate the Wordpad file you want to save as PDF, right-click it, and in the "Open with" dialog box, select Microsoft Word instead of WordPad to open the file.
Step 2. When the WordPad file is opened in Word, go to the "File" menu and select "Save as."
Step 3. In the "Save as type" field, select "PDF" as the output format.
Step 4. Find a suitable file name and a destination folder for your PDF file.
Step 5. After clicking "Save", the WordPad file will be saved as PDF. Now open the file with your preferred PDF viewer so you can check if your PDF looks how you want it to be before sending it to anyone else.

Part 4: How to Save Wordpad as PDF Using Microsoft Print to PDF
Although you can't directly save a file as PDF format using WordPad, WordPad allows you to print a file as PDF, which can work as a workaround to save a WordPad file as PDF.
Step 1. Open a document you want to save as PDF on WordPad.
Step 2. Then go to "File" > "Print". This will open the Print dialog box, in which you can select Microsoft Print to PDF.
Step 3. Click the Print button. Then you can select the location to save the WordPad file as a PDF and rename the file if needed.
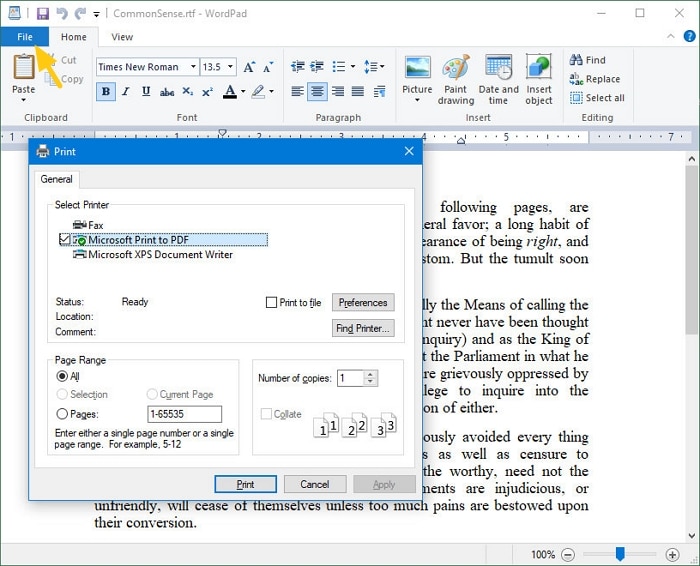
Part 5: How to Convert WordPad to PDF Online
HiPDF is a plausible free online WordPad to PDF converter with plenty of excellent integrated features. The program has a user-friendly interface and is thus a smooth ride for users, whether experts or newbies. The following steps clearly illustrate how to convert RTF to PDF using HiPDF.
- Step 1. Visit HiPDF RTF to PDF converter online to access the homepage.
- Step 2. Tap the "Choose File" button and browse for the RTF file from the subsequent file directory. Once located, select and click "Open" to upload it to HiPDF. Alternatively, you can drag the input RTF file and drop it on the drop region within the program's interface. Other file upload options include Dropbox, One Drive, and box.
- Step 3. After Uploading the WordPad (RTF) file, hit the "Convert" button to allow the program to start to convert WordPad to PDF. You can monitor the conversion progress on the background.
- Step 4. When the conversion process is complete, hit the "Download" button to fetch your new PDF file.
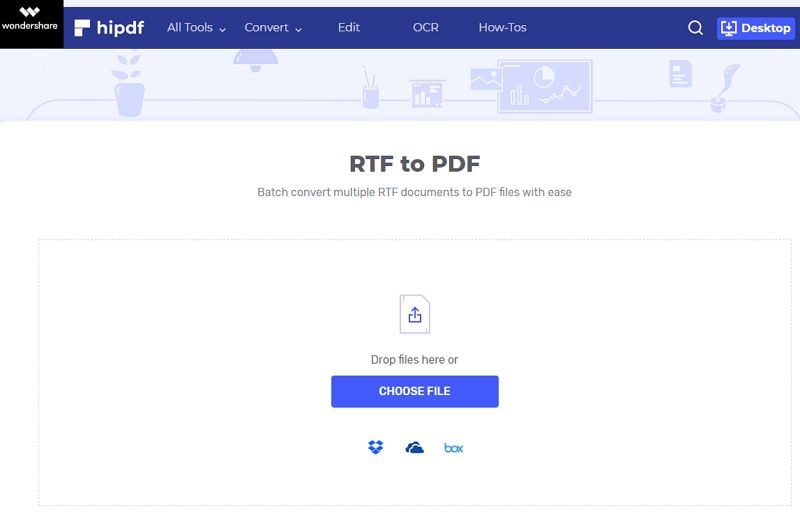
And this is how you can seamlessly convert WordPad files into PDF online. Converting WordPad to PDF online is certainly convenient, but if you want to do more editing, such as combine Wordpad files into one PDF, edit PDF, split or delete a specific page, or annotate PDF, you should convert WordPad with PDFelement, a powerful PDF solution with all PDF tools you.
FAQs about Converting WordPad to PDF
1. What formats are WordPad Files?
WordPad can support several different formats. There seem to be five in total: .txt, .doc, .rtf, .odt, and .docx. To clarify, these are Text File, Microsoft Word File Document, Rich Text Format, Open Document Text, and Office Open XML Document. Therefore, you can operate any of these formats without problem because they are WordPad files. A powerful PDF editor like Wondershare PDFelement can handle all these WordPad formats and even more. It's the only tool you need to convert WordPad to PDF and edit PDF.
2. How do I convert a WordPad document to a Word document?
In WordPad, click File > Save as,then choose "Office Open XML Document", which will save the WordPad document as a . docx file.
3. Can you edit PDF in WordPad?
WordPad can't directly edit PDF files. To edit the content in the file, you need to convert the PDF file to Word document. Then you can edit the Word document.
Free Download or Buy PDFelement right now!
Free Download or Buy PDFelement right now!
Try for Free right now!
Try for Free right now!





Elise Williams
chief Editor