4 Easy Ways to Convert PDF Image to Word
2025-03-26 17:47:49 • Filed to: Convert Word • Proven solutions
Scanned PDF documents essentially consist of images, making it challenging to copy or edit text directly. There are two approaches to address this issue: one is converting PDF images to text using OCR tools, while the other is converting the PDF into an editable Word document. This articles will show you 4 different ways to convert PDF image to Word.
How to PDF Image to Text with OCR
Wondershare PDFelement - PDF Editor Wondershare PDFelement Wondershare PDFelement can be used to convert various file formats to Word. Its OCR feature is one of the most outstanding on the market. This is a technology that uses image processing techniques to recognize the shapes and patterns of characters in an image or document and then convert them into digital text that can be edited and searched.
The OCR feature can change scanned PDF images into editable text, which is selectable and searchable. After performing OCR on the PDF image, you can then save it as a Word, Excel, PPT document, or other file format.
Step 1. Open a PDF image
After Launching PDFelement, you can press the "Open PDF" button on the Home window to load the PDF image file you need to convert. Alternatively, drag and drop an image file into PDFelement is also a good way to open an image file.

Step 2. Convert PDF image to editable text
After loading an image file, a notification bar will appear at the top of the window. Click the "Perform OCR" button. In the pop-up window, select the correct language of your PDF image content. If there are multiple languages within your PDF image, select multiple languages in the OCR list. Then click "OK" to convert the PDF image to editable text.

Step 3. Convert PDF Image to Word
When the OCR process is done, select the "To Word" option in the "Convert" tab. Then click the "Save" button to save the PDF image in Word format.

How to Convert PDF Image to Word in Batches
Wondershare PDFelement - PDF Editor Wondershare PDFelement Wondershare PDFelement also allows you to convert multiple PDF images to Word files in batches. Follow the steps below to help to do this.
- Launch this PDF image to Word converter and open a file. Then click the "Tool" > "Batch Process" button.
- In the pop-up window, you can click "+ Add File" to load a batch of PDF images for conversion.
- After adding the images, you can choose "Word" as the output format and press "Apply" to convert all PDF images to Word at once.

How to Convert Scanned PDF to Word with PDF Converter
Wondershare PDF Converter Pro is another offline PDF image-to-word converter that can help you complete this task quickly and easily with the help of OCR. And it can also convert PDF to HTML, EPUB, TIFF, JPG, and vice versa.
Step 1. Load a PDF Image File
After opening the program, drag and drop a PDF image file into it. Alternatively, click the "Add PDF File" to upload PDF files.

Step 2. Convert PDF Image with OCR
Click the "OCR Settings" icon on the right-hand side. On the "OCR" tab, tick the top option to enable OCR. You can also select the correct language of your PDF image content in the OCR language list.

Step 3. Convert Scanned PDF to Word
Select "Word" in the Output drop-down list. Hit the "Convert" button to start the conversion process. You will get the converted Word document in the output folder automatically.

How to Convert PDF Image to Word Free with Google Drive
Google Drive can help you convert PDF image to Word for free without OCR. Here are the steps:
Step 1. Upload a PDF
Upload the PDF into your Google Drive account.

Step 2. Open with Google Docs
Right-click the PDF image file and open it with "Google Docs".

Step 3. Convert PDF Image to Word Free
Once it is opened, you can click the "File" > "Download" > "Microsoft Word (.docx)" button to save the Word file on your computer.
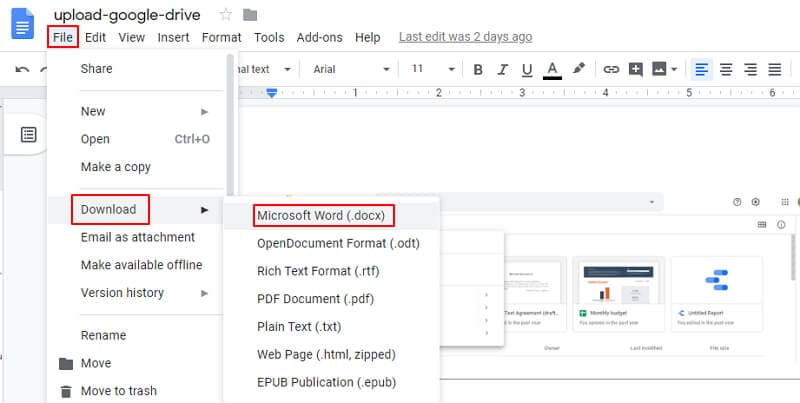
Even though you can use the above steps to convert PDF image to Word with Google Drive, however when your PDF image is opened by Google Docs, the layout and content may be changed, it cannot remain the same as your original PDF image. So it is better to use PDFelement to convert PDF images to Word to keep the original content and layout.
How to Convert PDF Image to Word Online
If you wish to use OCR technology to convert your PDF image into Word, here's a quick and easy way to do it. These online PDF to Word converters with OCR technology will help you do it.
PDF Image to Word Online with HiPDF
HiPDF is such an incredible tool. This website will be of use to you in a variety of ways. For instance, it allows you to unlock a PDF file with the creator's password, thanks to its password remover. With its help, you will also password-protect your PDF file by encrypting it. Consequently, you would then be able to choose the file to convert, and upload, as well as double-check your OCR settings.
This converter lets you split, merge, and edit your PDF file however you like. Do not forget that you can compress the size of any PDF document with this tool. Last but not least, it will help you convert back and forth from PDF to PPT, image, Excel, and Word file formats. As a result, HiPDF is an amazing resource to have on hand. That way, you can manipulate your files however you need or like best.
If you want to utilize HiPDF to convert PDF images to Word online, you are going to have to follow these steps:
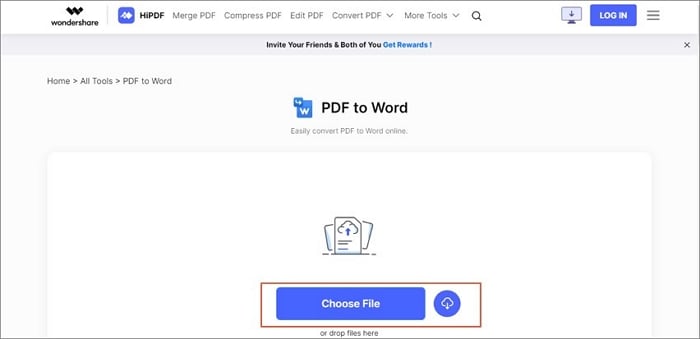
Step 1. Open on HiPDF PDF to Word tool.
Step 2. Select the file to be converted, upload it, and double-check your OCR preferences.
Step 3. Check that you've selected the correct option (.docx/.doc) for your output format.
Step 4. To convert your PDF picture to Word, select the "Convert" option.
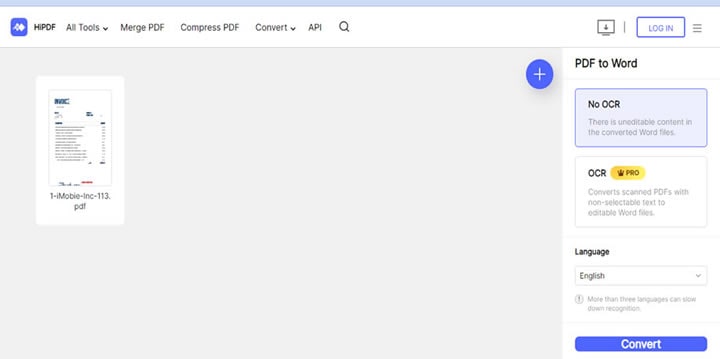
Image PDF to Word Online with Scannedpdftoword
Scannedpdftoword online converter is a handy website. It will allow you to convert your scanned PDF files into Word documents online and for free. To join up, you will not be needed to provide any contact information or use your email address. In addition, there are no limits on how much you might use this website.
This website's servers will only store your files for 6 hours tops after you finish your conversion. Once that period is up, all those files will be destroyed permanently. The website will be unable to access your files throughout the converting process. That's because the conversion process is entirely automated, which ultimately guarantees your files' privacy.
Additionally, you will indeed be capable of keeping your file's original layout when transforming the PDF image to Word with this tool.
Convert PDF Images to Word Online with Onlineocr.net
Onlineocr.net is a free online converter that offers a wide range of services. It will allow you to convert files using OCR technology (optical character recognition), which support forty-six different languages including Korean, English, Chinese, and Japanese.
With the help of this converter, you will be able to convert your PDF file or images into Word, Excel, or any other text output format. Its OCR technology allows the converter to recognize characters and text from PDF images while maintaining the original look of your documents.
However, the size of your PDF file cannot be over 15 MB if you use Onlineocr in "guest mode." If you register, you will be able to convert more PDF files and enjoy some extra features as well.
PDF Image to Word - FAQs
1. How do I convert a PDF image to a Word document?
To convert a PDF image to a Word document, you need an offline or online PDF converter that supports OCR. Here's a step-by-step guide on how to convert a PDF image to a Word document with the offline PDF converter and editor - PDFelement. Install PDFelement on your computer and open it. Add a PDF image to PDFelement and it will detect this is a PDF image and remind you to perform OCR. Click Perform OCR and the software will analyze the image and convert it to editable PDF. Once the OCR is complete, export the PDF to Word document.
2. How do you convert a PDF to Word without OCR?
If a PDF file was created from a text-based source or contains selectable text, you can convert the PDF to Word without OCR. Just get a PDF software or online PDF converter that supports basic conversion to change the PDF format to Word. If the PDF file is image-based, you need OCR to recognize text from the PDF image correctly and convert it to editable Word.
3. How can you extract text from a PDF image?
To extract text from a PDF image, you can use PDFelement, which comes with an OCR tool that can extract text from image files. Open a PDF image in PDFelement, click Tools > OCR to start OCR scanning on the image. Once the OCR scanning is complete, edit or copy the text from the image. You can also use the Convert function to convert the image to an editable file, such as a text file.
Free Download or Buy PDFelement right now!
Free Download or Buy PDFelement right now!
Try for Free right now!
Try for Free right now!





Audrey Goodwin
chief Editor