How to Make a Word Document a PDF Easily and Quickly
2025-03-26 17:47:49 • Filed to: Convert Word • Proven solutions
As we all know, Word files have their limitation. Security and encryption features are fairly limited with the .doc format. On the other hand, we have a universal Portable Document Format (PDF) that is accessible on any device without the need for specialized applications. What's more, is that PDF files are more secure and can be password-protected (or even encrypted). So how to make a Word document a PDF? In this article, we will present a step-by-step guide with Wondershare PDFelement - PDF Editor Wondershare PDFelement Wondershare PDFelement.
How to Make a Word Document a PDF with PDFelement
Step 1. Add a Word File
Click on the "Create PDF" option that is available on the Home window for the application. Here, you can browse for the Word file that you wish to turn into a PDF file. Click on "Open" after you have selected the file.

Step 2. Make a Word Doc a PDF
PDFelement will automatically convert the file and open it for editing. You can easily edit the elements available on the PDF file. After that, make sure you go to "File" and select "Save As" to save the modification.

Video on How to Make a Word Document a PDF
PDFelement is the best word for PDF creator in the market. It allows you to handle PDF files and offers a range of features that include editing and converting files to PDF format. This video gives you a more detailed guide on how to make a Word document a PDF, and if needed, you can also explore more interesting videos from Wondershare Video Community.
Part 2. How to Make a Word Document a PDF in Microsoft Office
PDFelement also enables you to make a Word file to a PDF with its plugin. After installing PDFelement, the plugin will be installed in the Microsoft Office programs as well. So you can open your Word document and click the "PDFelement" > "Create PDF" button to make this word doc a PDF, and PDFelement will open the created PDF file directly. You can click the "File" > "Save As" button in PDFelement to save it on your computer.
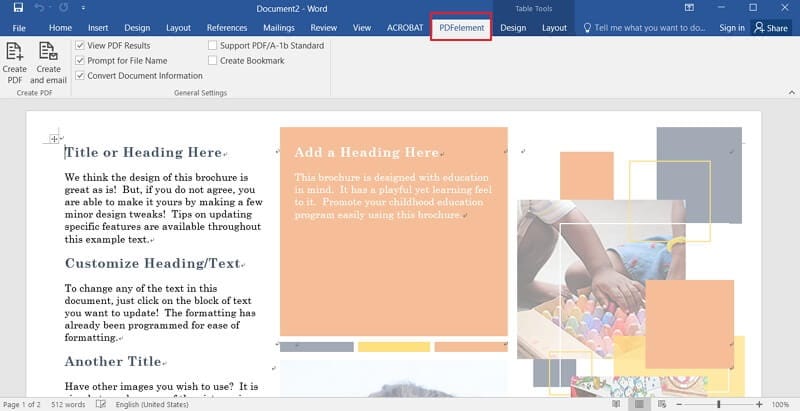
For copyrighting the documents, you can digitally sign them easily with the help of PDFelement. All features are compliant with the standards that have been set by ISO. Get more details about how to make digital signature. Moreover, you can also convert PDF files to and from a range of formats. Despite the rich features, though, PDFelement is available for an amazing price tag. If you have a Word document that you wish to convert to PDF without compromising on the quality of the document itself, we recommend PDFelement.
Part 3. How to Make a Word Document a PDF on Mac
PDF files are compatible with a majority of the platforms. It is difficult to edit them. So, it is just perfect to store and deliver crucial documents. If you have to make a Word document a PDF on Mac, you will have to follow some easy steps. Let's take a look at them.
Step 1. Open the Word document by double-clicking on it. In case you have not created the document yet, open Word, and then you will have to click on the 'Blank Document' for creating the document as required before you proceed.
Step 2. Click on 'File' present on the upper-left corner of the Mac screen Mac. This will open a drop-down menu.
Step 3. Now, you will have to click on 'Save As'. The option is present in the drop-down menu. When you do so, it is going to open up a new window.
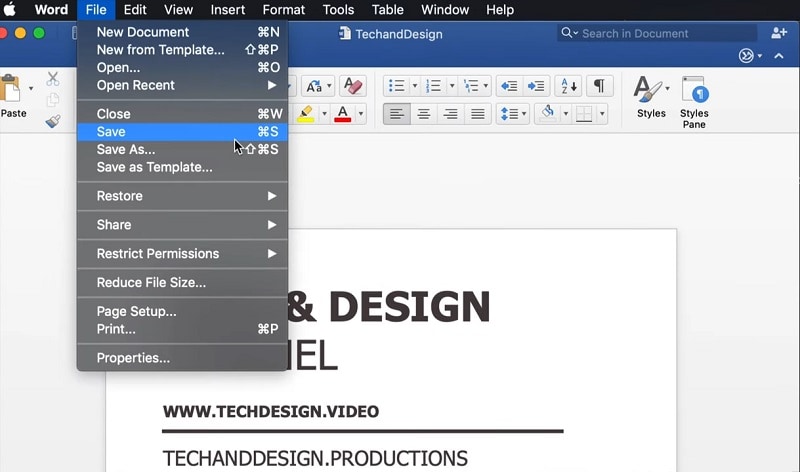
Step 4. Insert the name of the PDF file. On the left-hand side of the window, you have to choose the folder where you would want to save the PDF.
Step 5. At the bottom of the window, you will find the option 'File Format', click on this and a drop-down menu is going to appear.
Step 6. Now, click on 'PDF'. It is present in the drop-down menu's 'Export' section. Then click on 'Export' to save the PDF in the designated location.

Now, you have successfully saved Word Document as PDF on Mac.
Part 4. Word to PDF Maker Recommendation
Wondershare PDF Converter Pro is a professional word to PDF maker that offers powerful tools for converting and editing PDF files. With the help of this application, you can convert PDF files into a variety of formats, or you can convert files into PDF files. The software is very easy to use, especially because of the beautiful and simple interface that it features.
It is one of the most stable conversion tools out there in the market today. Once the conversion is complete, you can edit the formatting or text present in the PDFs easily. The brilliant interface makes all the tools available right before you to easily make the changes you want to.
Step 1. Import Word File
Click on "File to PDF" on the left of the application. On the top right of the application, click on the "Add" button, and it will allow you to select the files that you wish to convert to PDF.
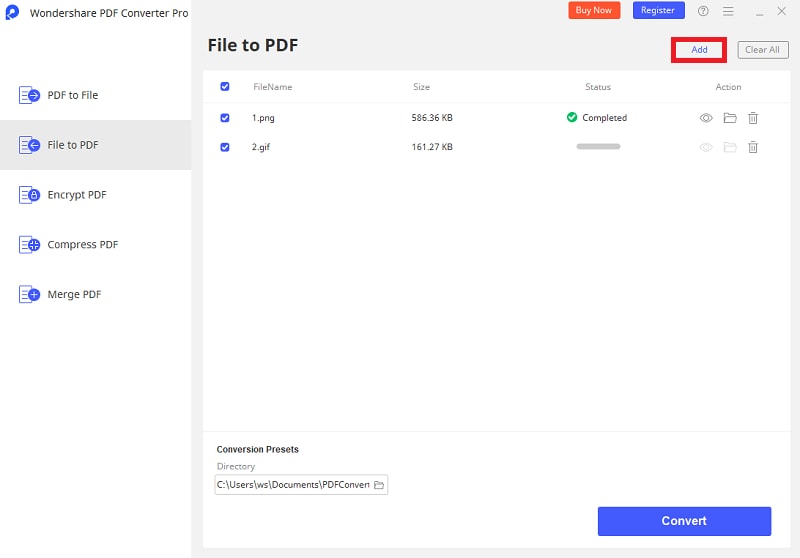
Step 2. Make Word File to PDF
Once the Word file has been uploaded, click on the "Folder" icon under the "Output Folder" option to select the folder you wish to save your files. Finally, click on "Convert," and that is it!

Free Download or Buy PDFelement right now!
Free Download or Buy PDFelement right now!
Try for Free right now!
Try for Free right now!





Elise Williams
chief Editor