How to Easily Convert Word to PPT
2025-03-26 17:47:49 • Filed to: Convert Word • Proven solutions
When preparing for a presentation, you might need to convert your Word to PowerPoint to create impressive visual presentations. This is easier rather than typing the Word content to PowerPoint from scratch. If you are wondering how to delve into this article that explains how to convert Word to PPT with Wondershare PDFelement - PDF Editor Wondershare PDFelement Wondershare PDFelement. Launch PDFelement, click the Create PDF button to load a Word document, then click the Convert>To Powerpoint button to convert it to a PPT file directly.
Method 1: Convert Word to PPT with the Best Word to PDF Converter
Why do you want to convert Word to PPT? PowerPoint is the most convenient method for presentation. PowerPoint is preferably an easy and orderly way to present data in meetings or classrooms. Then, first, you will need to convert Word to PowerPoint. Here is how you can convert Word to PowerPoint.
Step 1. Open the Word to PDF Converter
First, open the PDFelement program on your computer and then upload the word document by clicking the "Create PDF" button on the Home window. Or you can click the" Back" > "File" button and then select the "Create" > "From File" option from the sub-menu. In the new window, choose the Word document and click the "Open" button.

Step 2. Edit Texts (optional)
Once you have opened the program, click on "Edit" and click on "Add Text" to add texts or click the "Edit" icon to edit texts. You can also edit or add images if you wish.

Step 3. Convert Word to PPT
After making changes, now click on "Convert" and choose the "To PPT" option.

Step 4. Save Word to PowerPoint
A new window will pop up that will enable to save the File. Provide a file name and Save type as PDF. After doing so, click on the "Save" button.

Although PDFelement by Wondershare is a PDF editing tool, you can also use it to convert files from PDF to other editable forms or create PDFs. PDFelement is the best PDF editor since it is built with features that enable you to create PDFs, organize PDFs, annotate, highlight, edit texts, edit images as well as edit links. With PDFelement installed on your Mac or Windows, you are guaranteed to enhance productivity and performance for work or home projects. Moreover, this PDF editor is built with other features that we must mention.
- Provides alternative ways of opening a PDF file.
- Secures PDF with password, digital signatures, and watermarks.
- Enables you to redact PDF content.
- Create PDF from any file or scanners. You can also use the print command to create PDF files.
- Allows you to fill PDFs forms and create fillable forms.
- You can add, edit, move, or delete comments with ease.
- It supports converting PDF files to other formats files using two methods: view and convert, and convert directly.
- Has OCR function that can convert scanned PDF files to editable files.
- Supports batch processing of files.
- Provides free 1GB cloud storage to save documents to cloud. You can directly download the cloud documents via "Open Cloud" - "From Wondershare Cloud" in PDFelement.
Method 2: How to Convert Word to PowerPoint Directly from PowerPoint
Besides using PDFelement, you can also convert Word directly from PowerPoint. Nowadays, converting Word to PowerPoint has become common in institutions and meetings. You may need to convert Word to PowerPoint, especially during PowerPoint presentations. In order to convert Word to PowerPoint, you need to follow these steps on How to Convert Word to PowerPoint.
Step 1. Launch the PowerPoint application and open the Microsoft Word document by clicking on "Insert" and then click on the "Object" option.
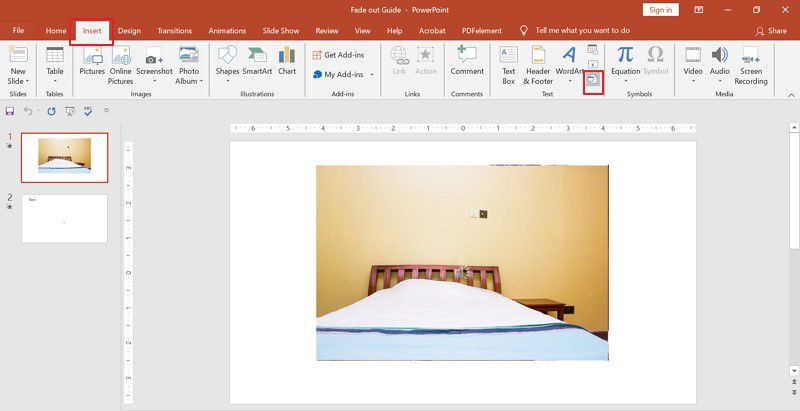
Step 2. From the menu that appears, select "Create from File" if the word document already exists and then click on "Browse" to search the document.
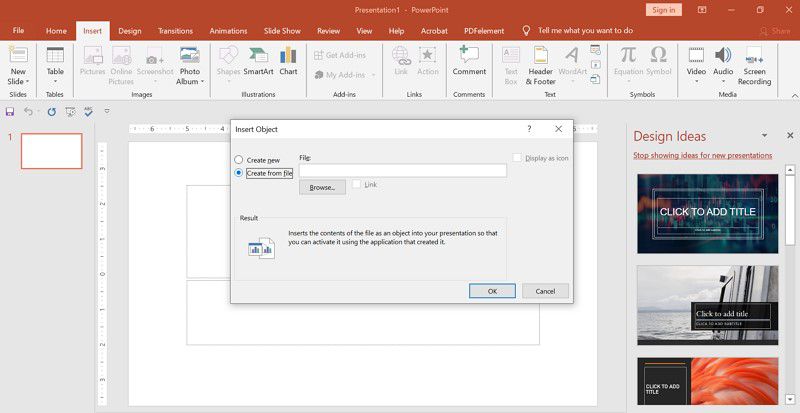
Step 3. After selecting the document, it will appear on the screen.
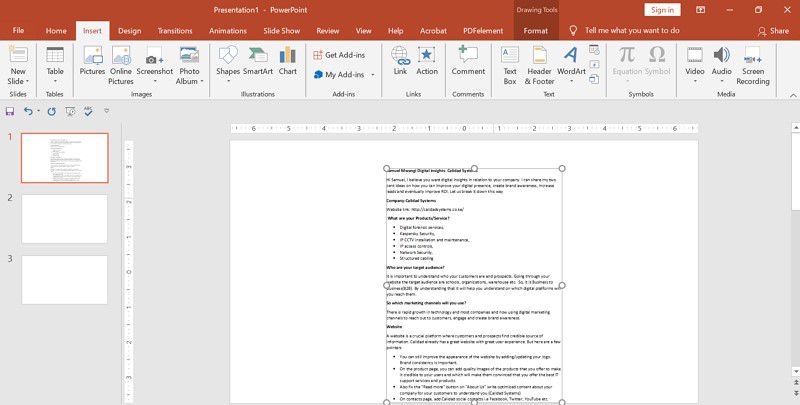
From there, you can then right-click on it and click "Format Object." No adjust the dimensions and change any color that you want.
Method 3: Convert Word to PowerPoint from Word
You can also format the Word file that you want to convert to PowerPoint by heading styles so that PowerPoint will create a slide for each paragraph in your content. Here is how to go about that.
Step 1. Open the Word document On MS Word, and click the "Home" button to access styles.
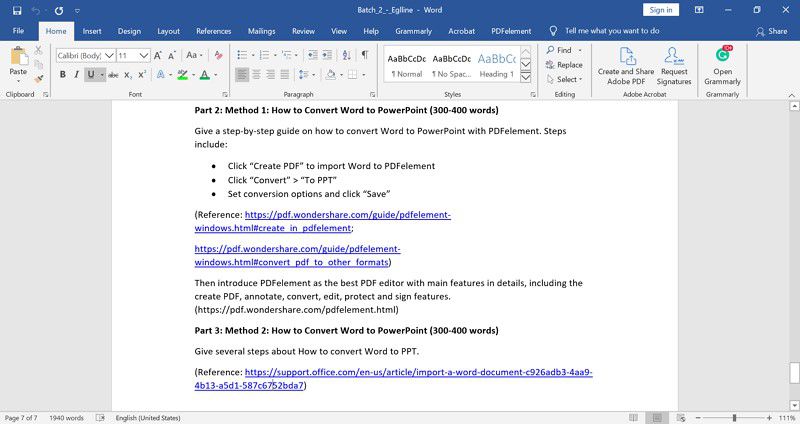
Step 2. Next, navigate to the "Styles" menu to format the word document's content. Now, highlight your slide title and select "Heading 1," and format the slide content as the "Heading 2" option.
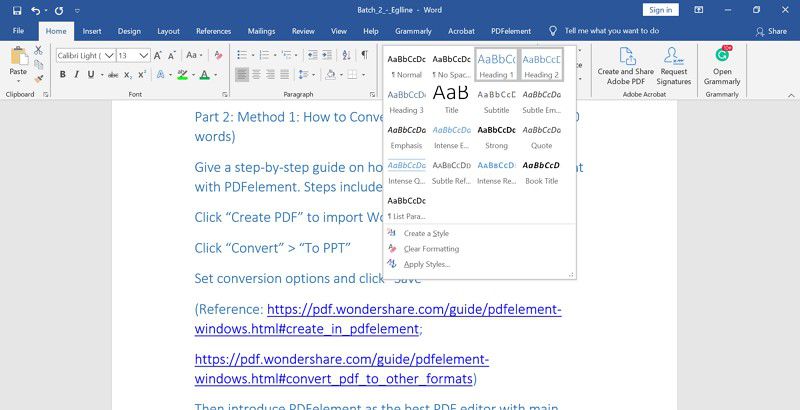
Step 3. After format, save the Word document by going to "File" and then click on the "Save" button.
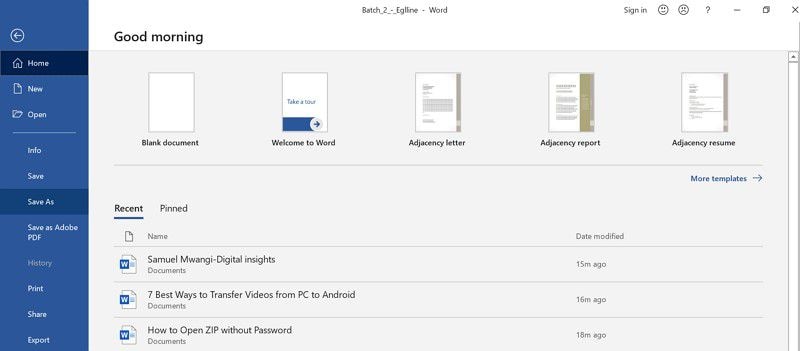
Step 4. Now launch the PowerPoint and click on "Home" after opening the PowerPoint. Now click "New slide" and select "Slides from Outline."
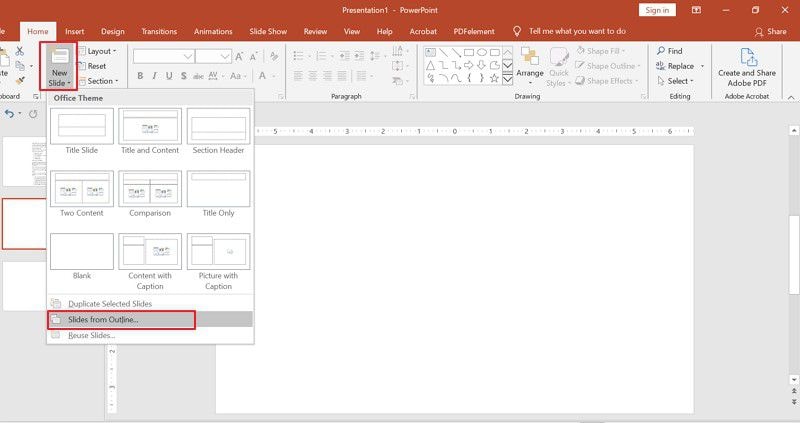
Step 5. Once you open the slide with PowerPoint, you will each created with a heading 1.
Free Download or Buy PDFelement right now!
Free Download or Buy PDFelement right now!
Try for Free right now!
Try for Free right now!





Elise Williams
chief Editor