How to Convert PDF to WordPad
2025-03-26 17:47:49 • Filed to: Convert Word • Proven solutions
Other than Microsoft Word, WordPad is another great format when you want to easily edit the content of the document. So, when you have a PDF document that you want to edit, you may want to convert PDF to WordPad to make the editing process much easier.
There are numerous ways to convert a PDF document into any format including WordPad. In this article, we are going to be using the most effective solution to convert PDF to WordPad.
Method 1: How to Convert PDF to WordPad as DOC/DOCX File
The most important aspect when it comes to the conversion of PDF to WordPad is the tool you use. The best PDF to WordPad converter must maintain the format of the original document or editing the WordPad will become a salvageable wreck. One of the best tools you can use to correctly and very effectively convert PDF to WordPad is Wondershare PDFelement - PDF Editor Wondershare PDFelement Wondershare PDFelement.
This tool is also very easy to use as the following simple steps will show you how to convert PDF to Doc/Docx for WordPad
Step 1: Import the Target PDF
Download and install the program on your computer. Run the program after installation and then click on "Open files". This will allow you to browse your computer for the PDF file that you want to convert to WordPad. Click "Open" or double-click the file to open it.

Step 2: Convert PDF to WordPad
Click "Convert" tab on the top toolbar and then choose the output format as "To RTF" which is the Rich Text Format, also known as WordPad.

Step 3: Save the PDF to WordPad
As soon as you select the format, a popup window will open allowing you to enter a filename for the converted file and select an output folder. Click "Save" and the program will begin converting the file to WordPad. When the conversion process is complete, you will find the converted WordPad file in the output folder.

Method 2: How to Convert PDF to WordPad as RTF File
There is another way to use this tool to convert PDF to WordPad as an RTF file, which is also supported by WordPad. Follow these simple steps for the alternative solution:
Step 1: Open the "Convert PDF" Tab
In the program's main window, click on "Convert PDF" to open the conversion tool on this program.

Step 2: Select the PDF
In the popup window that appears, select the PDF document that you want to convert to WordPad. This will open the document that you want to convert to WordPad.
Step 3: Convert PDF to WordPad
A new popup will appear, allowing you to select an output folder for the converted WordPad file. Here you can also change the file name and then select the output format as "RTF" in the "Save as Type" drop-down menu. Click "Save" and the file will be converted to WordPad.
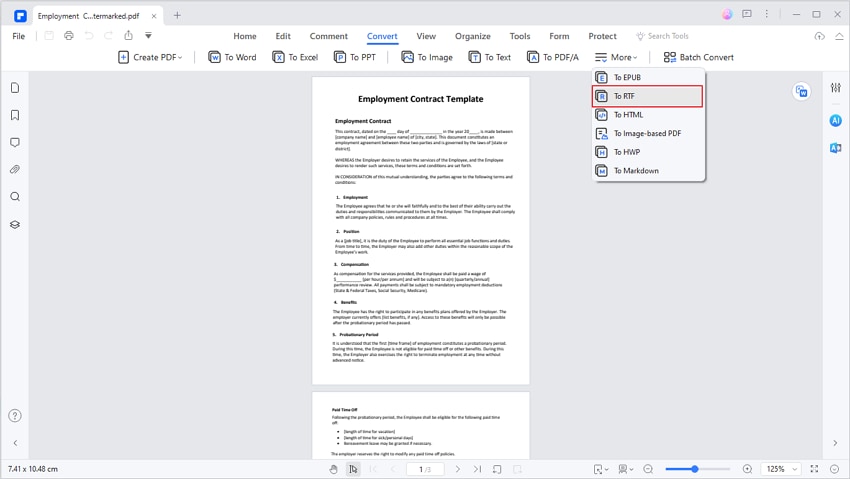
This program has a lot of other features designed to make it easy for you to manage PDF documents. These features include the following:
- With it, you can easily edit all aspects of the PDF document. You can edit the text on the document in numerous ways including adding and deleting text, changing the font style, size, and color. You can also edit the images and objects in the document by adding or removing them or changing their size.
- It also allows you to annotate the PDF document in numerous ways including adding comments, stamps and even underline and highlight text.
- It also has document security features that allow you to protect the data on the document. You can add a password, a signature or even add a watermark to protect the text of the document.
- It has an OCR function that can be used to easily edit scanned PDF documents.
- It can also be used to create and edit PDF forms, and you can also choose to extract the data from the form to a spreadsheet.
Method 3: How to Export PDF to WordPad Free Online
You can also very easily convert PDF documents to WordPad using free online tools. One of the best online tools to use is HiPDF. It is a free tool that can be used to convert PDF documents to any format including WordPad.
To use this tool to convert PDF to WordPad, follow these simple steps:
- Step 1: On any browser, go to HiPDF PDF to RTF webpage to access the main conversion tools.
- Step 2: Click on "Choose File" to import the PDF document that you want convert to WordPad. You can also select the file from the cloud services like Dropbox, Box and OneDrive.
- Step 3: Once the file has been uploaded to the tool online, click on "Convert" and the conversion process will begin immediately.
- Step 4: When the conversion is completed, click on "Download" to save the converted WordPad file is saved to your computer.
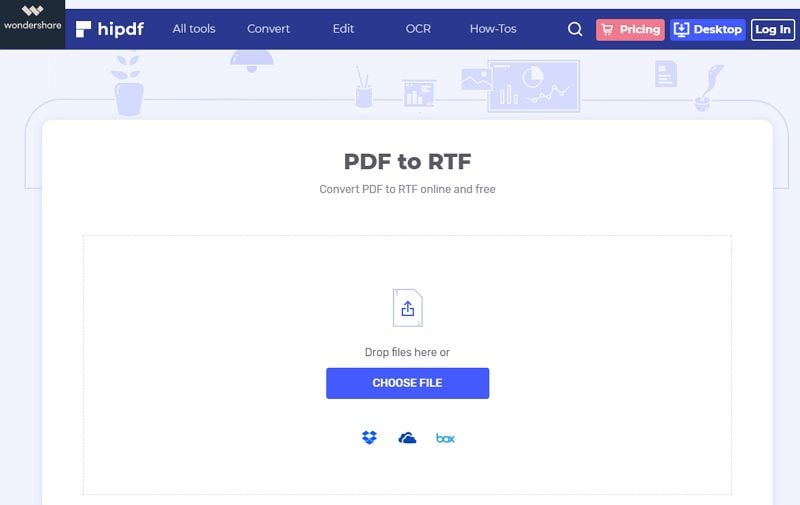
You can also choose to upload the converted file to Dropbox or Box and download it later.
Method 4: How to Save WordPad as PDF
If you need to save a WordPad as a PDF document, then you may need to take a look at these steps:
Step 1. Open the WordPad record you desire to save as a PDF and press the "file" icon.
Step 2. Pick from the drop-down menu the "print" alternative. Afterward, choose "print."
Step 3. Choose the "Microsoft Print to PDF" option at the pop-up menu and click on "print."
Step 4. Pick out a name in your PDF record and pick out where you need to store it. Then click on "save."
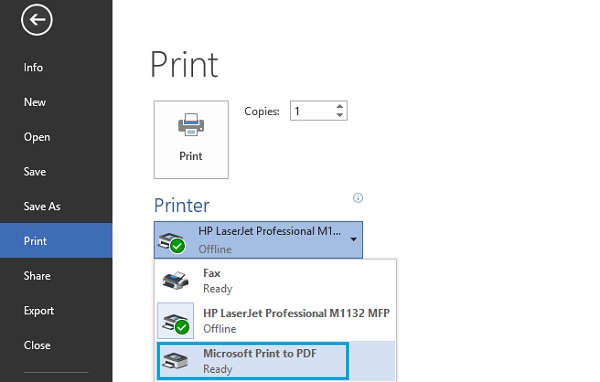
Tip: What are WordPad Files
WordPad is a rather basic app that allows you to edit your text. It is advantageous to edit and create files. You may additionally use it to include texts which have one-of-a-kind colors and fonts or to insert pics. Similarly, you may use it to add links for unique documents.
There are numerous kinds of documents that you can open and edit with WordPad: OpenDocument text files (.odt), Word documents (.docx), rich text files (.rtf), and text files (.txt).
However, WordPad is not able to open other types of files. In fact, they might open, but those text files will appear as plain and might not show as you expected them to. As instance, PDF documents are not supported by WordPad.

Free Download or Buy PDFelement right now!
Free Download or Buy PDFelement right now!
Try for Free right now!
Try for Free right now!





Elise Williams
chief Editor