How to Print to PDF in 3 Methods
2025-03-26 17:47:49 • Filed to: PDF Converter • Proven solutions
Unlike other operating systems, Windows doesn’t come equipped with the necessary print to PDF. Therefore, it has been quite problematic for Windows users who don't have either the right tool or the right know-how to print to PDF. It is only fair to mention that Windows 10 has recently added this feature so the persons most likely to face this problem are those using Windows 7 and 8. If you are yet to upgrade to Windows 10 and are struggling with how to print to PDF on Windows 7 or 8, this article will provide you with a complete guide on how you can do this easily with Wondershare PDFelement - PDF Editor Wondershare PDFelement Wondershare PDFelement.
How to Print to PDF
PDFelement is a print to PDF software, which not only enables you to create, edit and print PDF files, but also comes with a whole host of other features that are all designed to help you manage your PDF files with ease, a must-have solution if you find that you need to use PDF files often.
Step 1. Open an Excel
After installing PDFelement on your computer, a virtual printer will be installed as well. Then open the Excel file that you want to print to PDF, and click the "File" > "Print" button in it.

Step 2. Print to PDF
Then select "Wondershare PDFelement" as the printer, click the "Print" button to print.
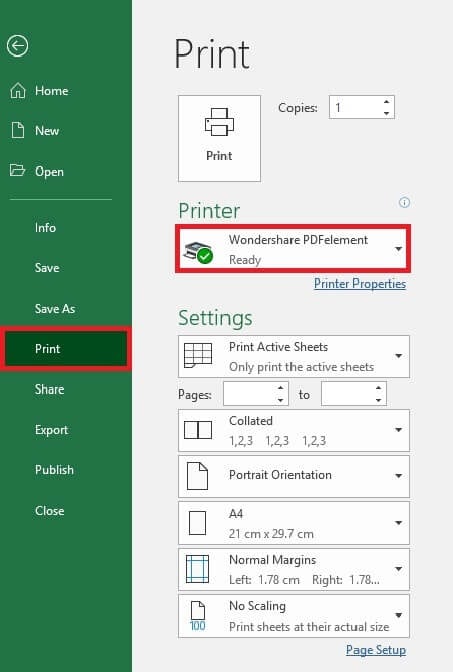
Step 3. Save PDF
Then PDFelement will be opened automatically with the created PDF in it, you can click the "File">"Save As" button in PDFelement to save the created PDF on your computer.

Print Webpage to PDF
If you want to print a webpage to PDF, PDFelement can help you as well. You just need to follow the steps below.
Step 1. Open Webpage
You can open the webpage by your browser first, click the "Print" button in your browser.

Step 2. Print to PDF
Select "Wondershare PDFelement" in the printer options to print.
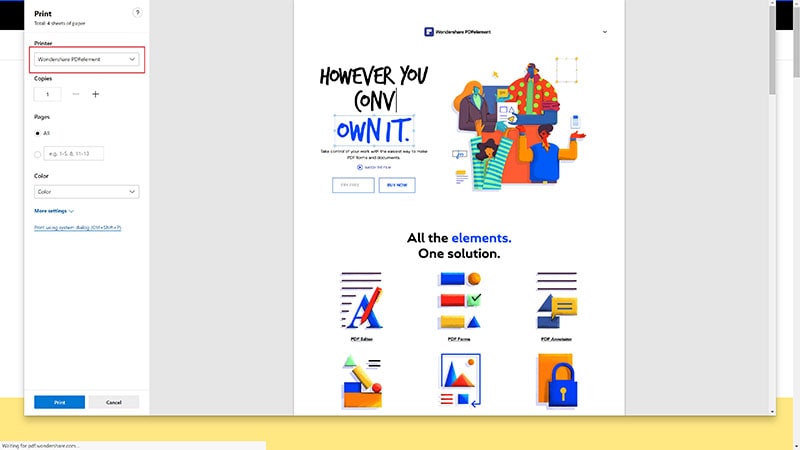
Step 3. Save PDF
The webpage content will be opened in PDFelement as well, save it in your folder.

Video on How to Print to PDF with PDFelement
Wondershare PDFelement - PDF Editor Wondershare PDFelement Wondershare PDFelement as the print to PDF software also comes in handy when you want to edit the PDF in any way. You can easily edit the text by deleting some of the text on the document or even adding new text. You can also delete the images and graphics on the document and even add new ones. The program also gives you numerous annotation options that allow you to annotate PDF, highlight, and even markup sections of the document. Its conversion feature is also worth mentioning as it makes it very easy for users to create PDF files from files in any other format. It also provides many other ways to create PDF instead of print to PDF. If you are thinking that a program with so many features must be hard to use, you couldn’t be more wrong. As we shall see very shortly, the program is very easy to use despite its many features.
Print to PDF on Windows 7 and Windows 10
Print to PDF on Windows 10:
Like we mentioned before, if you are using Windows 10, you are in luck since the Print to PDF feature is already in-built. Just choose "File> Print" and then select the "Microsoft Print to PDF" option as your printer.

Print to PDF on Windows 7:
If you are still using Windows 7, 8 and 8.1, here's what you should do to print to PDF:
Step 1: Begin by downloading a PDF printer that will allow you to Print to PDF on Windows. There are very many to choose from, most of that are free. You can use one like CutePDF. Just download and install the program.
Step 2: Now, in an application within windows that allows for printing such as Word or Excel, choose "File > Print" or hit Ctrl + P on the keyboard. Once the "Print" dialogue box opens, select "CutePDF Writer" as your printer under "Select Printer". Set your specifications and then click "Print" to complete the process.
Free Download or Buy PDFelement right now!
Free Download or Buy PDFelement right now!
Try for Free right now!
Try for Free right now!





Elise Williams
chief Editor