How to Annotate a PDF in 4 Easy and Quick Ways
2025-03-26 17:47:49 • Filed to: Highlight PDF • Proven solutions
If you're wondering how to annotate PDF, you are in the right place. The ability to annotate PDF on Windows or Mac needs to be done through the use of an advanced PDF annotation tool. However, some PDF annotator programs can be costly. Thankfully, you can annotate PDFs quickly and easily with Wondershare PDFelement - PDF Editor Wondershare PDFelement Wondershare PDFelement, without having to spend a lot of money. Alternatively, you can also try online methods to annotate PDFs effortlessly.
Part 1: How to Annotate PDF on Windows Easily
There are several PDF annotation to help you to annotate PDF files, including PDFelement and Wondershare PDF Reader, the former is a complete PDF editor for you to not only annotate a PDF file, but also edit, convert, and sign PDFs, while the latter is a free PDF reader for you to make annotation to a PDF for free.
Annotate PDF on Windows with Wondershare PDFelement
PDFelement is one of the best PDF annotator tools on the market. At a much lower price than Adobe Acrobat and Foxit, PDFelement provides you with the same features and quality. You can edit your PDF by adding sticky notes, highlighting areas, adding underlines or strikethroughs, or inserting stamps, links, images, etc with PDFelement.
PDFelement is also a great PDF converter and creator. You can convert PDF documents to other formats you need, as well as create and combine PDF files. With powerful features and a simple and user-friendly interface, PDFelement supports multiple systems and allows you to annotate PDF on your Windows, Mac, iOS, and Android platform.
Follow the detailed guide below, and you will find the easiest way to annotate PDF.
Step 1. Add Sticky Notes
After opening your PDF document with PDFelement, click "Comment" > "Note", and then click on the location where you want to add comments. If you selected "Keep tool selected", you will be able to add notes continuously. Double-click the yellow icon, a yellow box labeled "Note" with time and editor will appear on the side of your document.

Step 2. Make PDF Annotation with Highlighting, Underlining, Strikethrough
Click "Comment" on the top toolbar, then click "Highlight" and select the text you want to highlight. It will switch to a yellow background by default. Right-click and select "Properties" to change the color and opacity. Additionally, you can also add underline and strikethrough for PDF text.
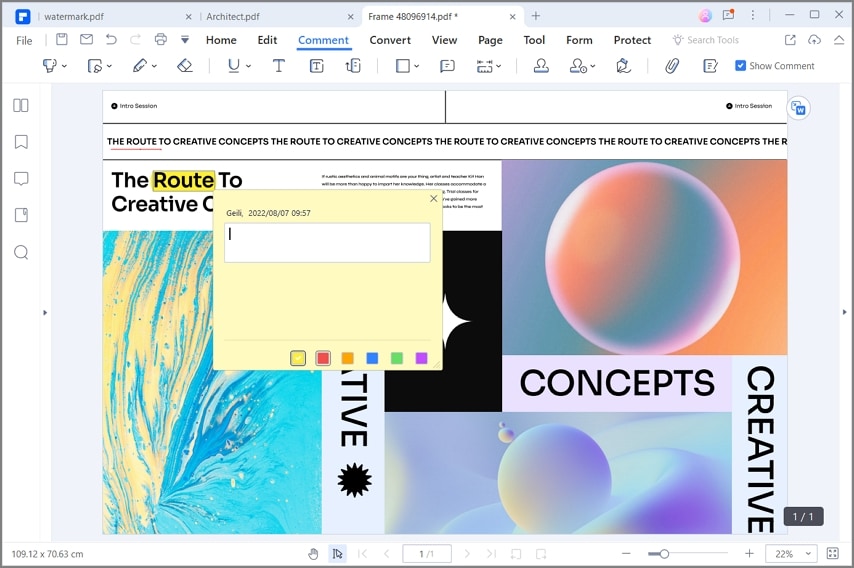
Step 3. Add Comments to PDF with Text Box
Click "Comment" > "Text Box", then select the area where you want to insert text into your document. You can simply right-click to select "Properties" and change the default color of the text and box. You can also select the text and change the font style, size, and alignment of the text, make text bold, italic, or underlined.
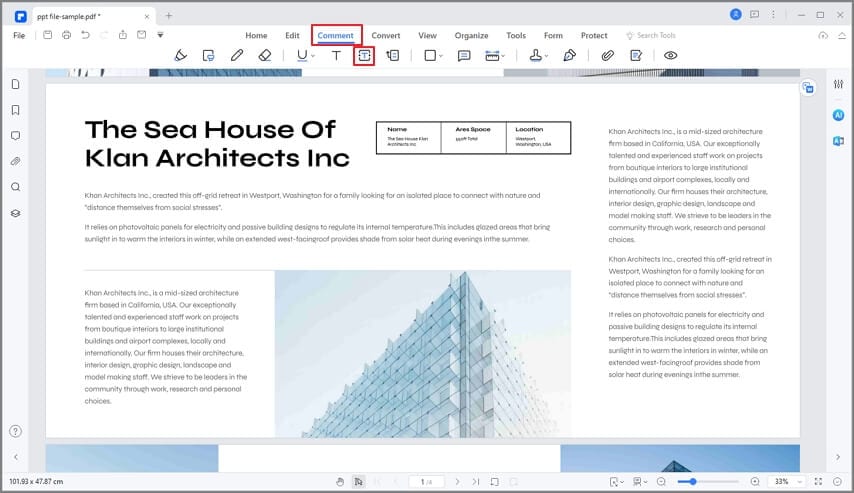
Step 4. Draw on PDF
Tap on "Comment" > "Rectangle", "Oval", or "Arrow", etc., and then draw the shape you selected in the PDF. If you want to set the appearance of this shape, you can right-click the shape and select the "Properties" option to change the color or other settings.
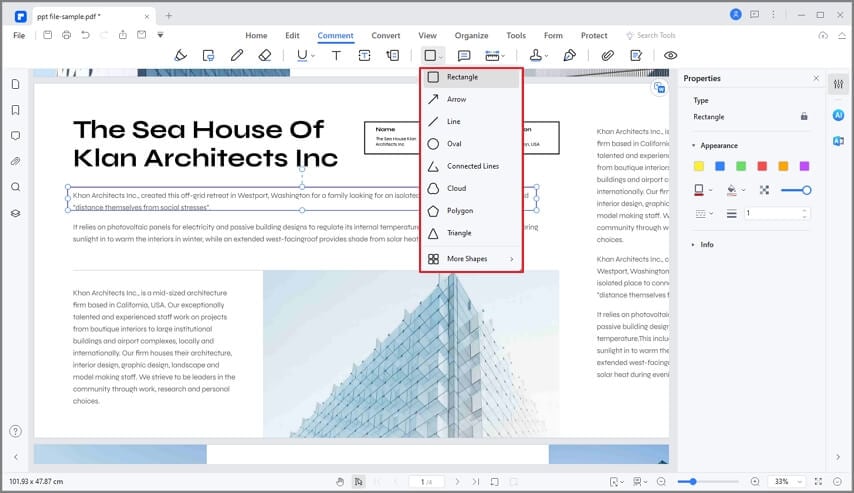
Step 5. Add Comments to PDF with Callout
PDFelement also allows you to annotate PDF by adding callout. For this, you can click "Comment" > "Callout", and then insert a or more callouts in PDF. After that, double-click the box to type the text you want to insert. What's more, you can right-click the callout and tap on "Properties" to change the appearance of the callout and text.
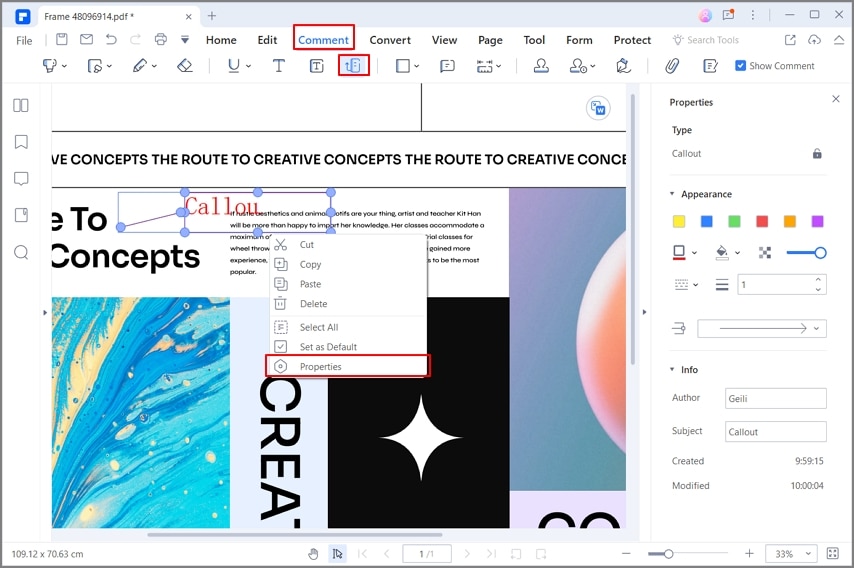
Step 6. Add Handwritten Signatures Across PDF
To add a signature across your PDF document, lead to select the option of "Signature" and click on "Create" to open a new window. You can draw your personal signature, type it, or upload an existing PDF version of your handwritten signature. Once done, tap "OK" to conclude by adding a signature.
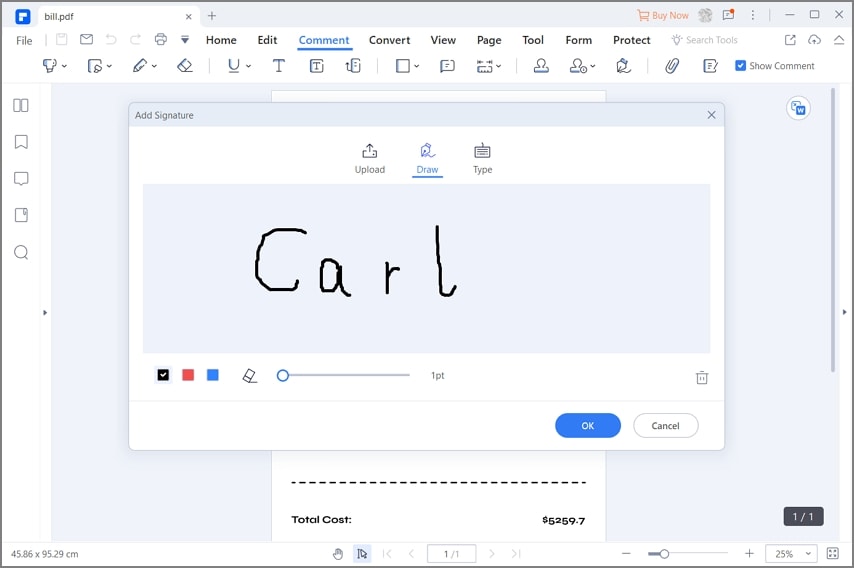
Step 7. Measuring Tool
If you have a document that contains diagrams for measurements, such as maps, the use of the "Measure" tool is evident. You need to tap on the "Measure" tool and select "Distance," "Perimeter," or "Area" according to your requirement. Draw the dimensions with the help of the cursor across the PDF.
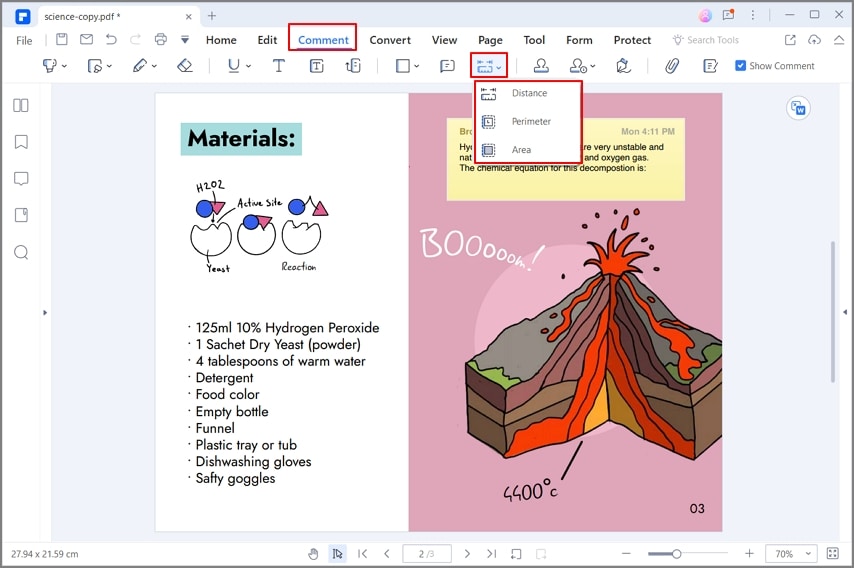
Watch the video to learn more details about how to annotate a PDF document:
Annotate PDF on Windows with Free PDF Reader
Wondershare PDF Reader has made a considerable spot among offline PDF reader for various PDF management tools. The free PDF reader offers users the ability to annotate PDF with ease. Following the availability of annotation tools across the document, the user can freely utilize any available tool for effective annotation. However, it is essential to look into the annotation options that are available across the platform.
Users can come across different text annotation functions across Wondershare PDF Reader. For the user’s ease, they can highlight, underline, strikethrough, add squiggly lines, highlight an area, or insert a caret across the PDF document. Along with that, annotation through shapes is also possible across PDF Reader. Following this, users can add the basic sticky notes with comments across them, covering all basic annotation tools.
For advanced and exceptional annotation across PDF Reader, users can add text boxes and text callouts across the document. While using the free-hand pencil tool, they can also use stamps for giving proper meaning to the annotation. Finally, users can also add digital signatures of their choice for an exceptional experience in PDF annotation.
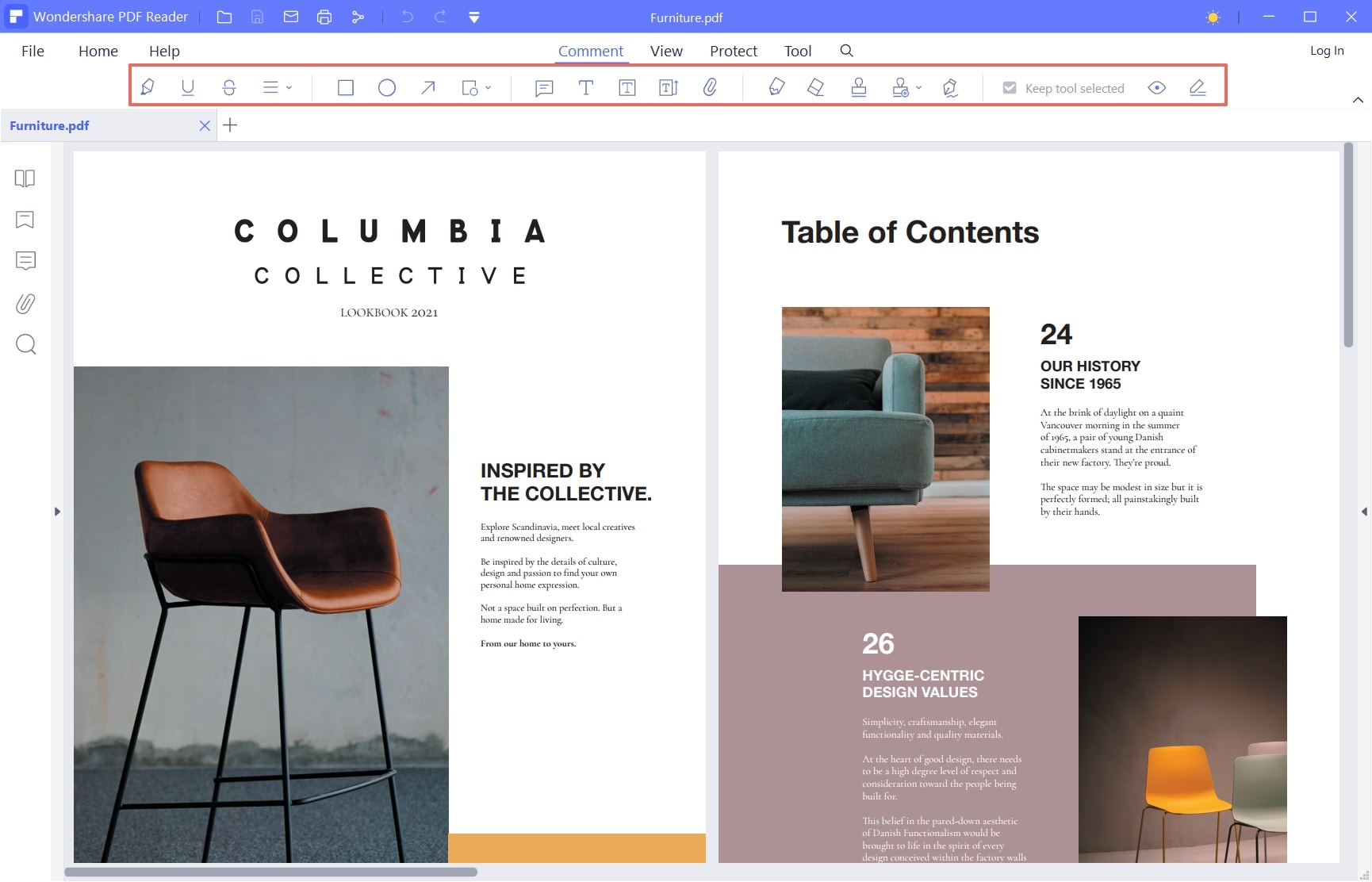
Part 2: How to Annotate PDF on Mac
Mac users can annotate a PDF for free with the built-in PDF viewer - Preview. Preview offers a range of markup tools to enhance your PDF viewing experience, allowing you to add comments, draw, and markup important sections. When viewing a PDF document on Preview, you can highlight text with different color, draw lines, circle or rectangle to markup content, add comments by text or note. Here's how to use these tools effectively:
Step 1. Open a PDF: Begin by double-clicking on the PDF file you wish to view with Preview on your Mac. Preview is the default PDF viewer on Mac.
Step 2. Access Markup Toolbar: Click on the "Show Markup Toolbar" button to unveil all the annotation tools available in Preview.
Step 3. Highlight, Underline, or Strike Through Text: To highlight, underline, or strike through text in the PDF, simply select the desired text, click the downward arrow next to the Highlight button, and choose your preferred highlight color or switch to underline or strikethrough.
Step 4. Add Comments: To add comments to the PDF, click on the Note button and start typing your comment. Alternatively, you can use a speech bubble to add a comment.
Step 5. Add Shapes: To insert shapes into the PDF, click on the desired shape, then drag it to the location where you want it to appear.
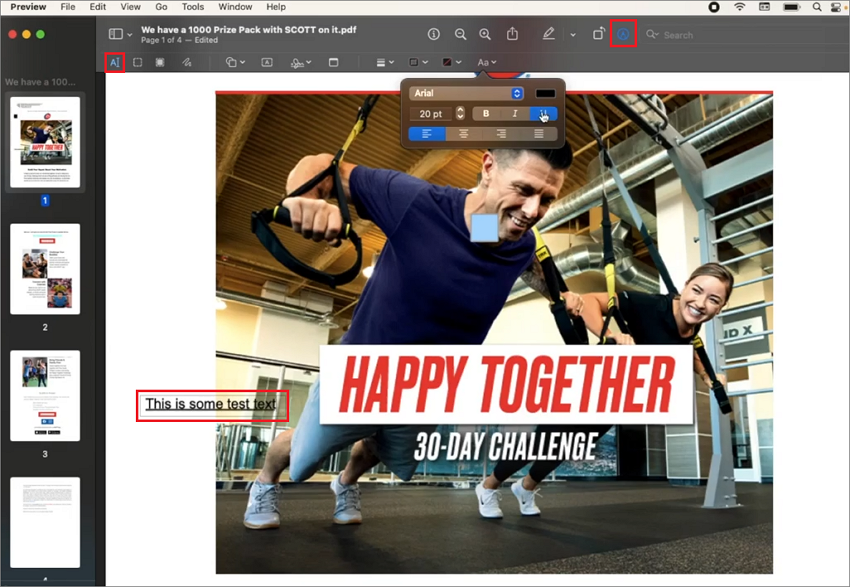
Part 3: How to Annotate PDF on Chrome/Edge
Annotate PDF on Chrome
You can easily view PDF documents using Google Chrome, but can you annotate them as well? Here's a workaround to annotate PDFs directly within Chrome without the need for third-party extensions:
Step 1. Upload PDF to Google Drive. Start by navigating to Google Drive on Chrome. Click on "New" > "File Upload" and select the PDF file you want to annotate. This uploads your PDF file to Google Drive.
Step 2. Open PDF with Google Docs. Once the PDF is uploaded, right-click on it and select "Open with" > "Google Docs." This will open the PDF as an editable document in Google Docs, allowing you to apply annotations.
Step 3. Apply Annotations. With the PDF open in Google Docs, you can now select text to highlight, underline, or strike through. Additionally, you can click on "Comments" to add text comments to your PDF.
Step 4. Save an Annotated PDF. After completing your annotations, simply click on "File" > "Download" > "PDF document." This action saves your PDF file with all the annotations you've applied.
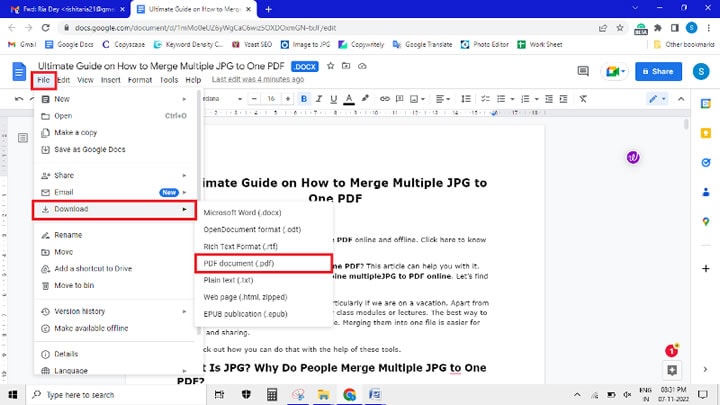
Annotate PDF on Microsoft Edge
Microsoft Edge not only allows you to open and read PDF files but also provides the ability to annotate them directly within the browser.
Step 1. Open PDF in Edge. Start by selecting the PDF file on your computer. Right-click on it and choose "Open With" > "Edge" to open the PDF in Microsoft Edge.
Step 2. Highlight Text. To highlight text, simply select the desired text, and a quick menu bar will appear. Click on the "Highlight" button and choose a color for the highlighter.
Step 3. Add Comments. Alternatively, you can click on the comment icon and type your comment. Once you've finished, click the checkmark in the upper right corner of the comment box to save the comment.
Step 4. Save Annotations. After completing your annotations, click the "Save" button to save all the annotations to the PDF file.
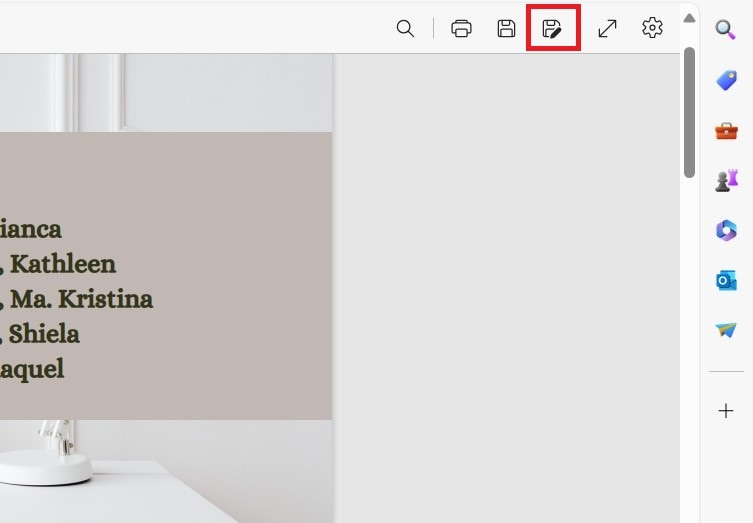
Part 4: How to Annotate PDF Online
To make things simpler, you can consider working on online platforms to annotate PDFs. Wondershare PDFelement Cloud is a good option when it comes to selecting an online PDF editor. The following steps explain to users how to annotate PDF across this online tool.
Step 1. Launch and Upload PDF into PDFelement Cloud
Browse Wondershare PDFelement Cloud and open the official website. Select “Access Cloud” to lead into the online editor. Select “Upload Files” across the homepage to import the required PDF.

Step 2. Access Annotation Tool
Lead to the “Comment” section on the next window and use the annotation tools available for carrying out the process. You can highlight, underline, strikethrough text, add text, use drawing tools, and add sticky notes across the PDF for annotating the document.
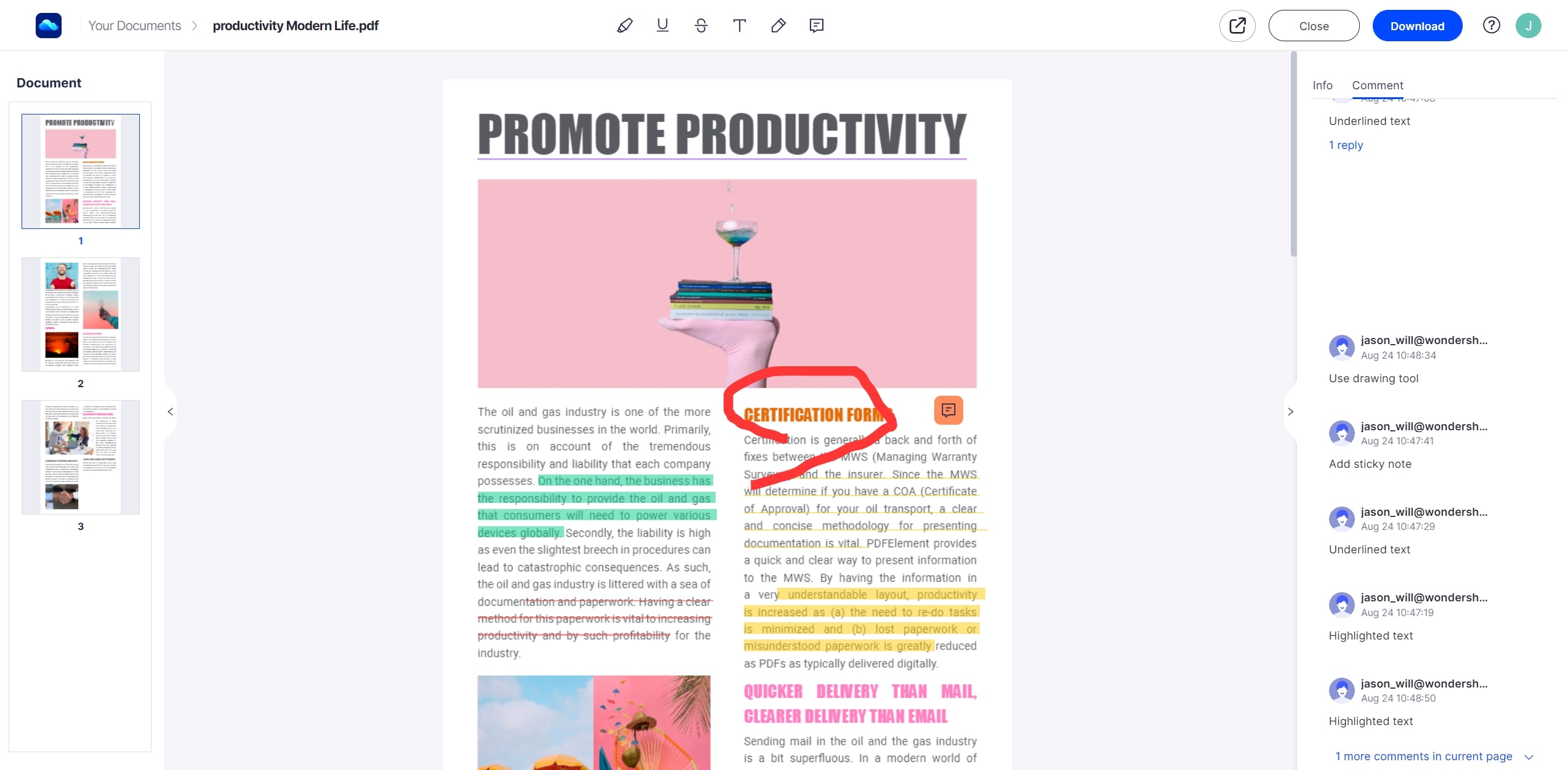
Step 3. Download the Annotated Document
Once done, tap on “Download” to export the edited document that has been annotated.

Part 5: FAQs about The Best PDF Annotator
1. Why can't I make Annotations on my PDF?
An issue that can hinder PDF annotations is encountering scanned documents that don't contain embedded text. To address this, consider utilizing a PDF Editor with OCR capabilities like PDFelement or Acrobat. This will enable you to convert the scanned PDF into an editable format, and then you can easily facilitate annotations and mark-ups.
2. Can I annotate a PDF with Adobe Reader?
Certainly, Adobe Reader offers a range of annotation tools that allow users to mark up PDF documents. You can add highlights, comments, shapes, and more using the commenting tools provided in Adobe Reader. However, it's important to note that some advanced features may be available only in the paid version of Adobe Acrobat.
For comprehensive PDF annotation capabilities, Adobe Acrobat offers an extensive set of tools and features, making it a versatile choice for users seeking enhanced annotation options.
3. What are the best tools for annotating PDFs on mobile devices?
For annotating PDFs on mobile devices, several noteworthy apps are available. PDFelement for Mobile, GoodNotes (for iOS), and Xodo (for Android) are popular choices. These applications offer a range of annotation tools, including highlighting, underlining, adding comments, and more. Depending on your specific needs and device, you can choose the app that best suits your preferences.
These apps enable convenient and effective PDF annotation, allowing you to make important notes and edits while on the go.
Free Download or Buy PDFelement right now!
Free Download or Buy PDFelement right now!
Try for Free right now!
Try for Free right now!





Audrey Goodwin
chief Editor