How to Create a PDF from Multiple Methods
2025-03-26 17:47:49 • Filed to: PDF Creator • Proven solutions
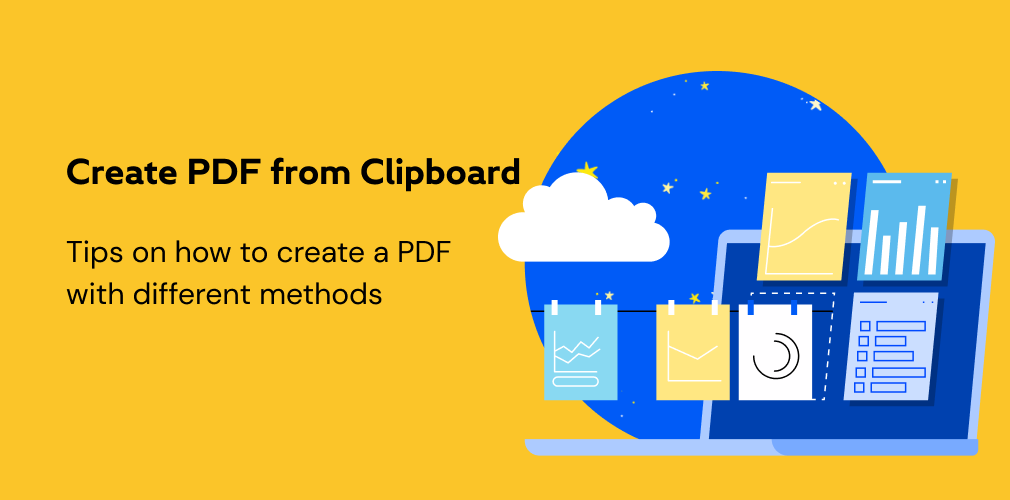
The PDF format is an important document type in business. However, how do I create a PDF file? Often, you need a PDF tool like Adobe Acrobat to do this. Or you can use the affordable alternative, Wondershare PDFelement - PDF Editor Wondershare PDFelement Wondershare PDFelement. Here we provide many different methods about how to create PDF file step by step.
Method 1: Create PDF from Clipboard
Step 1. Open PDFelement
Download and launch PDFelement, and then click the "Back" icon on the top left to go to the toolbar.
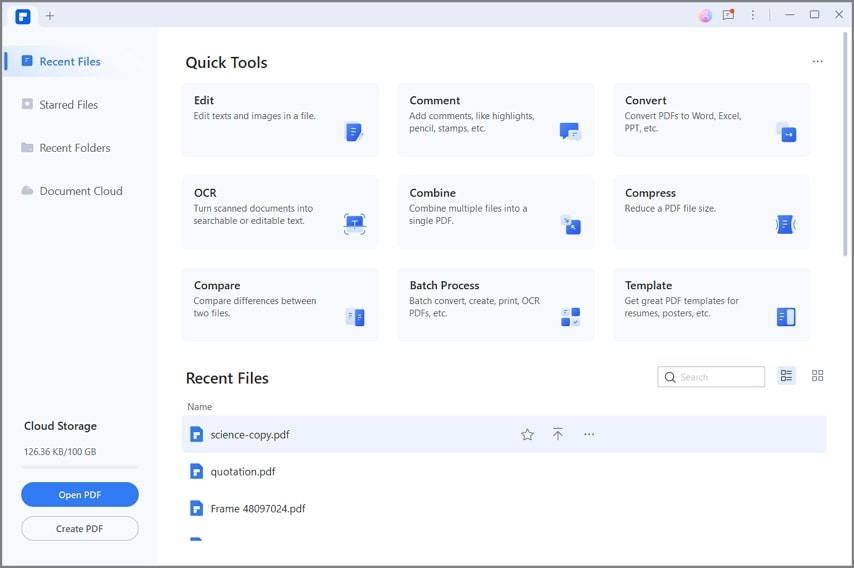
Step 2. Create a PDF File
Now you can click the "File" > "Create" button, and then select the "From Clipboard" option in the drop-down list. After that, a new PDF file will be generated from your clipboard.
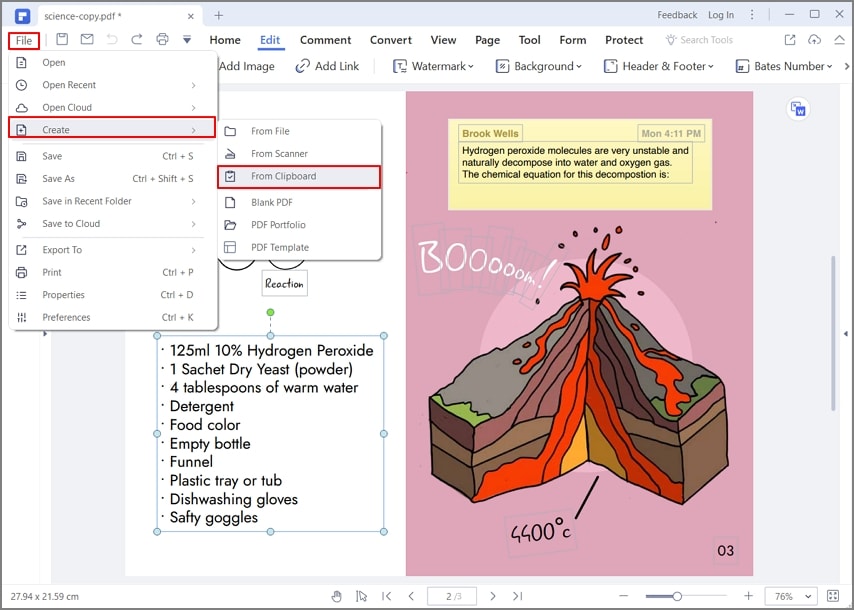
Method 2: Right Click to Create PDF File
Step 1. Right Click Target File
Find your target file on the computer that you want to create to PDF, then right-click it to choose "Create to PDF" in the menu. The target file can be a word, excel, ppt, or image, etc.
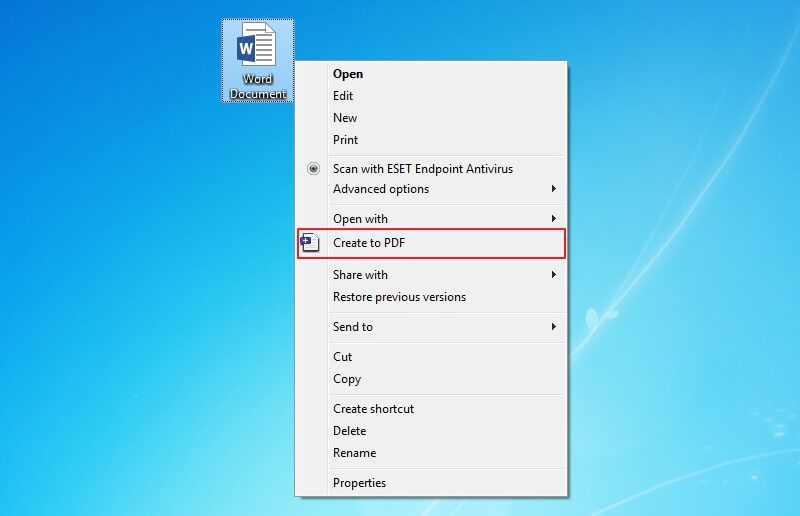
Step 2. Create a PDF File
PDFelement will be launched automatically, and then the created file will be opened in PDFelement. You can click the "File">"Save" button to save it on your computer.
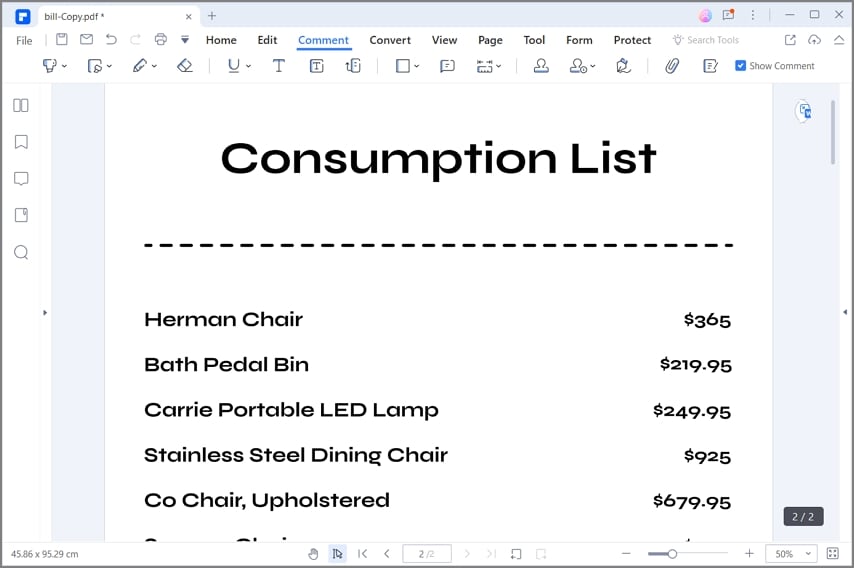
Method 3: How to Create a PDF
Step 1. Open PDFelement
Download PDFelement first. Then open it and click on the "Create PDF" option in the Home window.

Step 2. Create to PDF
Browse and select the file you want to turn into a PDF and click the "Open" button to start the creation process.

- Create PDF Files from Word
If you want to create a PDF from a word document, select a word document from your local drive and open it. It will be converted to a PDF file and opened in PDFelement directly. Here are more details to change Word to PDF.
- Create PDF from Images
Images can also be created as PDFs. Browse and select an image file to open in PDFelement. It will be converted to a PDF document. Find more detailed steps to convert an image to PDF here.
- Create PDF Files from HTML
PDFelement can also be used to create a PDF file from an HTML file. Find out the steps on how to Generate PDF from HTML Files.
Step 3. Edit the Created PDF File
After creation, the created PDF file will be opened in PDFelement, and you can click the "Edit" button to edit PDF easily.

Step 4. Save the Created PDF Document
Don't forget to save the file by clicking the "Save As" button that appears when choosing "File." Files can be renamed and saved to any location on your computer.

PDFelement is equipped with professional tools that have changed the dynamics of creating a PDF file. This tool offers greater flexibility and ease when editing PDF files compared to Adobe. PDFelement stands out in terms of performance and efficiency, so you can try it to simplify your workflow and improve efficiency.
Alternative Methods to Create PDF File
1. Created PDF File with Google Chrome
If you want to create a PDF file from a picture or webpage, you can open it in Chrome first. Click the "Print" button in Chrome, then select the "Save as PDF" option to save it on your computer. You can create a PDF file this way.

2. Created PDF File with Built-in PDF Printer
If you want to create a PDF file from a text file, you can open it with Notepad first, click the "File" > "Print" button in it. Then choose "Microsoft Print to PDF" as the printer to print, save it as a PDF on your computer.
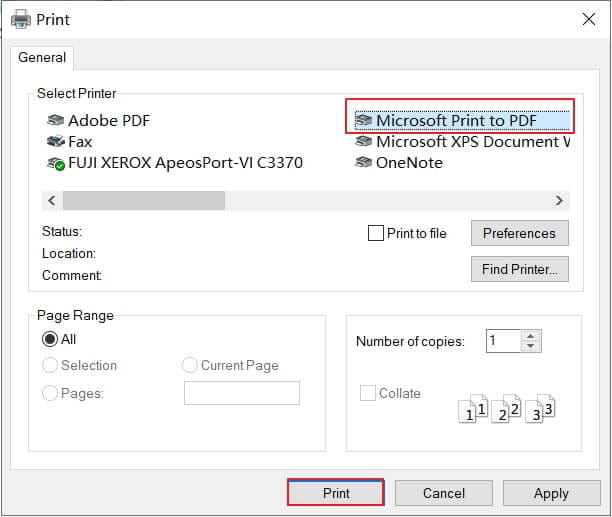
Free Download or Buy PDFelement right now!
Free Download or Buy PDFelement right now!
Try for Free right now!
Try for Free right now!





Elise Williams
chief Editor