How to Import PDF to LibreOffice
2025-04-01 14:48:03 • Filed to: PDF Converter • Proven solutions
Do you want to import a PDF to LibreOffice? Many users who have installed LibreOffice on their computer have reported needing to import PDF to LibreOffice for further editing but were not able to figure out how to do it.
Can I open a PDF in LibreOffice?
Yes. You can easily open a PDF file in LibreOffice Draw. Simply open the LibreOffice program, navigate to Draw, then click on "File" > "Open" and choose your PDF file.
Once you've got the PDF loaded into LibreOffice, you can start editing the PDF file however you like. That means adding text, cropping or compressing images, inserting or removing images, and even incorporating shapes or comments. Once you've made all the adjustments you need, just export the file back to PDF format to save your changes.
Method 1: How to Convert PDF to LibreOffice Writer
If you want to import PDF to LibreOffice writer, here's how you can use the Wondershare PDFelement - PDF Editor Wondershare PDFelement Wondershare PDFelement to convert a PDF to LibreOffice supported formats, such as .doc, .docx, .xls, .xlsx, .ppt, .pptx and more.
Step 1: Install and Launch the Program
Right-click on the .exe file to start your PDFelement installation. Then double-click on the quick start icon on your desktop to activate PDFelement.
Step 2: Upload the Files
Drag and drop the files you are going to convert into the program or use the "Open File" button to select a single PDF file to open. You can also perform batch converting, from PDF to Word or other formats. For efficiency, you can upload an array of PDF files to convert them all at once with the "Batch Process" option.

Step 3: Convert PDF to LibreOffice
Navigate to the "Convert" menu, and click on "To Word", "To Excel" or "To PPT". You will see a pop-up window that allows you to set the output folder to save your converted file. You can also click on the "Settings" button to set more options for the output file. After adjusting your desired settings, click the "Save" button to begin the PDF to LibreOffice conversion. The conversion will be complete within a few seconds.
Note: If the files you have imported into PDFelement are scanned documents, you will see a bar pop-up suggesting that you enable OCR before performing the conversion. Read on to discover the steps to convert scanned PDF files to a word document.

Step 4: Import PDF to LibreOffice
Launch LibreOffice. Click the Open icon at the top left to browse your computer and select the file you want to convert. Once you've found it, you can open it in LibreOffice. And that's it!
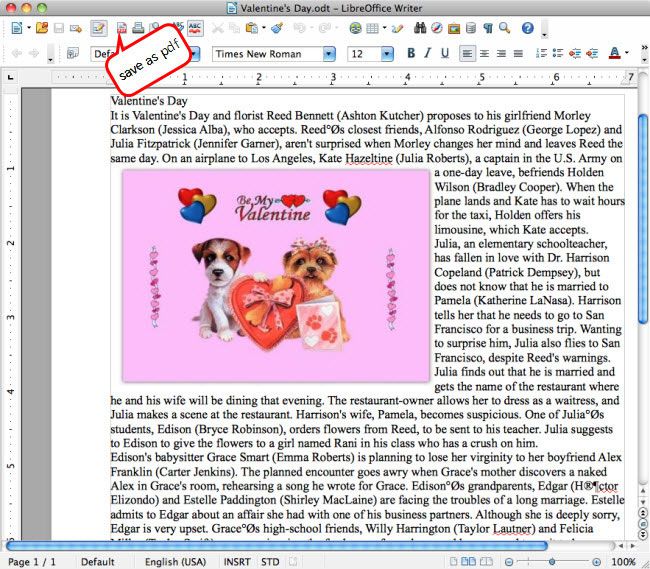
Why Choose PDFelement to Convert PDF to LibreOffice
With PDFelement, the conversion process is quick and smooth, and the output files retain the same formatting and quality as the original PDF files. Apart from converting PDF to word, PDFelement can also help convert PDF to or from more than dozens of different types of document formats.
This program is also a comprehensive toolkit for editing PDFs. You are able to edit text and images in PDF, add comments, and markup PDF content using various annotation tools. You can also manage PDF pages by combining or splitting them, as well as creating PDF forms. Another amazing feature of PDFelement is the OCR function which turns scanned PDFs into editable and searchable digital files.

Method 2: How to Insert PDF to LibreOffice Document
If you need to embed a PDF file into a LibreOffice Writer document, you can do it by following these steps.
Step 1. Click Insert > Hyperlink > Document.
Step 2. Then locate the PDF file you want to insert in Path field enter or search for the file you want to link to. In the "Form" field, select whether you want the link to the PDF file to appear as Text or Button. After that, if needed, resize the button to align with the picture.
Step 3. Click Apply to insert the PDF into the LibreOffice document.
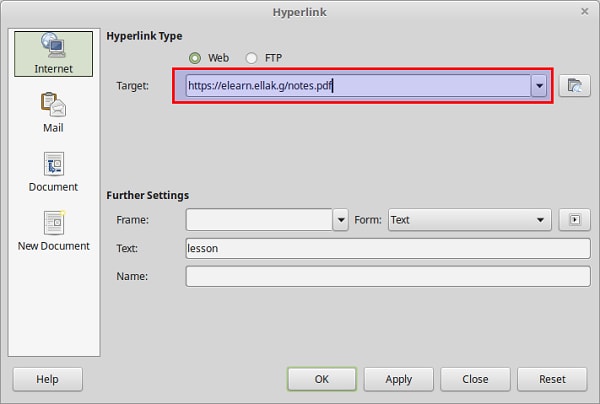
Method 3: How to Import PDF in LibreOffice Draw
Step 1: Install and Open LibreOffice
After installing and opening LibreOffice on your computer, click the "Open File" button to select the PDF file that you want to open.
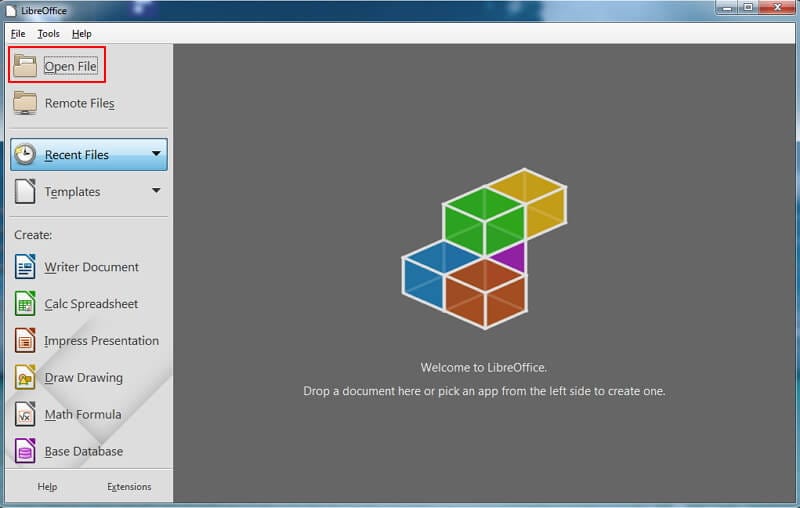
Step 2: Edit PDF Document
LibreOffice Draw will open automatically. You can then click the content to edit the text or use markup tools on your PDF document.
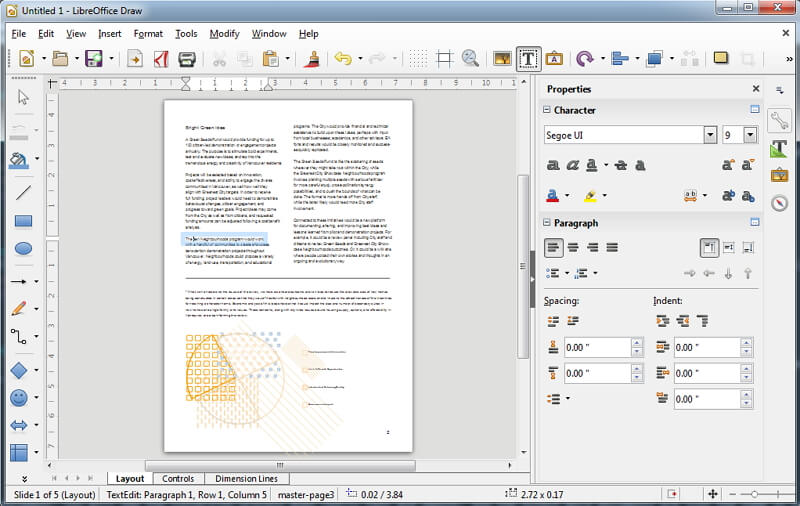
Step 3: Save PDF Document
After modifying the PDF document as required, click on "File" > "Save" to save the file.
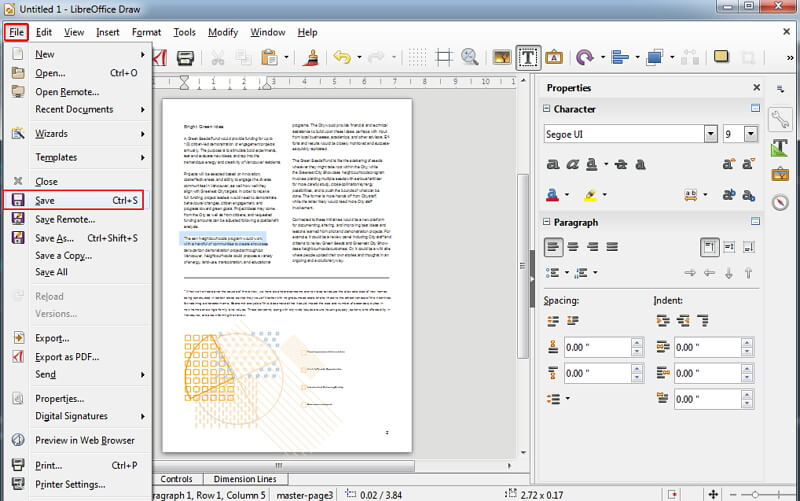
Method 4: How to Convert PDF to Libreoffice CALC
Libreoffice CALC can work with different file formats including ODF, Excel, CSV, etc., but not PDF format. If you have a PDF with tables and diagrams that you want to open and edit in Libreoffice CALC, you can convert the PDF to CALC supported format, and then work with Libreoffice.
Step 1: Convert PDF to Libreoffice CALC Supported Format
Open a PDF file in PDFelement, go to "Convert" > "to Excel" and save the PDF document in XLS or XLSX format, which are supported by Libreoffice CALC.
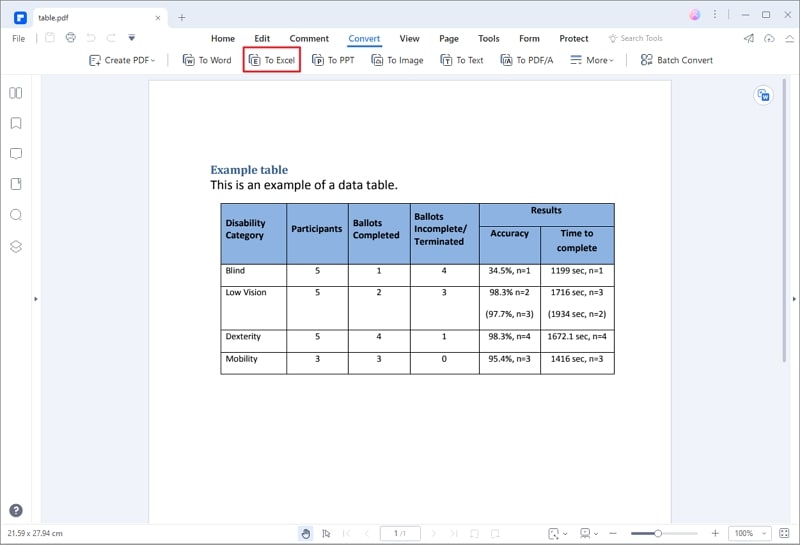
Step 2: Import the Converted PDF to Libreoffice CALC
Launch Libreoffice CALC, click "File" > "Open" and find the converted PDF. Since it has been converted to Excel file, it can be easily opened and edited in Libreoffice CALC.
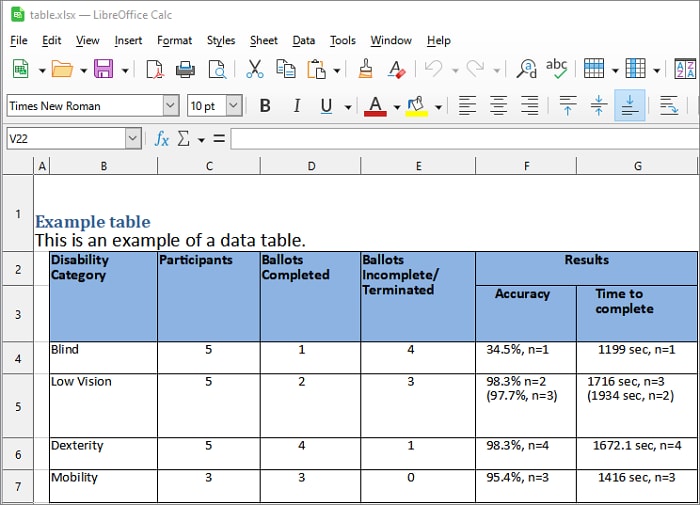
Free Download or Buy PDFelement right now!
Free Download or Buy PDFelement right now!
Try for Free right now!
Try for Free right now!

 G2 Rating: 4.5/5 |
G2 Rating: 4.5/5 |  100% Secure
100% Secure



