How to Convert Password Protected PDF to PDF
2025-03-26 17:47:49 • Filed to: Convert Word • Proven solutions
You will often come across PDFs that are encrypted with a password for better protection. When this happens, you will have to enter the password every time you try to view the PDF file's content. If you don't want to repeatedly enter the password for the document, you can remove the password by using a reliable tool. Here in this article, we will cover two methods to convert password-protected PDF to PDF. Through these two methods, you will be able to convert password protected PDF to Normal PDF. Keep reading to find out what these two methods are.
To convert password-protected PDF to normal PDF need to use a robust document management tool, which is Wondershare PDFelement - PDF Editor Wondershare PDFelement Wondershare PDFelement. It is a reliable and user-friendly document management tool that can be used to edit, annotate, print, perform OCR, create and even convert PDF files without any hassle. It is very simple to use and will let you make protected PDF unprotected in just a few steps. Here are the steps to follow:
Part 1. How to Convert Password Protected PDF to PDF on Windows
Looking for an easy way to password protected pdf to pdf? Well, follow the steps.
Step 1. Open Password Protected PDF File
Go to the Open Files option and open the password-protected PDF file to convert the protected PDF to unprotected. You will have to enter the password to unlock the file. A pop-up window will appear. Enter your password, and click on the OK option.
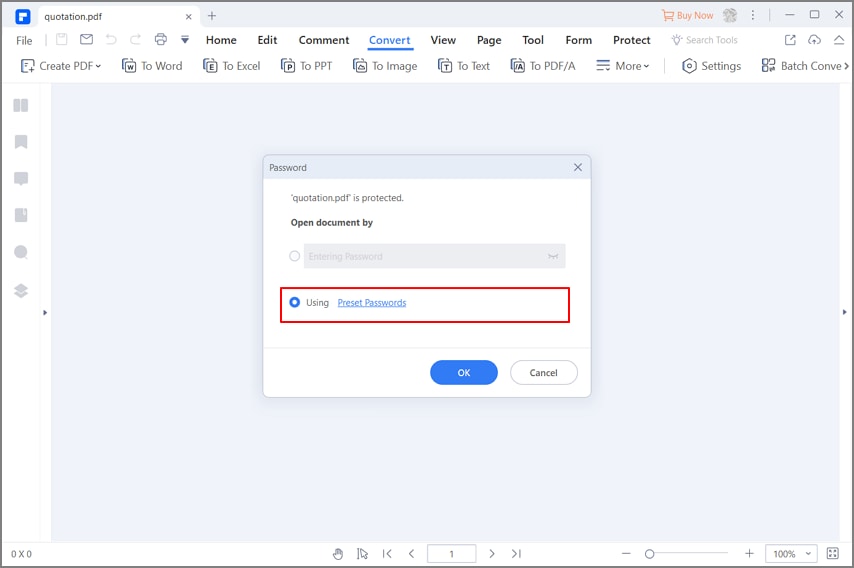
Step 2. Convert Protected PDF to PDF
After the password-protected PDF file is open, look at the toolbar for the Protected option. Click it, and then click on Set Password. You will see the option to delete the password. Click on delete password to remove it and later hit the save option.

Step 3. Save Normal PDF File
Once you have successfully deleted your password from the PDF document, go to the File option, and from the drop-down menu, click on the Save option to save the changes. These three simple steps are your answer to your how-to make PDF unprotected question. After making your protected PDF unprotected, you will be able to open your document without entering the password.

Part 2. How to Convert Password Protected PDF to PDF on Mac
In case you are planning to convert password-protected pdf to normal pdf on Mac operating systems. Here are some of the facile methods for you;
1. Use PDFelement
You often come across pdfs that are password protected for better protection, but if you are in desperate need of access and want to remove the password, you have a number of methods on the table to cherish. PDFelement is one of the wonders of Wondershare that makes software compatible with almost every operating system. Here are the steps to use PDFelement.
Step 1: Open Password Protected PDF file
Once you’ve launched the software, go to the “Open file” option and choose the password to protect pdf. Now, you are required to enter the password to the pdf. In a pop-up window, enter the password and click “OK”.
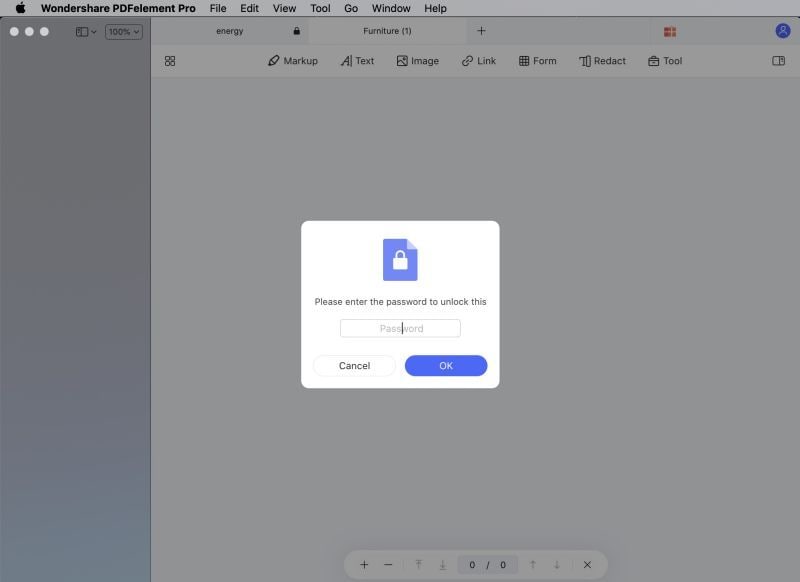
Step 2: Convert Protected PDF to Normal PDF
The password protected file is now open, and you need to look at the toolbar to locate the “Protected” option. Choose the option and click on “Set Password.” Here, you will have the option to delete the password, click on delete the password and hit the save button.
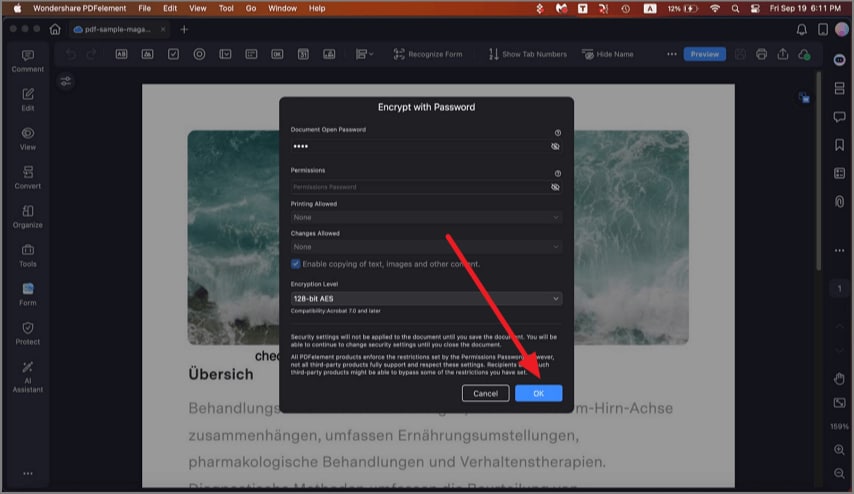
Step 3: Save the Converted PDF
Once you are free from deleting the password from the pdf, go to the file option and click the “Save” option from the dropdown menu. Save the converted pdf to your desired location and you’re done.

2. Use Preview
Here are the steps to use Preview on Mac to convert password protected pdf;
Step 1: Open Password Protect PDF
Using Preview, you need to open the password-encrypted pdf. Just right-click on the file and choose “Preview” option from “Open with” option.
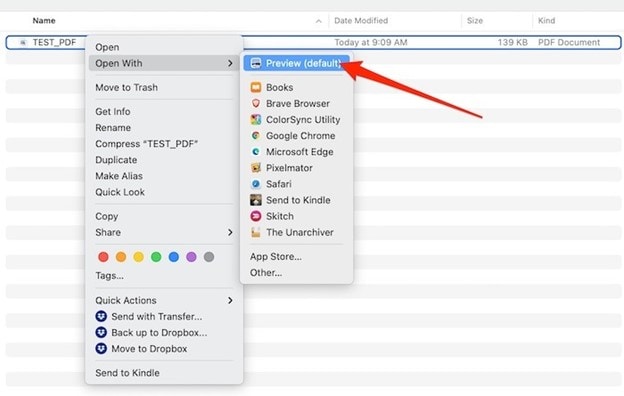
Step 2: Enter the Passcode
Preview will require you to enter the password for the file. Type the password in the given window and you will be able to view the content on pdf.
Step 3: Save it as New PDF
Click on the file menu once the pdf is opened, and choose “Save” option. Here you will save the pdf as a new file. Don’t confuse it with password protected pdf file. Change its name and location to save it as a completely new file, which is much easier to access.
Part 3. How to Convert Password Protected PDF to Normal Online
What about converting password protected PDF to normal online? Is it possible? Yes it is, and it’s super easy. HiPDF gives you this opportunity, use these steps to do so;
Step 1: Open the PDF Unlock Tool
Visit HiPDF Unlock PDF website to convert the password-encrypted pdf.
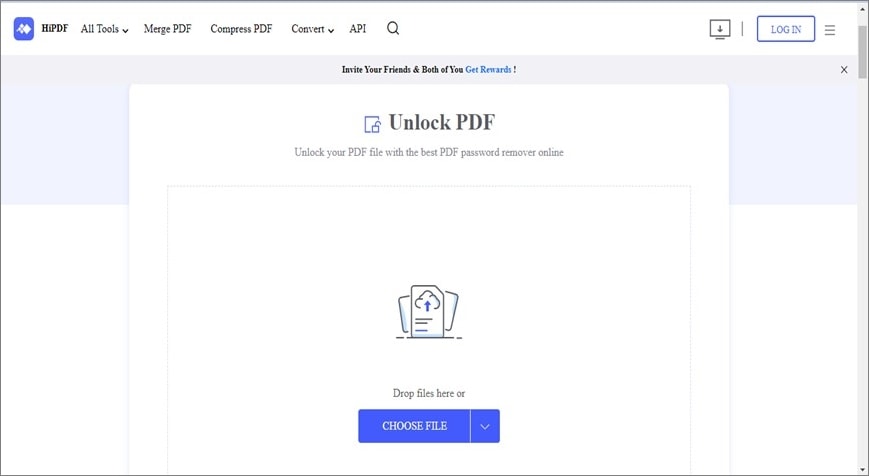
Step 2: Upload and Convert PDF
In the middle of your screen, you will have a blue button that says “Choose file” click it to upload your pdf. Once uploaded, enter the password of the pdf.
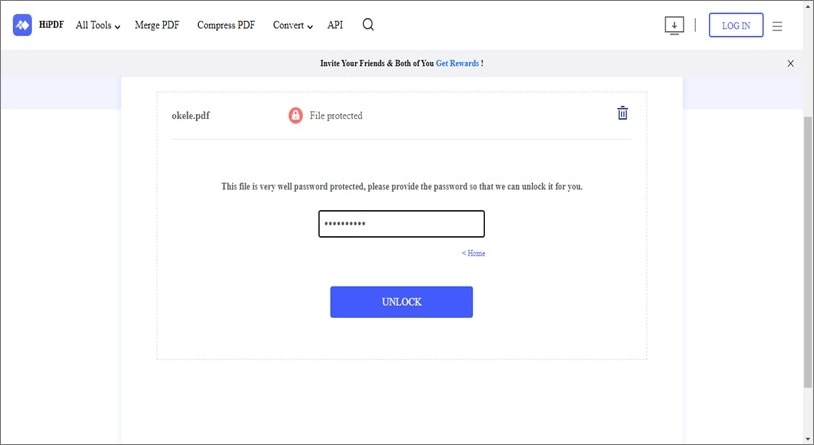
Step 3: Download the Converted File.
You’ve successfully unlocked the pdf. Now, click on “Unlock” and download the converted file.
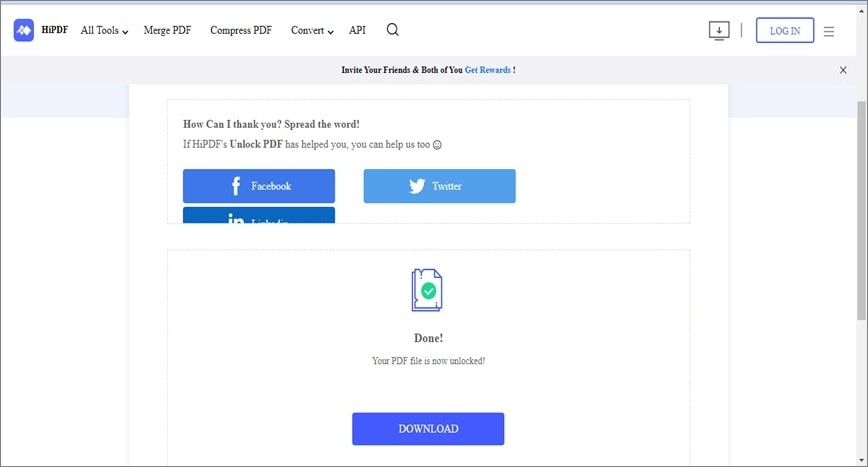
Free Download or Buy PDFelement right now!
Free Download or Buy PDFelement right now!
Try for Free right now!
Try for Free right now!





Audrey Goodwin
chief Editor