How to Save PDF as Image
2025-03-26 17:47:49 • Filed to: PDF Converter • Proven solutions
Which is the best way to save PDF as Image? You might prefer having content in the image over format rather than PDF format. This then calls for saving PDF as an image file. If you want a simple way to save PDF as a picture, then you have just clicked on the right guide. In this article, we discuss two different ways how to save a PDF as a high-resolution image. You can save a PDF file as separate images or save all PDF pages in one PDF.
Method 1: How to Save PDF Pages as Image
To save a PDF as a high-resolution image, we are going to use Wondershare PDFelement - PDF Editor Wondershare PDFelement Wondershare PDFelement. PDFelement is the most sought-after PDF software that is integrated with different PDF functionalities. With this software, you can save a PDF page or a whole PDF file as an image, extract images from PDF files as well as extract data from PDF forms with ease. You can also edit text, delete images, replace images, and add new images to your PDF file.
You can click the "Try It Free" button to download the software to your PC. After installing it, you can then follow the guide below.
Here is a step-by-step guide on how to Save PDF as an Image:
Step 1. Open PDF
On the program, click on "Open PDF", and the program will take you to File Explorer. Choose the PDF file to save as an image and click "Open" to import it with the program.

Step 2. Save PDF To Image
Next, the PDF file that you added will be opened on the program. Click Convert > To Image to save the PDF as image. You can choose to save PDF as JPG, PNG, JPEG, TIFF, and more.
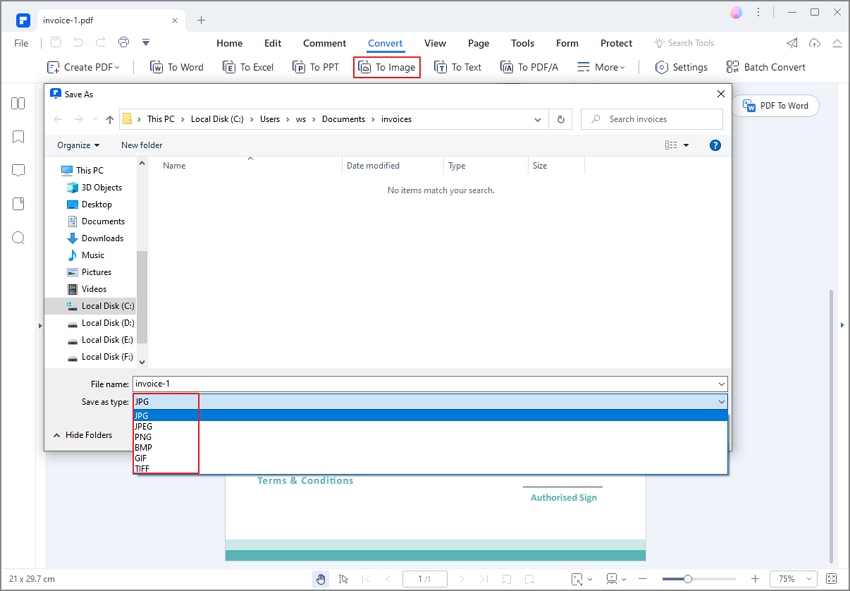
Step 3. Adjust Settings to Save PDF as Image(Optional)
Save PDF pages as different images - By default, when converting a multi-page PDF, the program saves one PDF page as one image.
Save PDF pages as one image - Go to the Convert Setting option > PDF to Image and in the Image Settings, select "Adjoin all pages into one single image".
Save a specific PDF page as one picture - If you need to save a specific page as an image, click Range and enter the page number.
Now, click on the "Convert" option and choose the "To Image" format from the list of output options.
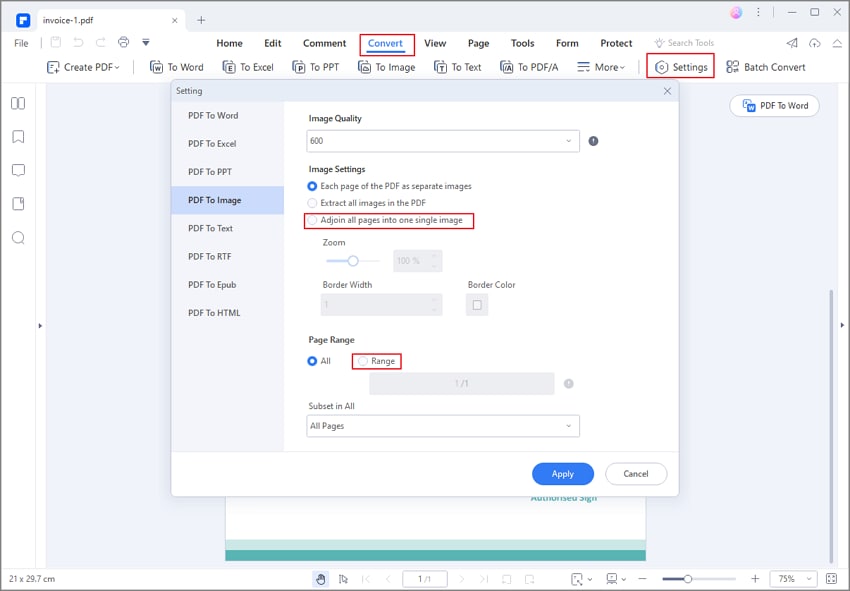
When you follow these steps correctly, you should be able to save the PDF page as an image. Download PDFelement to have a try.
Method 2: How to Save PDF as Image
PDFelement also supports another way that can enable you to save PDF as an Image. This option is possible through the "Export to" option. Here is a step-by-step guide on how to save PDF as an image.
Step 1. Open a PDF File
Open the application. Click on "Open PDF" on the home button to be able to import your PDF file. You will then see a pop screen that enables you to browse PDF files on your computer. Choose the PDF file that you want to save as a picture by clicking on it and then click on the "Open" button to upload.
Step 2: Save PDF as Picture
Click on "File" > "Export to " > "Image" and choose any of the preferred images that you want. You have the following options PNG, JPEG, TIFF, GIF, and BMP formats that you can select. Next, enter the file name if you want to change it. Finally, click on "Save" and your PDF file will be saved to a high-resolution image.
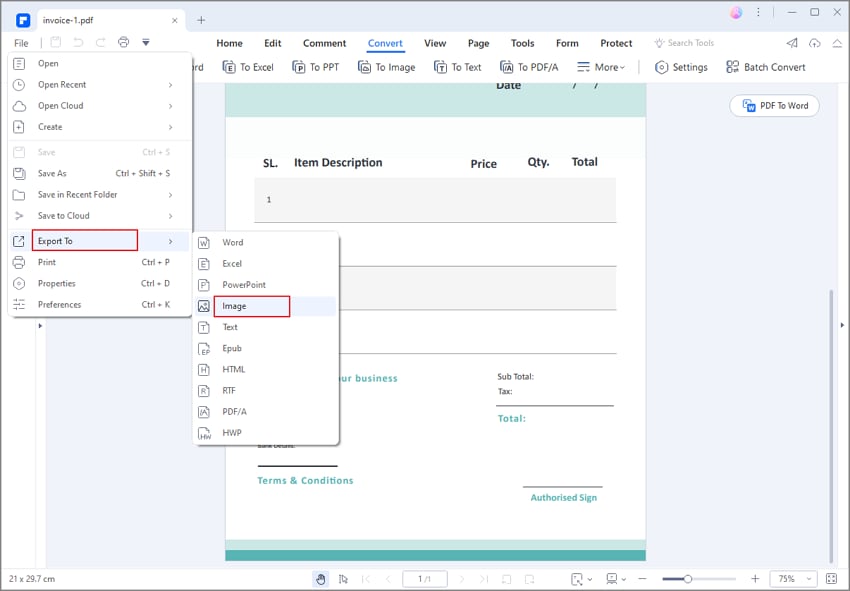
Besides, with Wondershare PDFelement - PDF Editor Wondershare PDFelement Wondershare PDFelement, you can also edit texts of your PDF files, and modify objects. The editing of files can be done using the line or paragraph mode, which makes it easier to edit files. In other words, this software simply makes it easier for you to optimize your PDF files. Also, other beneficial features of this software are mentioned below.
- It allows you to save PDF files to other editable formats like Word, Excel, PowerPoint, Images, RTF, Texts, HTML, and eBooks.
- Supports batch processing of functionalities such as conversions, uploading, encrypting, and scanning PDF files.
- Creates PDF files from screen capture, window captures, PDF files, Word, Excel, and PowerPoint among other file formats.
- With its PDF editor, you will get edit mode that allows you to edit images, texts, and objects, change the background, and add watermarks.
- Saves PDF files to a desired local folder and also allows you to share them via email, Evernote, Google Drive, and Dropbox directly.
- Enables you to combine PDF and form a single file.
- It is built with an OCR feature that allows you to scan image-based PDFs to make them editable. You can scan a single file or multiple PDF files.
- It offers a great way to annotate PDF files by commenting, drawing, text boxes, text markups, and stamps.
- This software also allows you to protect PDF files by adding e-signatures, add permissions, and as well as passwords. It can also redact PDF texts and remove signatures.
- Offers free 1GB cloud storage to save documents to the cloud.
Method 3: How to Save PDF as Image Online
You can also save a PDF as a JPG or PNG image using an online PDF converter. The Online PDF to JPG converter on PDFelement allows you to easily convert a PDF to JPG, PNG, TIFF, or BMP image for free. Simply upload your PDF file and click "Convert" to save it as an image.
Additionally, you can use the online PDF converter on PDFelement to save PDFs as Word, Excel, PowerPoint, and other file formats.
Step 1. Go to the PDF to JPG tool on PDFelement.
Step 2. Upload your PDF documents by selecting "Select A File."
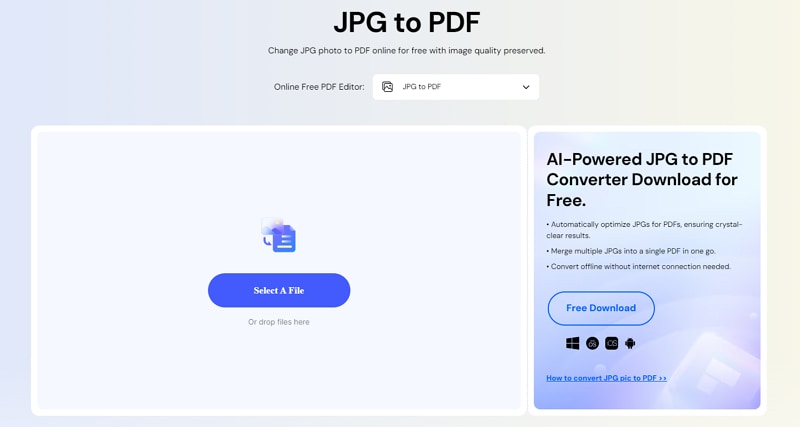
Step 3. Select a PDF file and upload the file. Once the PDF file is uploaded, select an image format and click "Convert."
Step 4. Save the converted PDF as a JPG to your device.
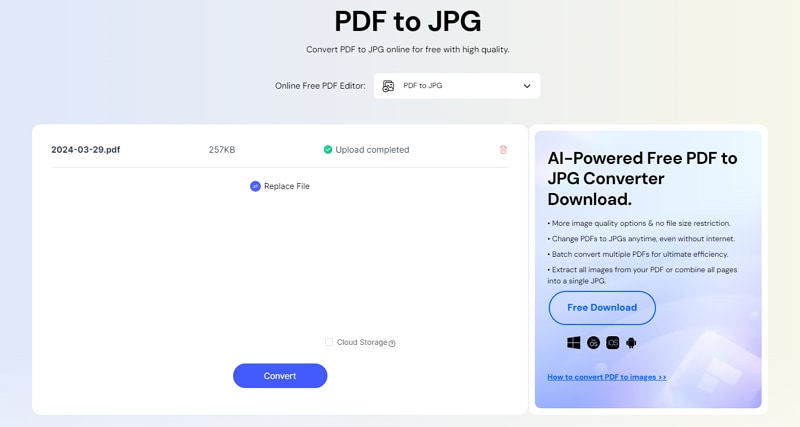
Method 4: How to Save PDF as Image on iPhone
Wondershare PDFelement - PDF Editor Wondershare PDFelement Wondershare PDFelement is also available for iPhone/iPad. You can free download PDFelement for iOS from the App Store and use its Convert feature to save PDF as JPG, PNG, TIFF images, and more. The PDF app can also save PDF to Word, Excel, PPT, and TXT and edit text or images in the PDF files.
Step 1. Open PDFelement on your iPhone. Find the PDF file you want to save as an image.
Step 2. Open the PDF file and tap on the three-dot button. In the drop-down list, choose Convert.
Step 3. Select JPG, PNG, TIFF, or GIF to save the PDF file as image.
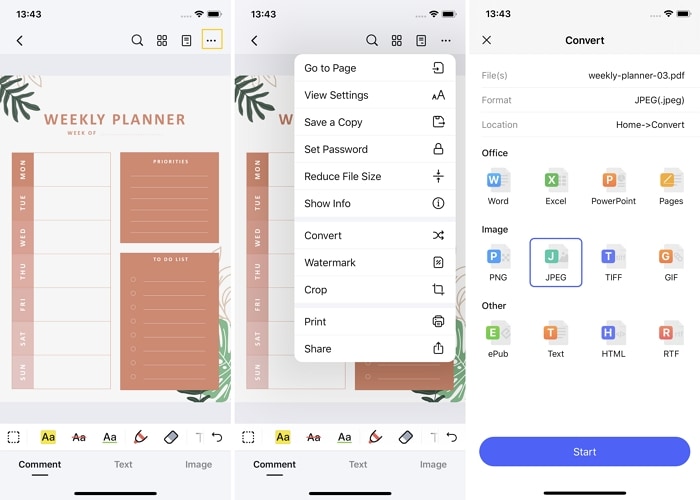
Free Download or Buy PDFelement right now!
Free Download or Buy PDFelement right now!
Try for Free right now!
Try for Free right now!






Elise Williams
chief Editor