How to Save PDF as JPEG Quickly
2025-03-26 17:47:49 • Filed to: PDF Converter • Proven solutions
Are you tired of curating for how to save PDF as JPEG? Do you need a powerful and cost-effective tool to help you save PDF as JPEG? If this has been your perennial problem, then your luck has finally landed. This article will give you a detailed guide on how to save PDF as JPEG without much effort using the best PDF tool.
Method 1: How to Save PDF as JPEG
Wondershare PDFelement - PDF Editor Wondershare PDFelement Wondershare PDFelement has never been short of options to save PDF as JPEG or other formats. In this article, we are highlighting the best three methods to save PDF as JPEG using PDFelement. This method explores how to save PDF as JPEG via the "Open PDF" option, as shown below.
Step 1. Open PDF
If you have not yet installed PDFelement on your computer, download it and install it with the help of the primary on-screen instructions. Now tap the program icon to open the main window. At the bottom left of the primary window is the "Open files" tab. Hit this button to access the file explorer window. Here, select the PDF file you want to save to JPEG format and click "Open" to import it.

Step 2. Click "To Image"
When the PDF file is finally imported to the program, click the "Convert" tab on the toolbar. Upon clicking, various output formats will be displayed. Ignore other formats and select the "To Image" option because JPEG falls under image formats.

Moreover, you can also click the "Settings" tab before clicking To Image if you want to adjust the image settings or choose the image quality. PDFelement allows you to save each page of the PDF as separate images, extract all pages in the PDF, or adjoin all pages into one single image. After confirming the settings, click "Apply" to implement the selections.
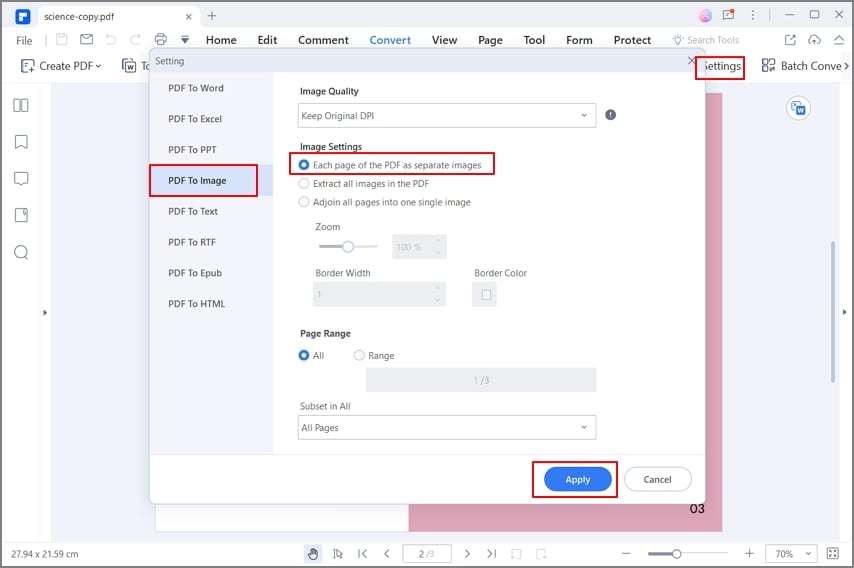
Step 3. Save PDF as JPEG
Now the output "Save As" window will be displayed. Browse for the target output folder and provide a suitable file name within the respective field. Under the "Save as type:" choose JPEG as your desired output image format.
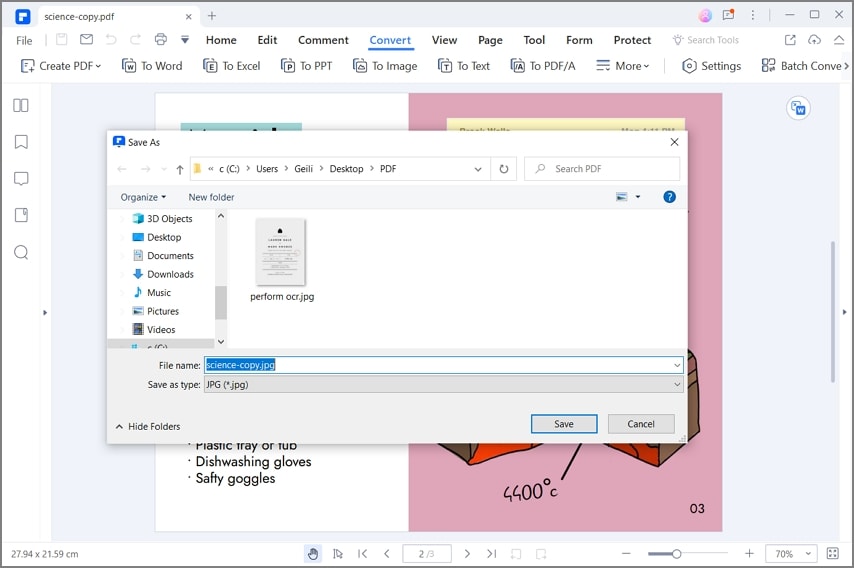
Step 4: Complete the Conversion
The program will now start saving your PDF in JPEG format. Monitor the progress on the background, and once complete, click the output folder link to access your output JPEG file.
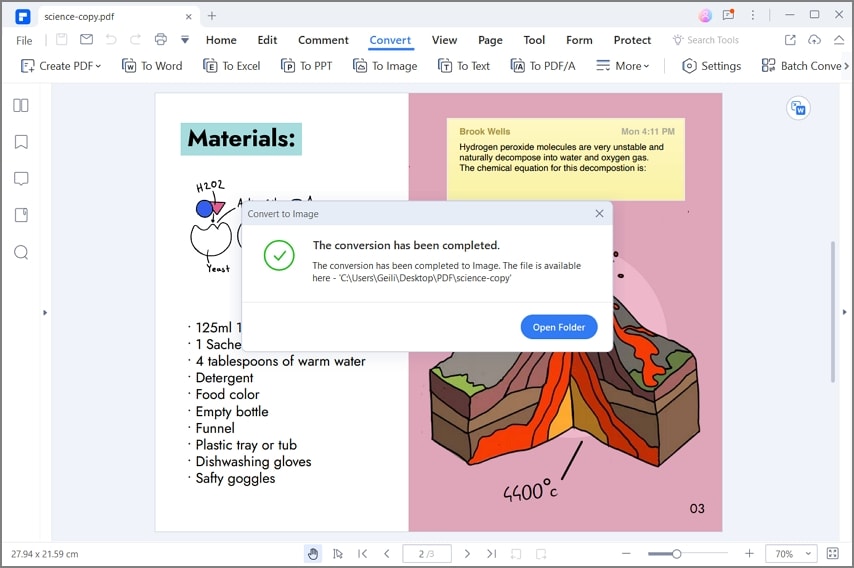
Method 2: How to Convert PDF to JPEG
In this method, we focus on how to save PDF as JPEG using the "Convert PDF" option on the PDFelement's Home window as expounded below.
Step 1. Click "Convert PDF"
Launch the program to open the main interface. Here, there are plenty of options provided. Ignore the rest and click the "Convert PDF" option.

Step 2. Select the PDF File
The file directory will be displayed. Choose the PDF file you want to be saved as JPEG and click "Open" to upload the file.

Step 3. Save PDF as JPEG
Now the "Save As" window shall be displayed for you. Choose a convenient destination folder and provide a suitable file name if you want or just leave it with the default name. Click the "Save as type:" drop-down icon to access plenty of output formats. Go through the formats and select "JPEG" within the image formats category. Finally, click "Save".
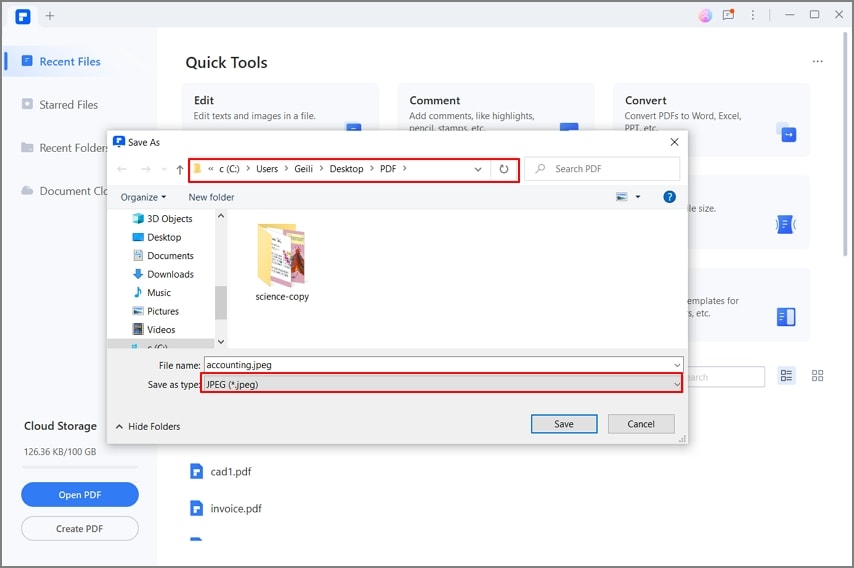
Method 3: How to Batch Save PDF as JPEG
In this method, we leverage the "Batch Process" button, which is also available on the PDFelement primary interface to save PDF to JPEG as follows.
Step 1. Batch PDF process
Double-click the program icon to launch it. On the main interface are plenty of PDF options. Locate and click the "Batch PDF" tab instead.

Step 2. Add PDF File
The program will automatically display the "Batch Process" window. From the options available on the left window pane, select "Convert". Now hit the "Choose file" button at the center to open the file directory window. Browse for the PDF files you want to save as JPEG and click "Open" to import onto the program.

Step 3: Save PDF as JPEG
Within this same "Batch Process" window, go to the "Output Format" section on the downright. Click on the drop-down arrow to access several supported output formats. Scroll down until you see the JPG format. Select this format as your output format. You can also click the "Settings" icon to customize the appearance of your output file. Once satisfied with the selection you have made, click the "Apply" button to allow the program to save your PDF in JPG format.

After going through the above step-by-step guide, it is crystal clear that PDFelement is the ultimate tool to save PDF to JPEG format. The effortless conversions, sleek interface, and several conversion options put it on the top level. PDFelement transforms the way we work with PDF files by creating a user-tailored platform. With it, you can save PDF files as JPEG or other image files like PNG as well as formats like Word, Excel, HTML, and PPT, among others.
If you have plenty of PDF files and want to save them as JPEG at the same time, there is no need to worry because the program supports the batch process. You won't get exhausted waiting for processing queues since all PDF files will be saved as JPEG at once without degrading the quality of the output files. With the help of conversion settings, you can choose to save multiple paged PDF files as a single image or multiple images. It has a plethora of powerful features. Other features include:
- Edits PDF content like text, images, and links.
- Annotates PDF by adding comments, stamps, drawings, and text markups.
- convert PDF to MS Office formats, Image, Text, HTML, ePub, and so on.
- Combines several PDF files to create a single PDF file.
- Performs OCR on scanned PDF files to unlock texts within images.
- Share PDF files with clients or friends via email attachments, PDFelement Cloud, Evernote, Dropbox, and Google Drive.
- Protects your PDF files with the help of passwords and permissions, digital signatures, and redaction features.
- Prints PDF directly with the help of print options.
- Can extract and import form data.
- Automatically or manually create forms.
Method 4: How to Save PDF as JPEG on Mac
Preview on Mac is the default PDF and image viewer application that comes pre-installed on macOS. It is a versatile application that allows you to view, edit, annotate, and manage PDFs, images, and other document formats. Preview lets you easily save a PDF into a JPEG on your Mac. Here's how:
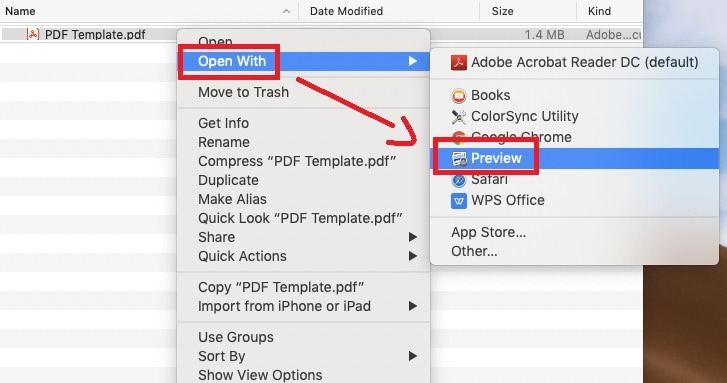
Step 1. Open a PDF file with Preview: Right-click on the PDF and choose "Open with" > "Preview."
Step 2. Go to the "File" menu and select "Export." To save the PDF to JPEG image, pick "JPEG" as the format.
Step 3. Select where you want to save the file and click "Save" to save the PDF as JPEG.
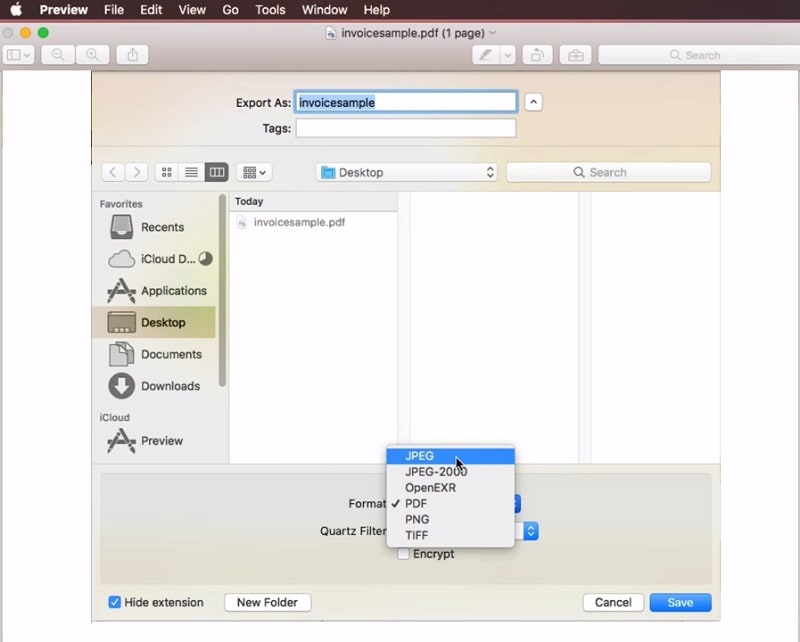
If you want to save PDF as JPEG in smaller size, select "Quartz Filter" > "Decrease File Size" when saving the file as JPEG. You can also adjust other image settings like cropping or changing the resolution before saving it.
Method 5: How to Save PDF as JPEG Online
It is easy to save a PDF as JPEG using an online PDF to JPG converter. Here we'll show you how to save PDF to JPEG free online using HiPDF, an online PDF software that can save PDF as JPG, PNG, Word, Excel, and more. Moreover, you can use the free tools on HiPDF to compress, combine, split, and organize PDF files in many different ways.

Step 1. Go to the PDF to JPG tool on HiPDF.
Step 2. Upload your PDF documents by selecting "Choose File."
Step 3. Select a PDF file and upload the file.
Step 4. Once the PDF file is uploaded, select JPG as the output format and click "Convert."
Step 5. Save the converted PDF as a JPG to your device.
Free Download or Buy PDFelement right now!
Free Download or Buy PDFelement right now!
Try for Free right now!
Try for Free right now!





Elise Williams
chief Editor