Two Methods to Convert ZIP to PDF Fast
2025-03-26 17:47:49 • Filed to: PDF Converter • Proven solutions
ZIP files make it very easy for users to send and receive large files by compressing the large file into a much smaller file that can be transferred easily. With a good archiving tool, compressing files is a very simple process. But once you receive the files, you may not want to send them in ZIP format. Converting them to PDF format may be more prudent when you want to send the documents to someone else. This is because PDF is a safer format and more presentable than any other format.
But how do you convert ZIP to PDF? In this article, we are going to be addressing this issue, providing you with effective solutions to help you convert ZIP to PDF very easily: with three online converters and an offline ZIP to PDF converter.
Part 1: How to Convert ZIP to PDF Offline
If you would rather not use an online solution to convert the ZIP file to PDF for security reasons, there is an offline tool that allows you to very easily convert ZIP files to PDF much faster than any online solution. This is Wondershare PDFelement - PDF Editor Wondershare PDFelement Wondershare PDFelement, a PDF creation and editing tool that is very easy to use and highly effective.
PDFelement provides Batch Create option, allowing you to quickly convert all the unzipped files to PDF at once. If you want to combine all the unzipped files in one PDF, PDFelement can do that, too.
To use it to convert ZIP to PDF, follow these simple steps:
Step 1: Unzip the File
Begin by using an archive tool to unzip the ZIP file and extract its contents to a suitable location on your computer.
Step 2: Convert the Unzipped Files to PDF
Now download and install PDFelement to your computer. Click the below button to free download PDFelement.
Once installation is complete, run the program, and in the main window, click "Create PDF", then drag and drop all the files from the zip folder to the program. The files will be turned into PDF files automatically.
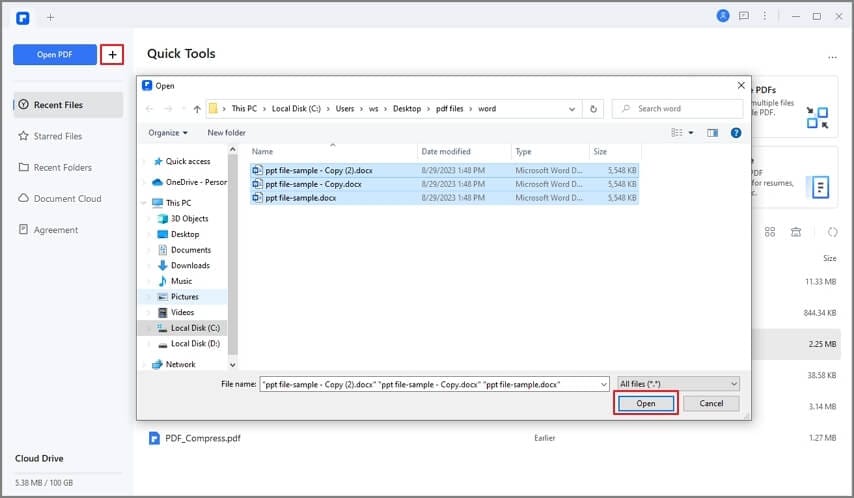
Or you can click "Batch Process" > "Create". Then select all unzipped files and PDFelement and convert them to PDF at once.
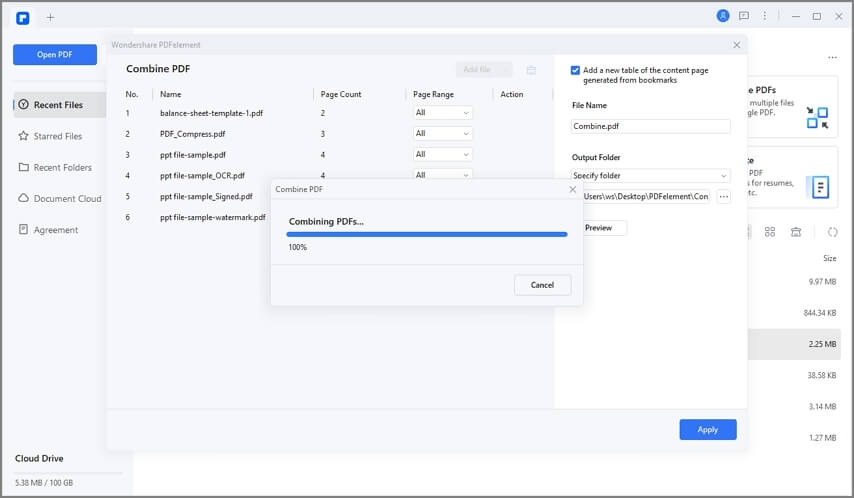
Tip: Combine the Unzipped Files to One PDF
If you need to convert ZIP to one PDF, use the Combine feature in PDFelement. After unzipping the files in one folder, open PDFelement and click Combine. In the Combine window, select all the unzipped files and click the Apply button to turn the zipped files into one PDF file.
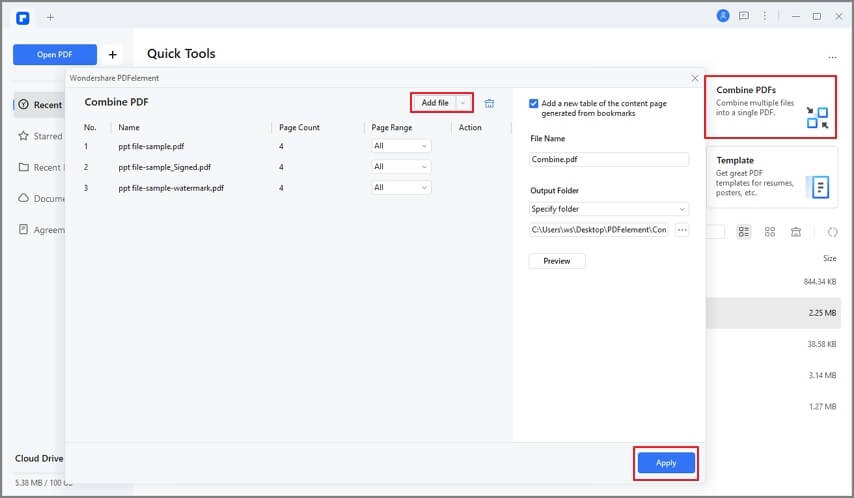
Part 2: Best Zip to PDF Converter Online
1. Zamzar Zip to PDF Converter Online
One of the best and easiest ways to convert ZIP to PDF is to use a free online tool. There are very many online tools that can be used for this purpose, but Zamzar is perhaps one of the best. It is very easy to use, allowing users to convert ZIP to PDF in just a few minutes. To use this free online tool to convert ZIP to PDF, follow these simple steps:
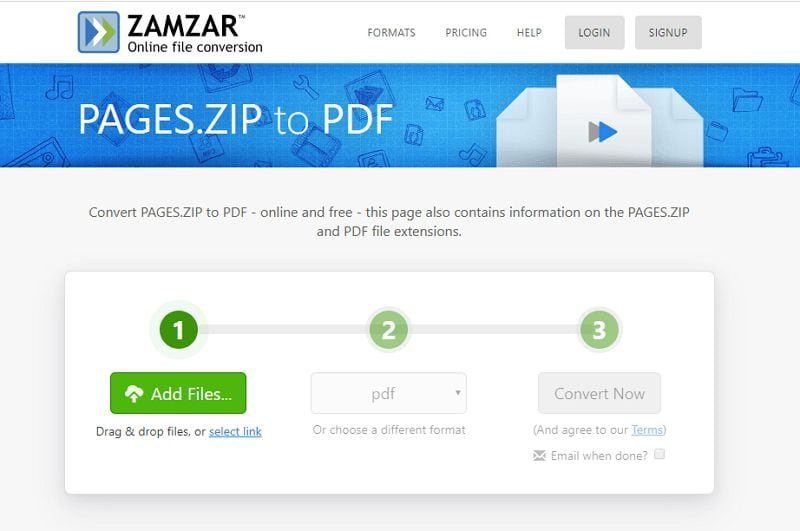
Step 1: Go to the ZIP to PDF Converter Online
First, you need to access the online ZIP to PDF converter from Zamzar.
Step 2: Upload ZIP File
Click on "Add Files" to browse for the ZIP file that you would like to convert to PDF. Choose "PDF" as the output format.
Step 3: Convert ZIP to PDF Online
Click on "Convert Now" and wait while the file is converted to PDF.
2. Scanner Go Zip to PDF Converter Online
With Scanner Go, you can convert a Zip file to PDF in one click. The tool can give you high-quality output in no time. The tool uses powerful OCR technology for extracting text from PDFs and images to change them to editable text formats. With this, you can safely save your documents to the cloud. So, you will be able to access your documents on your preferred device, any time you want. The tool is multifunctional and is simple to use.
Now, let's take a look at the steps you have to follow if you have to convert a Zip file to PDF using the Scanner Go converter.

Step 1. Upload the File
The first step is to upload the file from the computer or device. Rest assured the files that you are uploading will be protected by an encrypted connection. So, they are going to remain secure and will be deleted after processing.
Step 2. Convert the Zip File
Next, you have to click or tap on 'Convert' to begin converting the contents of the Zip files into PDF files.
Step 3. Download the File
Once the processing is complete, the PDF file that has been converted will be available to you for download. Click or tap on 'Download PDF' for downloading the PDF file to your device.
3. Aspose ZIP to PDF Converter Online
With Aspose ZIP to PDF Converter Online, you will be able to convert a Zip file to PDF in no time, and efficiently. You can convert it on any platform. The tool allows you to convert multiple files at once. Even though it changes the files quickly, it makes sure to maintain the quality of the files that are being converted. After the conversion process is complete, it gives you the freedom to manage the files. The tool can be used on your favorite device for converting any Zip file you want. What's the best thing about this tool is there is no registration or installation required to use. Also, there are no limits on the number of times you can use the tool. The converter makes sure to maintain the safety of your files.
To convert the Zip files to PDF, take a look at the steps you have to follow.
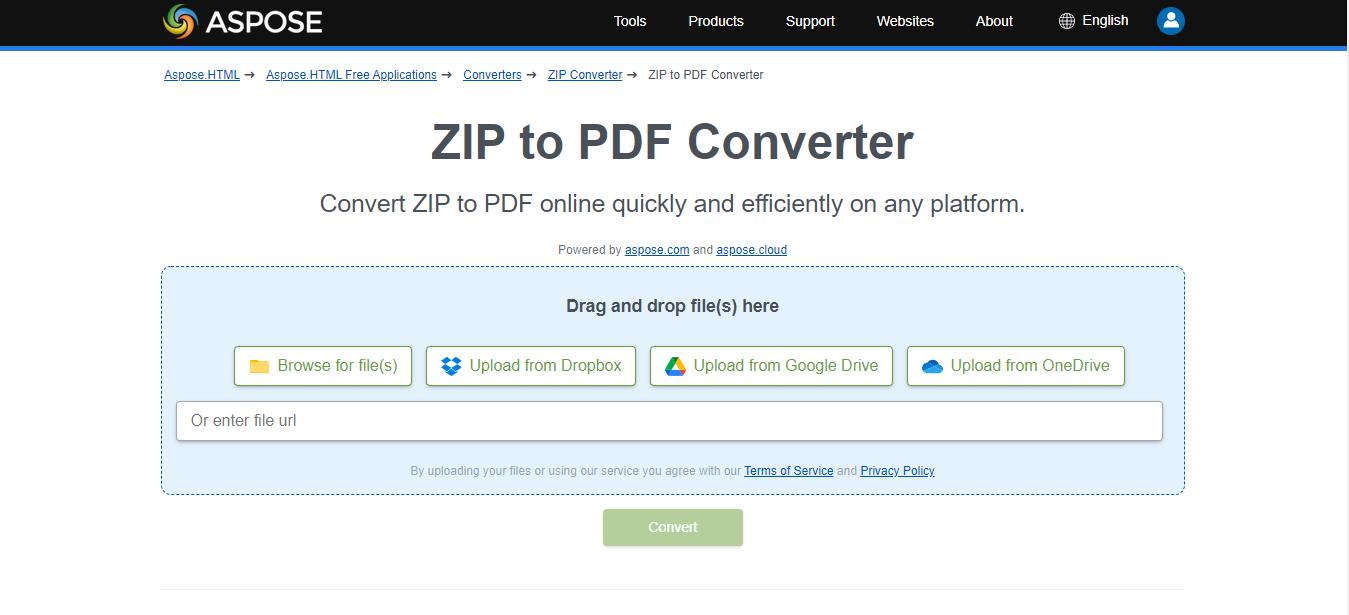
Step 1. Open ZIP to PDF Converter Online
Open the tool on your preferred device and click inside the file drop area for uploading the file. You can also drag and drop the Zip. You have the option of uploading one or a few documents for the operation.
Step 2. Convert ZIP to PDF
Now, you can click on the 'Convert' button to start with the file reformation. Your Zip documents are going to be saved in PDF format.
Step 3. Download PDF
Next, you will have to wait for a few minutes for the process to be complete. Downloading the link to the result file is going to be available to you for conversion.
Tips: How to Edit PDF after Converting ZIP to PDF
Once the document is open in PDFelement as a PDF, you can edit it in numerous ways. Here are some suggestions:
Edit PDF
To edit the text on the PDF document, select the "Edit" button at the top and then click on the text in the document that you would like to edit. You can choose to edit in "paragraph mode" or "line mode".
To add text to the document, simply click on "Edit > Add Text" and then click on the desired location within the document. You can also change the color, font size and font style of the text as desired.

Annotate PDF
To annotate the PDF by adding a comment, click on "Comment" and then choose the type of comment you want to add. You can add a Note, Typewriter, Text comment or highlight a section of the document.

Convert PDF
Once you are happy with the edits, you can also choose to convert the PDF to a number of other formats. To do that, click on "Convert" and then select a format from the ones listed under the main menu.

As you can see from the procedures above PDFelement is one of the most useful PDF management tools in the market. Its greatest strength is that it can make the whole process of creating, editing and converting PDFs to other formats very easy. Some of its other notable features include the following:
- It has powerful editing and conversion tools that allow you to manage all aspects of the PDF document easily. With PDFelement, you can very easily edit the text and images in a document, convert PDFs to other formats including Word, Excel and PowerPoint and very easily create PDFs.
- You also get numerous ways to collaborate with others using the powerful annotation features. You can comment, review and sign documents very easily.
- Form creation is also very easy. You can create forms quickly and easily, edit forms easily and even collect data from the forms.
- It also provides you with a range of security features, designed to help you protect the PDF document. You can use passwords and pre-set permissions, redact information and even apply signatures that can be used to verify the documents.
- It provides free 1GB cloud storage to save documents to cloud. You can directly download the cloud documents via "Open Cloud" - "From Wondershare Cloud" in PDFelement.
Free Download or Buy PDFelement right now!
Free Download or Buy PDFelement right now!
Try for Free right now!
Try for Free right now!





Margarete Cotty
chief Editor