How to Convert Multiple JPGs to PDF [New]
2025-03-26 17:47:49 • Filed to: Convert Images • Proven solutions
When it comes to converting images to PDF, you will find an array of online tools; but if you want to convert multiple JPG to PDF, you will realize that only a few tools stand out. Converting multiple JPG to PDF is possible only through a robust converting tool or software. Here in this article, you will get to know how you can create PDF from multiple images swiftly. Keep reading and find out all the details.
- Part 1: Why Convert Multiple JPGs to PDF?
- Part 2: How to convert multiple JPG to PDF on Windows/Mac
- Part 3: How to convert multiple JPG to PDF online
- Part 4: How to batch convert JPG to PDF via Microsoft Print to PDF
- Part 5: How to convert multiple JPG to PDF with Microsoft Word
- Part 6: How to convert multiple JPG to PDF on Mac
Why Convert Multiple JPGs to PDF?
Converting multiple JPGs to PDF is essential across various industries. Here are some examples:
- In the education sector, teachers and students can use a PDF solution for education to compile course materials and assignments into a single, organized PDF for easy sharing and archiving.
- In IT, technical documents and project reports often need to be combined. A PDF solution for the IT industry ensures that all relevant information is consolidated in one file, facilitating team collaboration.
- Government agencies often require standardized documents and reports. A PDF solution for the government ensures that all files meet regulatory standards and are easy to archive.
- In publishing, authors and editors can compile manuscripts and illustrations into a PDF. PDF tools for the publishing industry ensures the quality and consistency of published works.
How to convert multiple JPG to PDF on Windows/Mac
To convert multiple images to PDF, you can rely on Wondershare PDFelement - PDF Editor Wondershare PDFelement Wondershare PDFelement. PDFelement enables you to convert multiple JPG pictures to one PDF or multiple PDFs in 3 easy ways.
Method 1: Convert multiple images into one PDF
Step 1. There is an easy way to convert multiple JPGs into one PDF with PDFelement. Launch PDFelement, and on the home screen, click on the "Create PDF" option that you see.
Step 2. After you have selected all the images to convert, click Open. Then you will have two options: convert multiple JPG images to one PDF or convert multiple JPGs to separate PDFs. Select the former.
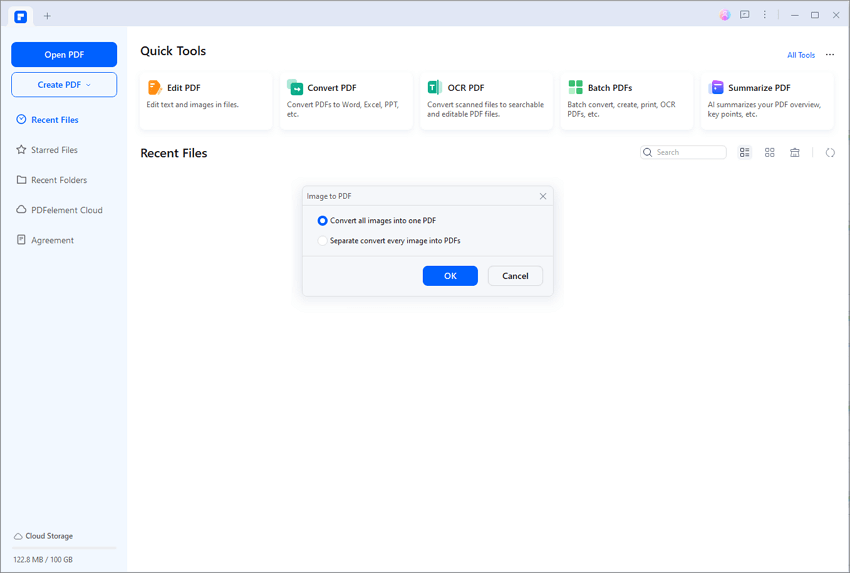
Step 3. The selected JPG files will be converted to one PDF automatically. Click the Save button to save the PDF file(s).
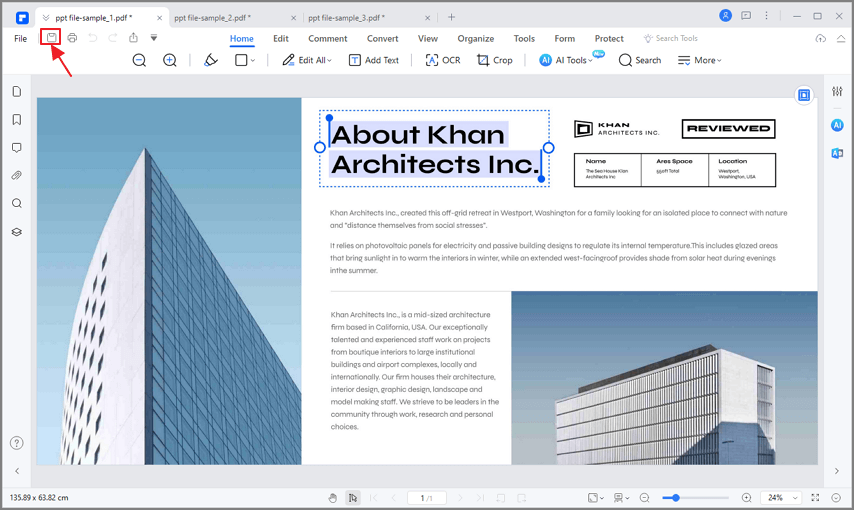
Method 2: Batch convert JPG to PDF
Step 1. Launch PDFelement, click on the "Batch PDF" option, and a pop-up window will appear.
Step 2. Choose the "Create" option, and click the "Choose file" button to add all the images that you want to convert. After adding the images file. Then click the "Apply" button to begin converting multiple JPGs to PDFs.
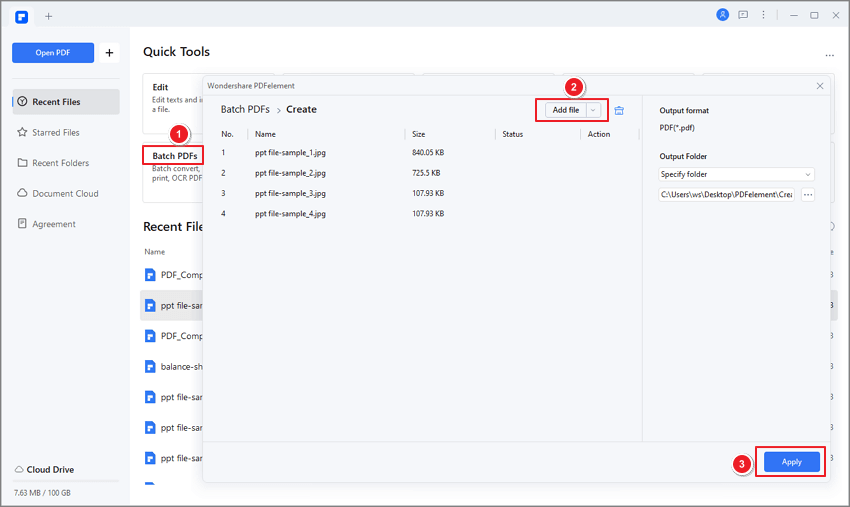
Step 3. The JPG files will be converted to PDFs in several seconds. And the converted PDF files will be saved into the folder you have chosen.
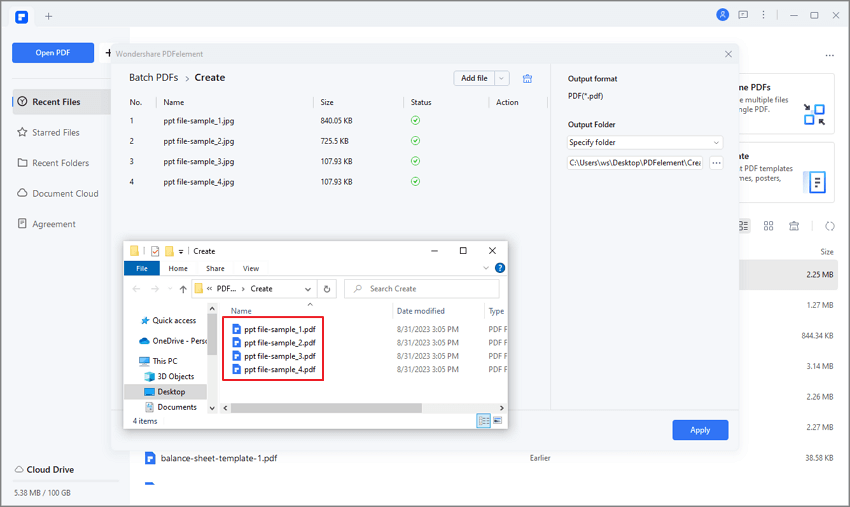
Method 3: Save multiple JPGs as PDF
If you have PDFelement installed on your computer, you can turn multiple JPG files into PDFs with a simple right-click. Here is how it works. Select multiple JPG files and right-click them, on the drop-down menu, click on "Create to PDF". The JPG files will get transformed into PDF and open on PDFelement.
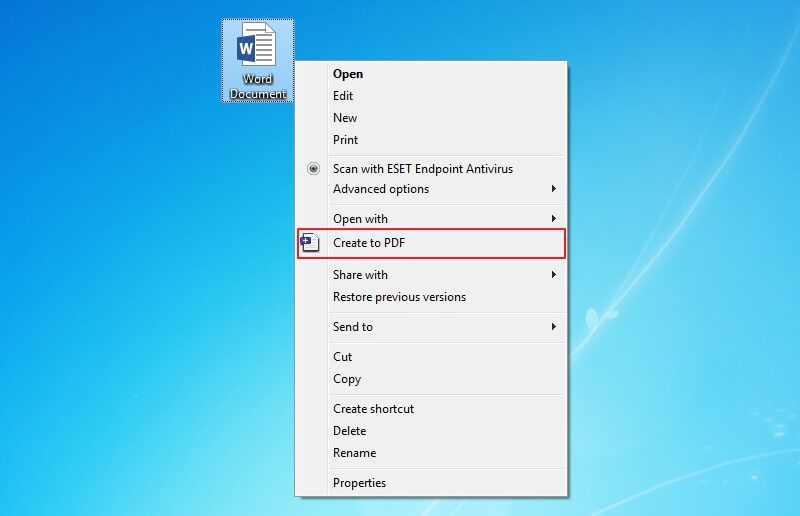
With PDFelement, it is easy to convert multiple JPG, PNG, Word, Excel, PPT, and TXT files to PDF. You can convert files into PDF on multiple pages or use the Edit feature in PDFelement to add multiple JPG on one PDF page. PDFelement can do more than just convert files to PDF.
- PDFelement can also convert PDF to JPG, PNG, Word, Excel, and more.
- Change text, images, links and more on PDF files.
- Combine, split, and organize PDF files.
- Add comments, highlights to PDF.
How to convert multiple JPG to PDF online
There are online tools that can turn several JPG to PDF files, but to get a faster conversion speed and more controls on PDF files, you should turn to a desktop PDF editor like Wondershare PDFelement - PDF Editor Wondershare PDFelement Wondershare PDFelement.
1. JPG2PDF Multiple JPG to PDF Online
For those who are looking to convert or merge as many as 20 JPGs in a single PDF, this online tool will come in handy. Simply visit the website and get started. It allows you to drag and drop as many as 20 JPGs to combine and form a single file of PDF format. There is no limit on the file size. You need not worry about watermarks or having to register an account. At the same time, it promises the security of your documents. All converted documents are removed from the website's servers within hours. Hence, after you download the converted file you can save it in an offline folder or keep it on a cloud storage account. This tool easily compresses and optimizes the images. It even rotates them as well as maintains original resolution.
Convert multiple JPG to PDF online with JPG2PDF
Visit the JPG2PDF. Click on the upload option. Once the JPG files are added you can start to convert. There are options to create a PDF for each image or to combine all JPG in a single PDF.
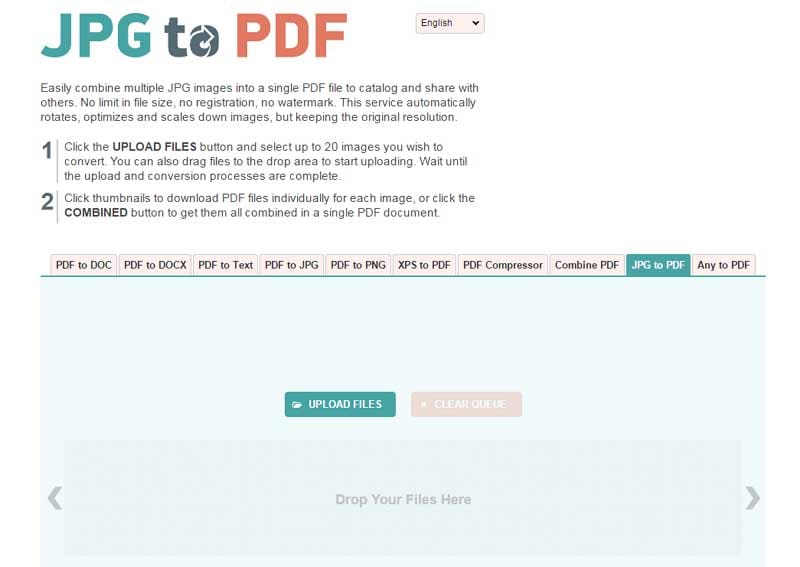
2. SmallPDF Multiple JPG to PDF Online
This is another easy online multiple JPG to PDF converter. It has a fast mode by which you can quickly add on JPG images and transform them into a single PDF. It provides options to adjust the format of output through different settings. The platform also ensures file protection. Through SSL encryption technology it ensures that customers' images remain safe. Also, no one can access the converted files. These are erased from the company servers after they are processed. Also, the website can be accessed from Mac, Windows as well as Linux operating systems.
Convert multiple JPG to PDF online with SmallPDF
Go to SmallPDF JPG to PDF. Upload the image you wish to convert. You can adjust the orientation, margins, letter size. Click on create PDF option and wait for the conversion process to complete.Once the PDF is created, it is made available for download onto your computer.
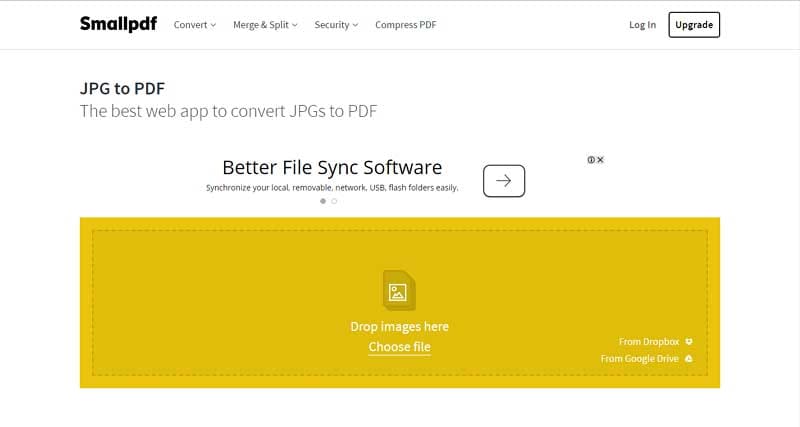
3. iLovePDF Multiple JPG to PDF Online
This is an online JPG to PDF converter that supports batch conversion. It is a handy JPG to PDF utility tool. It offers several useful functions such as merging, splitting, or compressing PDFs. When you wish to have this JPG to PDF converter handy, you can also add it as a free extension to your Chrome web browser.
Convert multiple JPG to PDF online with iLovePDF
Go to iLovePDF JPG to PDF. Once the files are added, simply press the convert button. The conversion process is fast; once it is done, you can proceed to download the PDF.
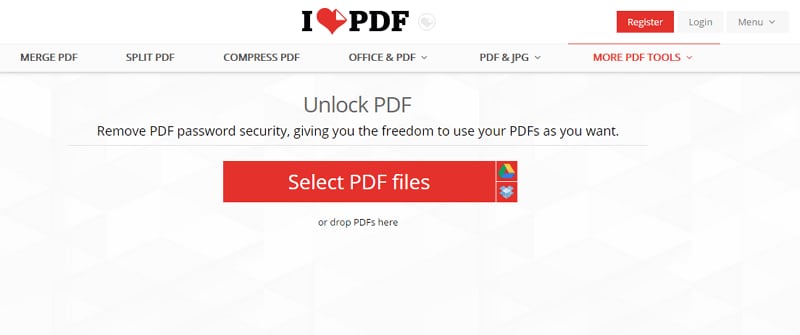
How to batch convert JPG to PDF via Microsoft Print to PDF
Did you know that you could convert multiple JPG images into a single PDF using the Print function in Windows? Here are the steps to do so.
Step 1. Start by opening 'File Explorer' and find the folder where the JPG images reside that you wish to convert to PDF. Select all pictures that you wish to combine.
Step 2. Once all images are selected click on the selection; here you will get an option to print.
Step 3. Under Print options, select 'Microsoft Printer to PDF'. Here you will get the option to set images on a single page or on multiple pages. If you want to convert multiple JPG to one PDF page in the order you need, you should use a PDF editor like PDFelement.
Step 4. Click on Print and the dialog window to save Print Output will open up. Type in the name in which you wish to save the PDF and click on 'Save'.

PDFelement is the best all-in-one PDF software that has many features. These features will allow a user to convert any format into PDF with ease. This tool allows you to edit, annotate, print, OCR, create, and convert PDF. Using this software is very easy, and the interface is user-friendly.
How to convert multiple JPG to PDF with Microsoft Word
If you are exploring different ways you can combine several JPGs into PDFs, there is a way to do so in Microsoft Word. Microsoft Office allows the conversion of Word documents to PDF. You can also rearrange images on a Word document before you export the file as a PDF.
Step 1. Open Microsoft Word and start a new document. Go to options on the top section and find Insert; here you can choose to insert pictures from different folders or drives.
Step 2. Once pictures are inserted, adjust their sizes using selection handles. You can also use formatting tools like 'Word Tables' to change the layout of the pictures as per your requirement.
Step 3. Now you are ready to save the document; go to File and then to Export option; here you will find the option to create PDF or XPS document. This will help save the images on the Word document as a single PDF file.

How to convert multiple JPG to PDF on Mac
Those who are Mac users can easily convert JPGs into PDFs using a native application that is included in most macOS systems. The preview app is the one you need when you wish to view as well as create PDF files on your Mac. This app allows a single PDF with multiple pages. You could also create separate PDFs for individual image files. This feature comes into use when you wish to share scanned documents.
Tip: If you need a PDF editor for Mac that can batch convert JPG to PDF, PDFelement for Mac is an excellent choice.
Step 1. Visit Finder and select the images that you wish to include in a PDF document. You can drag image files or select them by holding down the Command key and selecting the images individually.
Step 2. Once the files are selected, right-click on these and select the open with option. Here you will get Preview in a drop-down menu.
Step 3. Once the JPG images open in Preview, you can drag thumbnail images and arrange them in the order you wish to see them in a PDF. Preview has a 'Rotate' option in the toolbar; this allows a change of orientation of the different pages.
Step 4. Go to the menu bar and select Print under File. Once the above step is completed, you can click on Save as PDF.
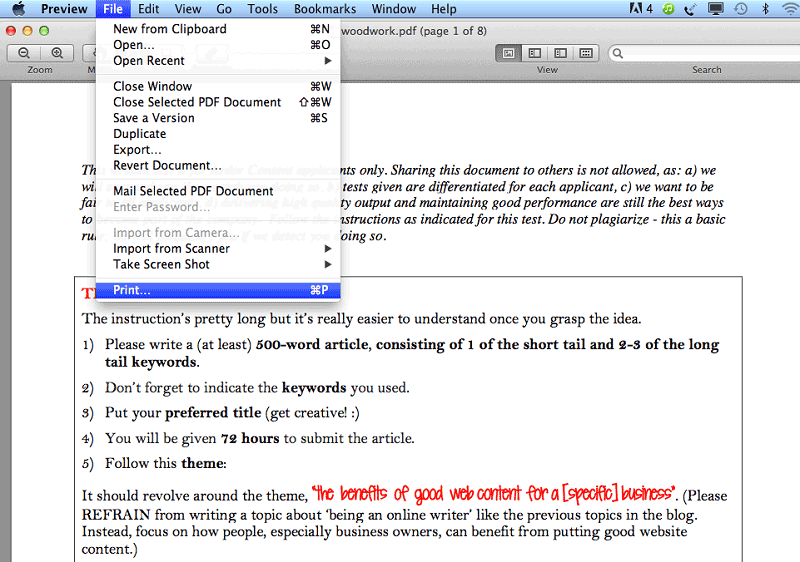
Wrap-up
With the methods introduced above, you can easily convert multiple images to PDF. If you need to convert multiple JPGs to PDF on a regular basis, it is a good idea to download a PDF tool like PDFelement to help you with that, which will save you much time and effort. If you don't need a dedicated PDF tool on your computer, tricks using Microsoft Word and Preview can work just fine for you.
Free Download or Buy PDFelement right now!
Free Download or Buy PDFelement right now!
Try for Free right now!
Try for Free right now!





Audrey Goodwin
chief Editor