PDFelement-Powerful and Simple PDF Editor
Get started with the easiest way to manage PDFs with PDFelement!
Password-protecting a PDF file is no longer a new thing. As we all know, PDF files with password protections prevent unauthorized access and editing. So, if you receive a PDF document with a password, the next thing that comes to mind is to remove the password. But what if the situation permits you to convert password-protected PD to Word? How do you go about it?
Well, several workarounds can come in handy in such a situation. And in this article, we will walk you through the best techniques to convert protected PDF to Word within a few clicks. Stick with us to find out more.
Part 1: 3 Steps to Convert Password-Protected PDF to Word on Desktop
The simplest way to convert password-protected PDF to Word on the desktop is by using the PDFelement software. Yes, it's the ideal tool that can give you access to the best features that you will need to get the job done seamlessly.
With PDFelement, you can rest assured that your password-protected PDF file will be converted to Word losslessly. Plus, besides converting a password-protected PDF, it allows you to remove passwords from PDF, password-protect PDF, and perform other PDF-related operations quickly and easily. All it takes is only a few clicks.
See how to use PDFelement in three steps below;
- Open the password-protected PDF.
- Edit the unlocked PDF (optional).
- Convert the password-protected PDF to Word.
Detailed instructions: How to convert a protected PDF to Word using PDFelement.
-
Step 1 Unlock Protected PDF
Install and launch the PDFelement software on your Mac or Windows computer. Then, click 'Open PDF' from the bottom left side of the software's interface and upload the password-protected PDF file you want to convert.
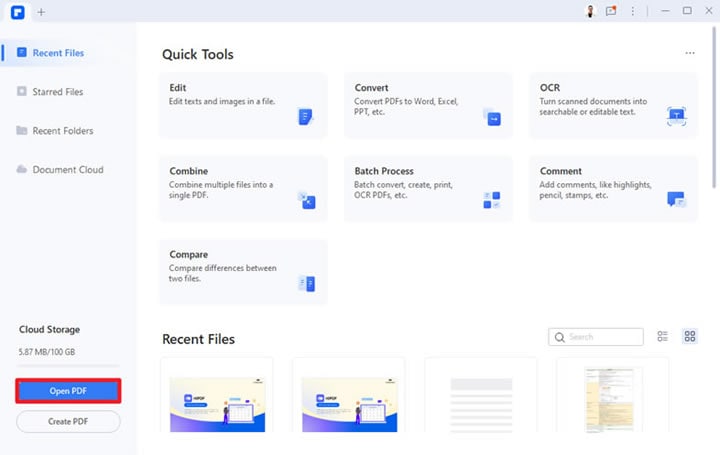
Once you upload the PDF file, a pop-up message should appear on your screen, asking you to enter the PDF password. Enter the correct password and click 'OK' to proceed.
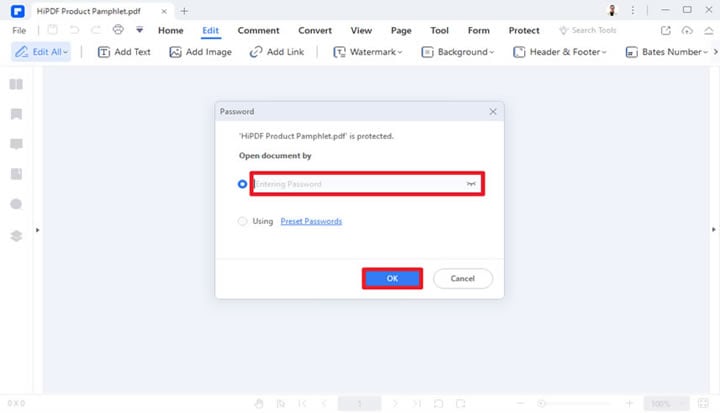
-
Step 2 Edit Unlocked PDF (Optional)
After unlocking the PDF, you can perform various editing operations using the PDFelement editing tools.
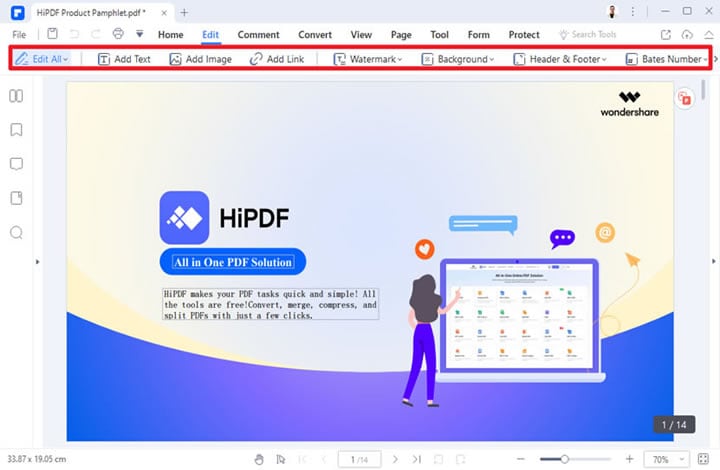
-
Step 3 Convert PDF to Word
Finally, locate the 'Convert' function at the top of the screen. Then, select 'To Word'.
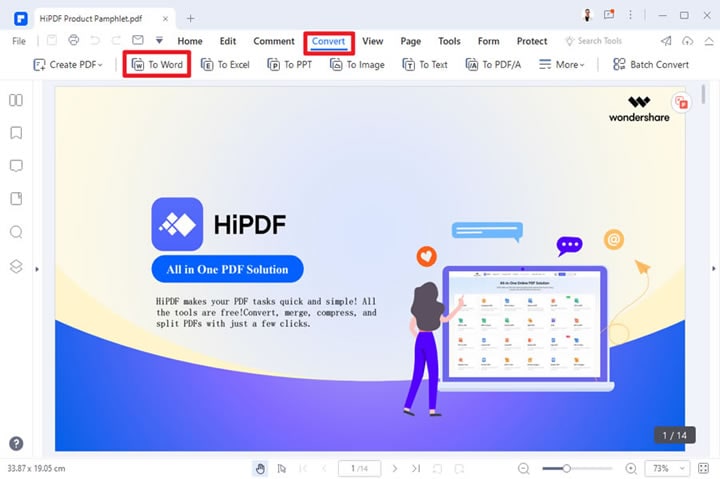
Apply the relevant parameters for the document output in the pop-up that appears on your screen. Then, click 'OK' to finish.
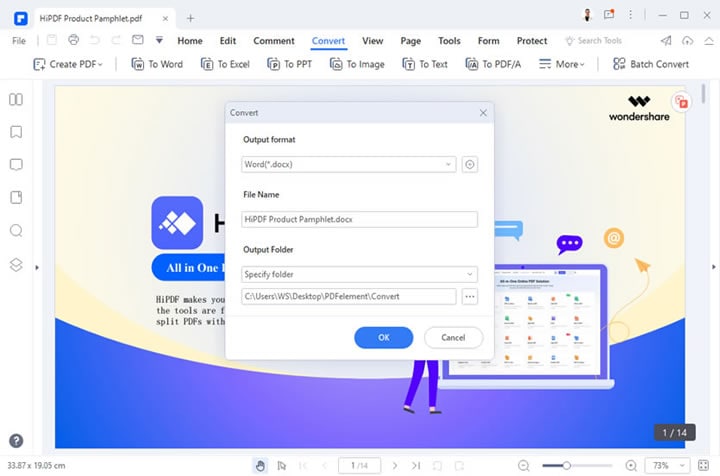
More Than Convert PDF to Word, Also Edit, Annotate, Translate and Sign PDFs
If you're looking to execute more PDF editing operations besides converting password-protected PDF to Word, you can never go wrong with the PDFelement software at your fingertips.
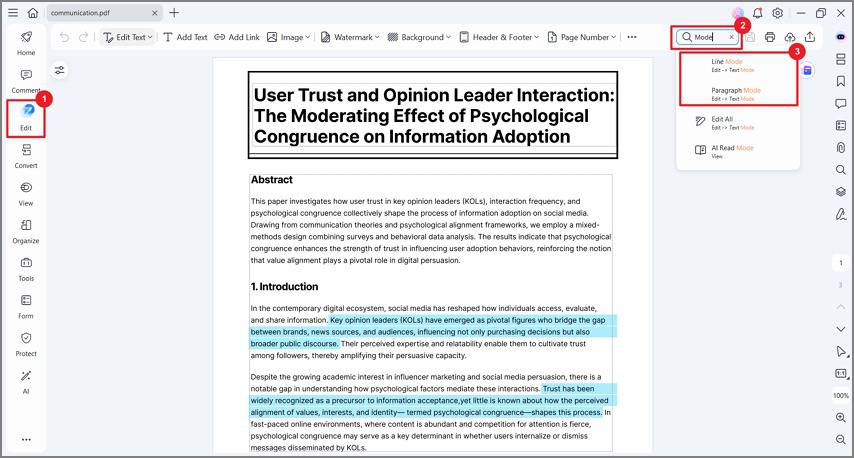
PDFelement is a PDF editing powerhouse that offers the latest features that any user can rely on to edit, annotate, translate, sign, and do lots more on PDF documents efficiently within a few clicks.
Also, the tool supports OCR editing, which allows you to search and edit scanned PDFs without compromising their content. And if you're looking to edit 3D PDFs, PDFelement is still the way to go.
Key Features
- Convert PDF into Word, PPT, JPG, etc.
- Advanced OCR allows you to make scanned PDFssearchable and editable.
- Handle 3D PDF files efficiently.
- Digitally sign and fill out PDF forms.
- Password-protect and unlock PDF documents within a few clicks.
- Supports batch processing that facilitates the process of working on multiple PDF documents simultaneously.
- Add Bates number to PDF.
- Edit and translate PDF text.
- Split, merge, and combine PDF files without lagging.
Video on How to Convert Password Protected PDF to Word
PDFelement is the best PDF to Word converter to remove the password from your PDF file. You can either create a new PDF file from Word documents, images, PPTs, or Excels or can convert the PDF Files to the Microsoft Office document, images, EPUB and more within a few seconds. Apart from that, you can also use this tool to edit the PDF file; you can add or remove text or images or can modify the existing text or images in the PDF file. If you want to edit PDF documents, you can get more details about how to edit PDF here.
Part 2: Free Online Password-Protected PDF to Word Converters
If you don't wish to install a third-party app on your PC, worry less. You can use an online tool to convert the password-protected PDF file. Though keep in mind that the safety of your content is not assured when using online tools, and they might not be efficient for handling large files.
The following are reliable online tools you can employ to get the job done;
1. HiPDF - Free All-In-One Online PDF Tool
HiPDF is one of the most reputable online PDF tools that ease various PDF operations. From editing to converting, signing, password-protecting, unlocking, and lots more.
This tool enables you to convert locked PDF to Word for free quickly and efficiently without complication. And if you're a non-tech-savvy individual, you can always count on its seamlessly integrated user interface for easy navigation.
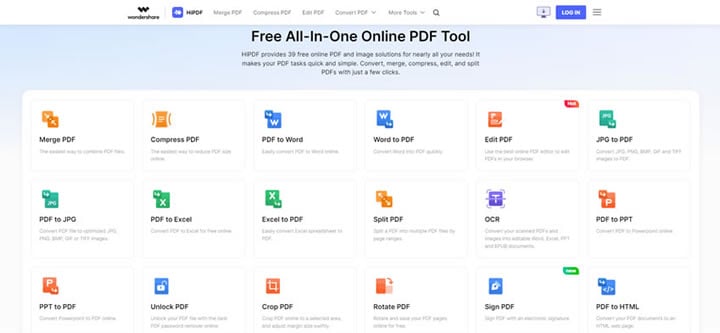
Key Features
- Convert PDF into various formats.
- Unlock password-protected PDF.
- Supports OCR editing.
- Split PDF.
How to use HiPDF to convert password-protected PDF to Word;
-
Step 1 Open the HiPDF Unlock PDF online tool in your PC's browser and click Choose File to upload the locked PDF document that you want to convert.
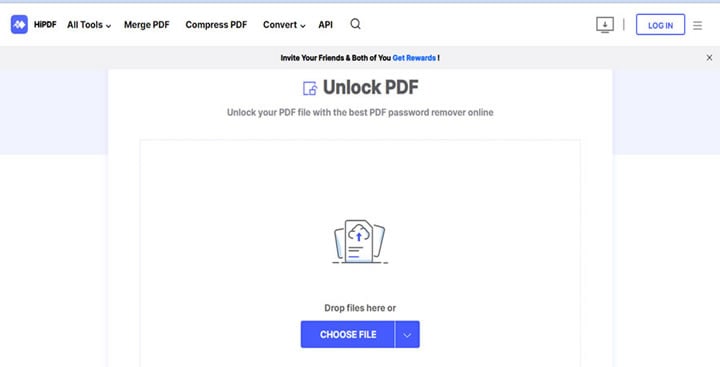
-
Step 2 After uploading the PDF file, enter the correct password and click Unlock.
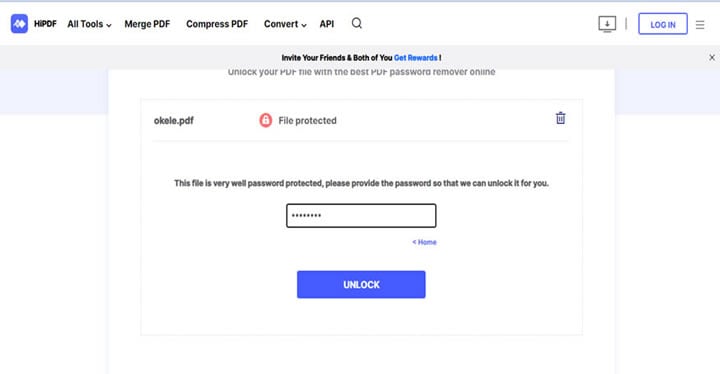
-
Step 3 Download the unlocked PDF file to your PC's local storage.
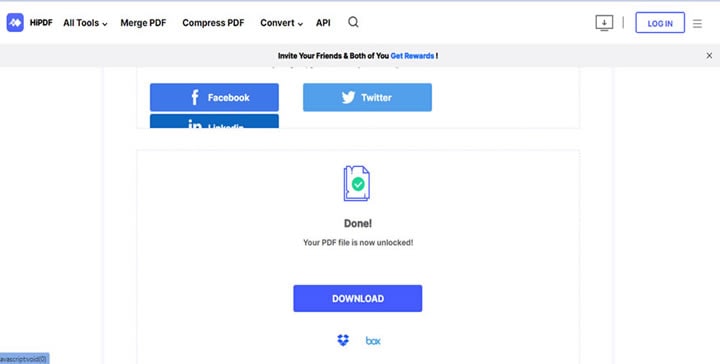
-
Step 4 Next, open the HiPDF PDF to Word Converter in your browser and click Choose File to upload the file you just unlocked.
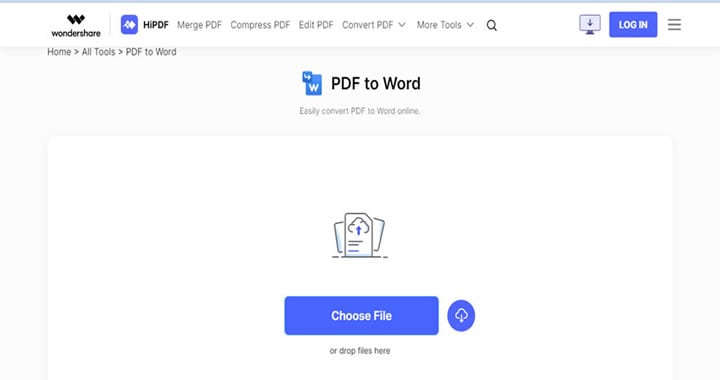
-
Step 5 After you upload the File, click Convert at the bottom right corner to begin the PDF conversion process.
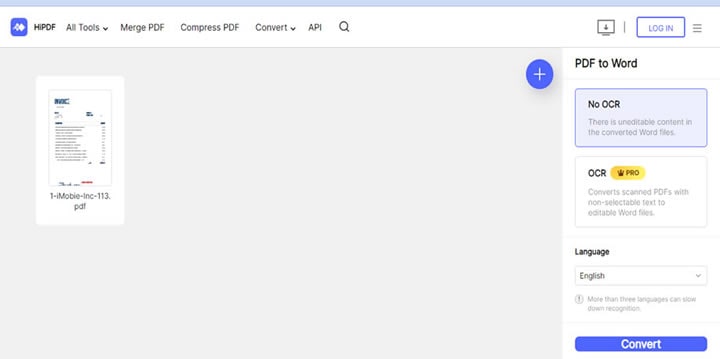
Once HiPDF completes the conversion process, the Word file will be downloaded to your PC automatically.
2. Smallpdf - PDF to Word Converter
Another great online tool that you can employ convert locked PDF to Word is the Smallpdf online tool. Just like HiPDF, this online tool also offers a wide variety of features that users with any level of experience to convert PDF, edit, sign, and do lots more seamlessly, and no tech knowledge is required. All you just have to do to convert your password-protected file to Word with this tool is to remove its password first, then use the Smallpdf PDF to word converter to execute the conversion.
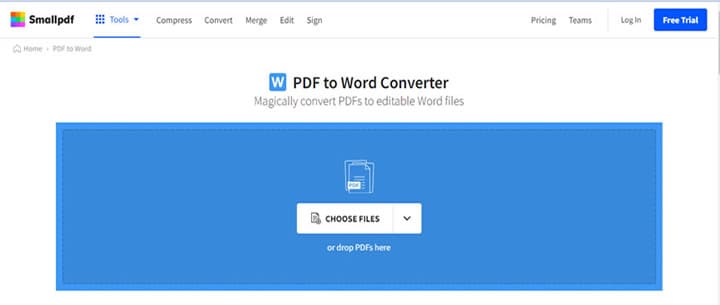
Key Features
- Split and merge the PDF.
- Add Bates number and delete pages in PDF files.
- Digitally sign, unlock, and lock PDF documents.
- Convert and compress PDF quickly.
3. Adobe Acrobat Online - Convert PDF to Word
Adobe Acrobat online is a tool we can't seem to drop off this list as it boasts simplicity and efficiency in helping users edit, convert, merge, and do lots more on PDF files. But unlike its competitors, it does not support the PDF unlock feature.
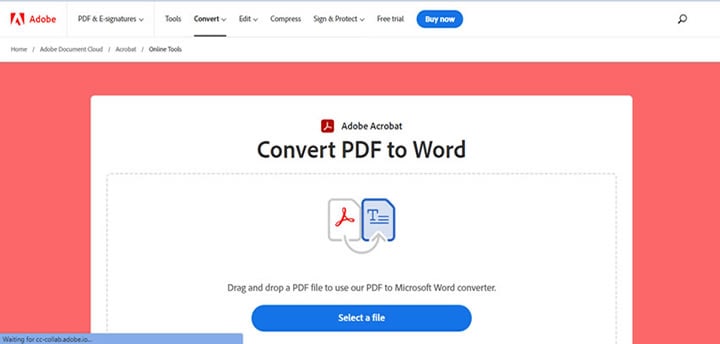
So, if you're looking to use Adobe Acrobat Online to convert password-protected PDF to Word, you might need to use another tool to unlock the locked PDF file. Then, convert the PDF to Word with Adobe Acrobat Online.
Key Features
- Password protect PDF.
- Convert PDF into editable word files.
- Compress and merge PDF
- Add signature to PDF.
Conclusion
Converting password-protected PDF to Word is not as difficult as you think. As you can see from the above, you can either convert password-protected PDF to Word by using an online or offline tool. But regardless of what method you wish to use, the tools introduced above can always come in handy to operate effortlessly, though we recommend carrying out the task offline with PDFelement, as it's safer and more reliable.




