PDFelement-Powerful and Simple PDF Editor
Get started with the easiest way to manage PDFs with PDFelement!
If you want to know how to convert image to PDF in Google Drive, our comprehensive guide on PDF conversion can prove to be handy.
Even though many image formats are covered in many modern operating systems, PDF is still taken as the go-to format, particularly in a formal settings, such as government organizations, offices, and schools. It helps many websites grow and offer a PDF converter service free of cost.
However, what many people don't know is Google Drive can also be used to convert different formats into PDFs. It ensures that the document stays in your account and there is no need to pay a dime simply for the PDF converter feature.
If you want to learn how to convert PDF to JPG Google Drive, continue reading this article. By the end of the article, you will know every means to do it.
In this article
Image vs. PDF - Which Format Is Better?
Businesses are used to using PDFs and JPGs. So, they have a basic understanding of optimal use. But when you deal with digital files, it is important to know which format is better than the other. To know which the best is, you need to know the difference.
- JPG
JPG or JPEG has become more common than before. One of the main advantages of JPG is that they have a smaller file size. When you compress the file, the rate of compression is around 10:1. Hence, if you have 20MB images, which are saved in JPG, you can expect to be reduced to 2MB.
As JPG image is a file type that is more common than others, they can be easily shared and viewed online. With this, you will not need a separate program to view the image.
However, compression might lead to a loss in quality. So, a smaller file size is also one of its weaknesses. This is also the reason it is more suitable for viewing files or printing them.
PDF files are not usually in discussion when it comes to weighing the image files but you might have to convert PDF files to and from JPG. It is an industry-standard document sharing since it can create the exact imitation for all types of files you would like to replicate.
Since they look identical to the original document, they are of high quality and more reliable. A PDF document displays devices correctly without being changed.
PDF images are customizable and let you export documents and images to optimize them for sharing and printing. The excellent quality is great for documents and designs, which will ultimately be printed in contrast to staying online. When you prepare a design for printing production, saving it in PDF will help it remain of a higher quality.
However, one of the drawbacks of PDF files is that they are not easily editable. It is good for interactive and print documents.
When it comes to choosing the better one, PDFs are also better than JPG. It is because JPGs can compress images, leading to a loss in quality that you will not be able to attain again. The images that are saved in PDF are of high quality and can also be customized. It is the file format of choice for printing.
If you have a JPG file, the good news is that you can have one of the formats and convert it to another.
How to Convert Image to PDF in Google Drive?
The process to convert JPG to PDF Google Drive is easy. You will only have to follow a few steps. Let's take a look at them;
1. Open Google Drive on your desktop and click on 'New'.

2. Choose 'File Upload' from the given options.
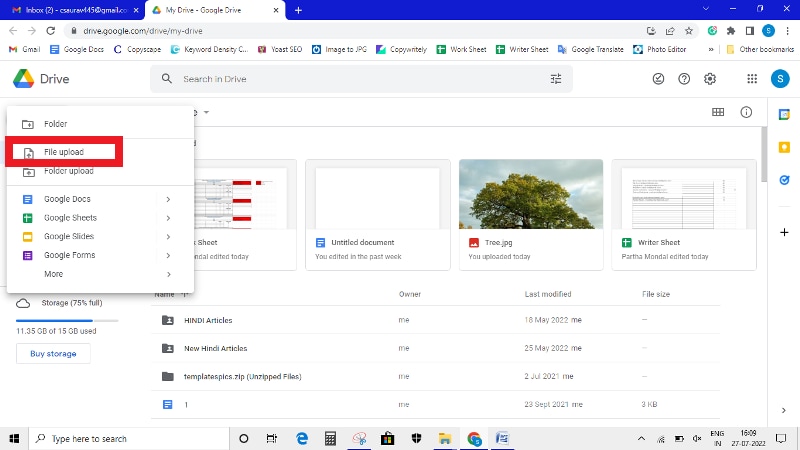
3. Browse through the image you would like to convert to PDF. As soon as the image is uploaded, you just have to right-click on it and then go over to 'Open with' and then to 'Google Docs'. You will find a new browser tab that shows the images as Google Docs documents.
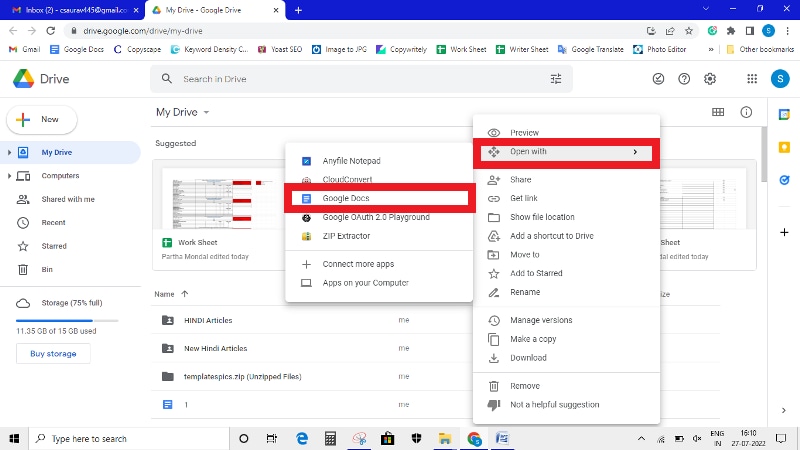
4. Using Google Docs you can also parse any text, which is detected on the image. If it is not in use, simply delete it. If the document looks clean, just go to 'File' and then to 'Download' to choose 'PDF Document (.pdf)'. You can then have the image that is changed to PDF.
It might be quick and easy to convert an image into a PDF but it makes the file size larger. The problem can become bigger if you have a handful of images included in one file.
Searching for an easier way to convert and edit PDFs? The link below tells you about the best PDf editor, PDFelement.
How to Edit PDF Converted from Image with PDFelement?
No doubt, PDF is one of the most commonly used and safest formats to send documents between various devices. Most OS have a PDF file reader that enables you to read the document. However, Mac or Windows OS isn't powerful enough as a PDF editor to edit PDF images.
But you can use Wondershare PDFelement - PDF Editor Wondershare PDFelement Wondershare PDFelement to edit the image in PDF. Here are the steps you will have to follow to do it.
Open the Image File in PDFelement
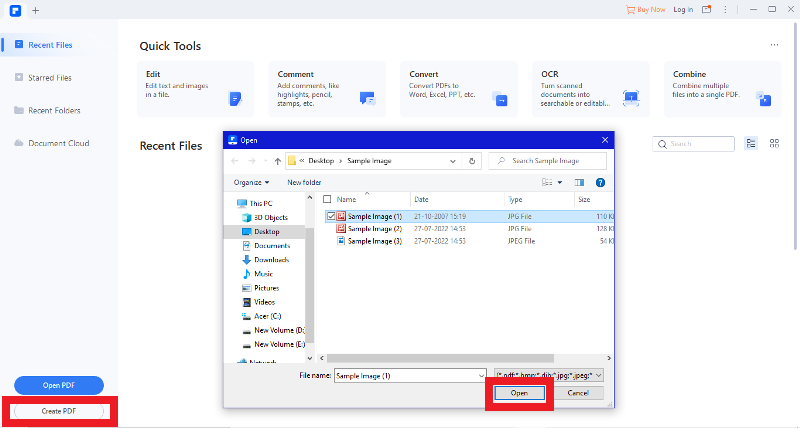
After the process of installation, you have to open the PDF file in which you would like to edit the image. For this, click on the 'Open files' button on the Home window. Choose the folder where you would like to open the PDF file and then click on the 'Open' button once again.
Edit the Image in PDF

Go over to the 'Edit' button and then enable the mode of image editing. Just right-click on the image and cut, copy, and paste the image, adjust the size, and delete or position the image as per your needs.
Add the Images to the PDF
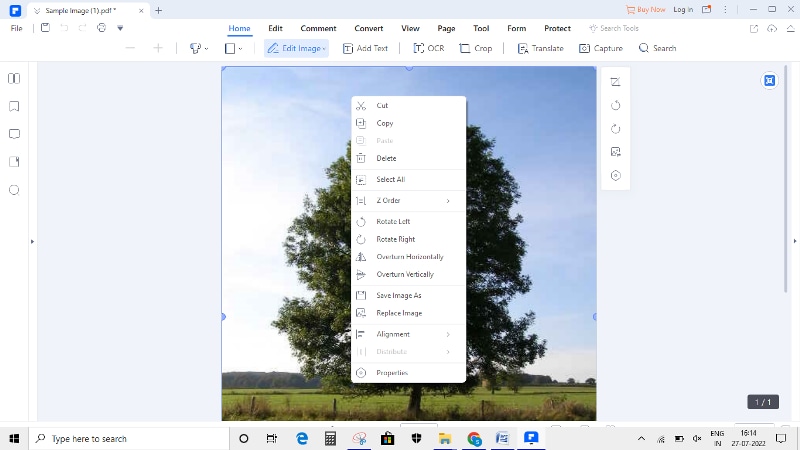
If you have to add new images to the PDF file, click on the option 'Add Image' button and choose the image that you would like to add to the PDF file. When the images are imported, you can place them in your PDF.
PDFelement is not just a PDF reader; it is an all-in-one PDF solution that helps in editing and managing your PDF files. Unlike a majority of the PDF editors, PDFelement will not just enable you to edit the text in the PDF file but the images, too, in the easiest possible way. Thus, if you are just wondering how you can edit a PDF image, PDFelement can help you with it. By using it, you can change the size of the image, change the view settings, and rotate it 90 degrees.
PDFelement has image editing features that are endless. If you want, you can also extract any text from images. Its latest OCR feature will scan an image automatically and will let you edit the text in the image. With the help of the tool, you can edit a PDF image on Windows, as well as Mac due to its compatibility across all devices.
How to Convert Multiple Images to PDF Quickly?
You can do that with the help of Google Drive but it can increase the file size. To prevent that from happening, you can use PDFelement.
Converting images to PDF is easy and simple. The steps of the conversion process are straightforward. Check them out below.
Open Image File

The first step is to open the file. For that, you have to launch PDFelement and then click on the option 'Create PDF' on the Home window. Browse the local folder and then upload the image that you would like to convert simply by clicking on 'Open'.
Convert Multiple Imaged to PDF

In case you have to convert multiple images to PDF format, you just have to click on the 'Combine Files' button on the home window. You will find a pop-up window, click on the option 'Add Files' for loading more images. Next, you have to click on 'Next' to continue to convert images to PDF.
Save PDF File

Once you have imported images to PDFelement, just go over to the 'File' menu and then click on 'Save' the output in your desired folder. You have now converted the images to PDF, successfully.
For converting an image to a PDF file, a good image to PDF Converter is required. With it, you can successfully save the images in a PDF file.
PDFelement is the ideal PDF tool that can help you create any format of file to PDF. It is a powerful PDF converter.
Final Thought
Converting images to PDF might seem a little unusual, particularly in an era where almost every person is on social media. But you cannot use a PDF file as your display picture or do any other stuff. But PDF file format is used for business documents. There are great benefits of changing images to PDF. You can do that with the help of PDFelement without any hassle. The PDF editing tool can change multiple images to PDF.




