While researching your projects, you may come across statistical tables in the form of images. Users can add this data to their worksheets by converting images to Excel with AI tools. However, there are many online and offline conversion tools available that can cause confusion for users.
We can help you choose the best tool to carry out JPG to Excel AI conversion by comparing different options side by side. After going through this comparison table, you will be able to get a general overview of these top Excel file converters.
| Metrics | PDFelement | FormX.ai | Microsoft Excel | Image to Excel | Procys |
| Pricing |
Perpetual Plan: $129.99 Yearly Plan: $79.99 |
Starter Plan: $299 per month per extractor |
Microsoft 365 Personal: $69.99 per year Microsoft 365 Family: $99.99 per year |
Lite: $2 per 50 credits Full: $2.14 per 50 credits Extra: $2.26 per 50 credits |
Starter: €9.99 per month Business: €39.99 per month |
| AI Image to Excel Conversion | ✓ | ✓ | ✓ | ✓ | ✓ |
| Other Conversion Options | PDF to and from Image, Excel, PPT, and many more. | Conversion to CSV or JSON | Excel to and from PDF, Text, CSV, and Word. | X | Conversion to DAT and CSV |
| OCR Feature | ✓ | ✓ | ✓ | ✓ | ✓ |
| Easy to Use | ✓ | ✓ | X | ✓ | X |
| Cost-Effective | ✓ | X | X | ✓ | X |
Upon analyzing this table, we can say that Wondershare PDFelement appears to be the best tool for AI image-to-Excel conversions. However, we recommend you read the article further to understand the workings of each tool and make a better choice.
Top 5 Image to Excel AI Tools
As discussed, there are multiple online and offline options available when it comes to JPG to Excel AI conversion. To make the choice easier, we have already compared these top 5 tools side by side in a detailed manner. Now, let's discuss each photo to Excel converter AI tool one by one for informed decision-making.
In this article
1. Wondershare PDFelement
Wondershare PDFelement gives you the best conversion tool for changing the file format from photo to Excel with AI. Using its PDF creation feature, users get to convert any image format into PDF to apply further conversion features. In addition to that, it has an AI sidebar that provides quick access to the "PDF to Excel" AI tool.
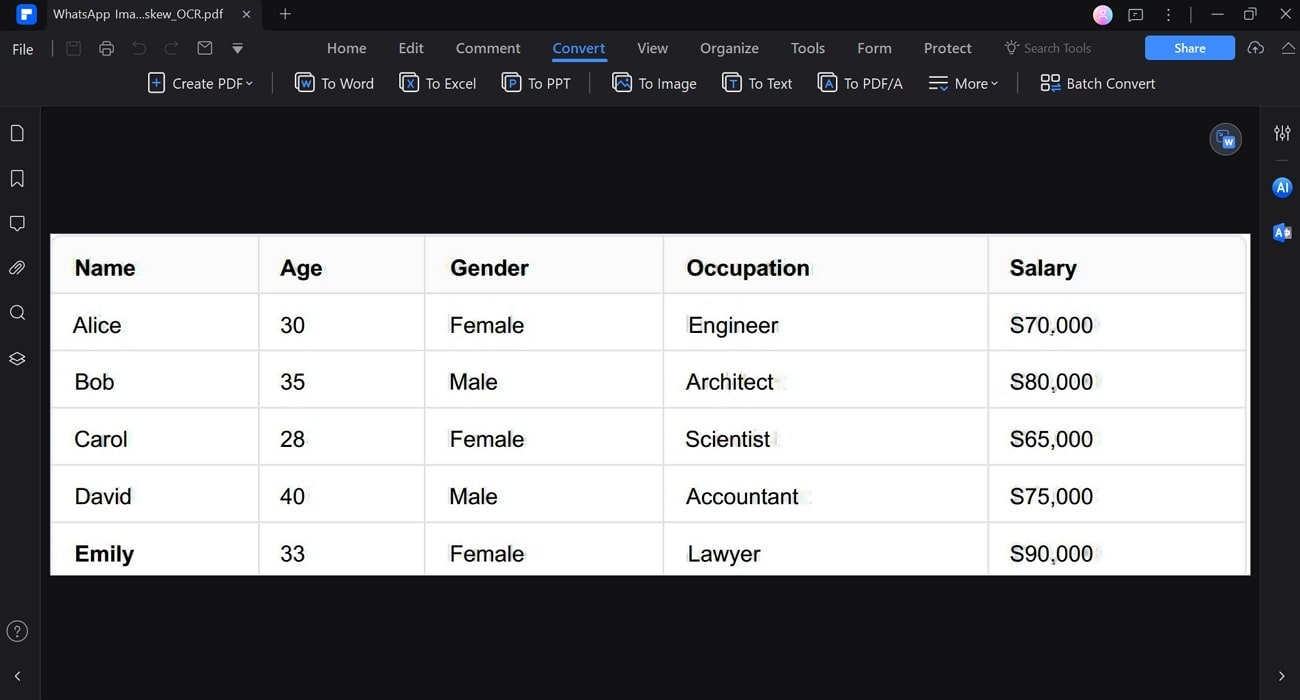
While performing this conversion, you can also turn on the OCR recognition feature to make the content in the file recognizable. Other than that, this image-to-Excel converter AI tool allows you to choose the language and page range for an optimized conversion process. Let's go through the detailed step-by-step guide to learn how to convert images to Excel with AI.
Step1Access PDF to Excel Feature through AI Sidebar
After downloading PDFelement to your device, drag and drop your image onto the tool to access it as a PDF file. Now, click the "AI" icon on the right and write the prompt, such as "How to Convert the File to Excel," to access various AI recommendations. You can also hit the "PDF to Excel" button to reach a dialog box with conversion settings.
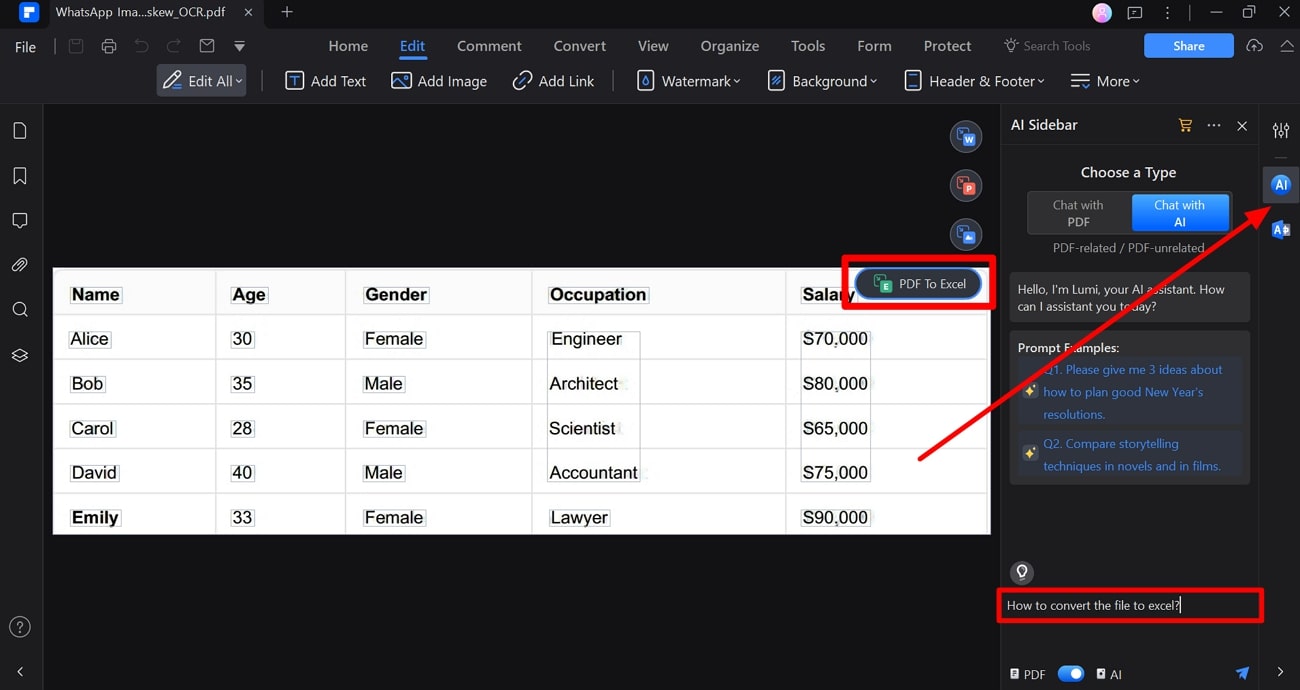
Step2Turn on the OCR Recognition Feature
On this dialog box, press the "Settings" button to further access the "Convert to Excel" settings window. Moving forward, click the "Only Scanned PDF" option under the "OCR Recognition" section. Next, adjust the other conversion settings and hit the "OK" button to proceed with the AI image to Excel conversion.
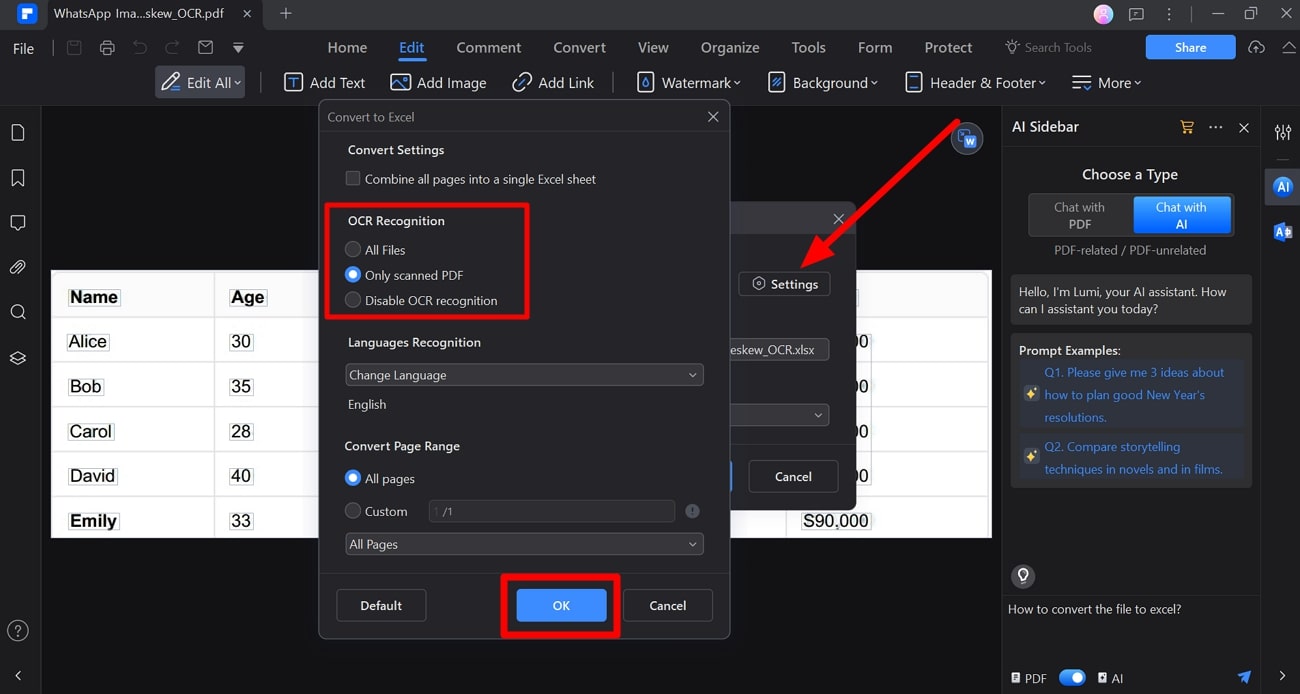
Step3Save the Converted Excel File in Your Device.
Finally, write the name for your file under the "File Name" section. Then, choose the desired location from the "Output Folder" section before pressing the "OK" button to complete this photo to Excel AI conversion.
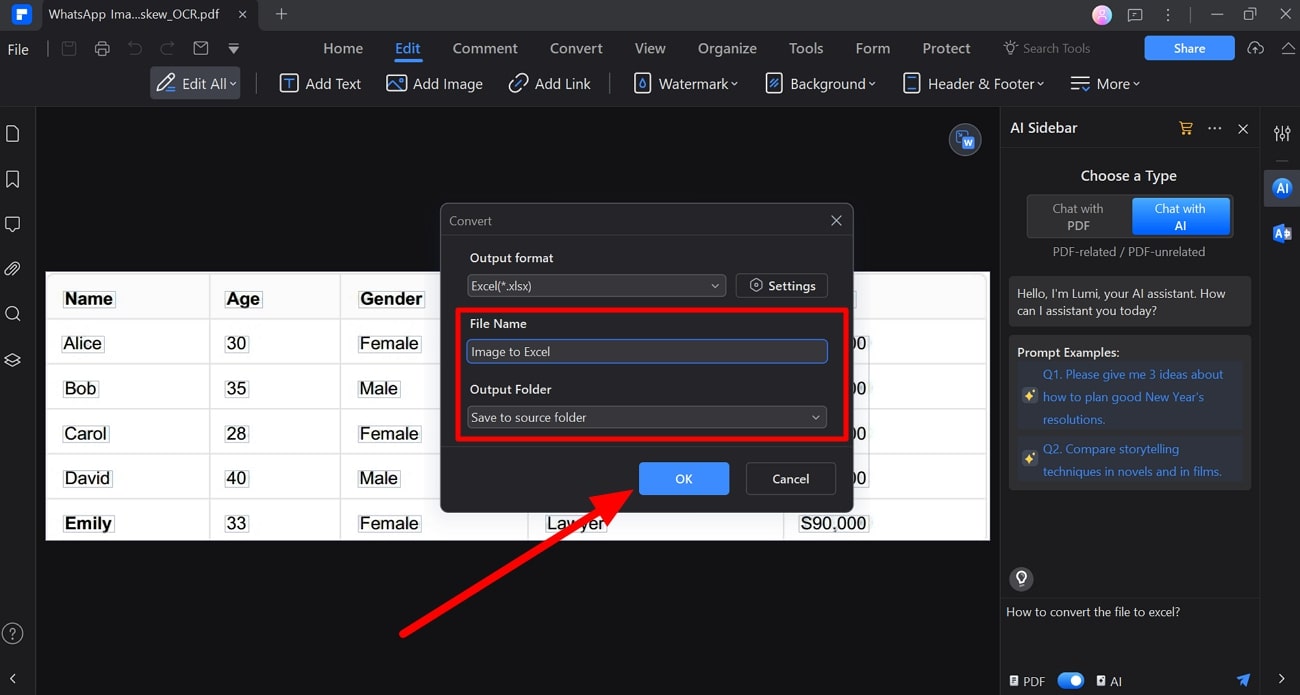
2. FormX.ai
Using the FormX.ai image to Excel converter, you can change the format of your pictures without any hassle. It allows you to create an Excel table from multiple image formats, including JPG and PNG, for a diverse conversion process. Other than image-to-Excel AI conversion, users can convert their files to CSV format.
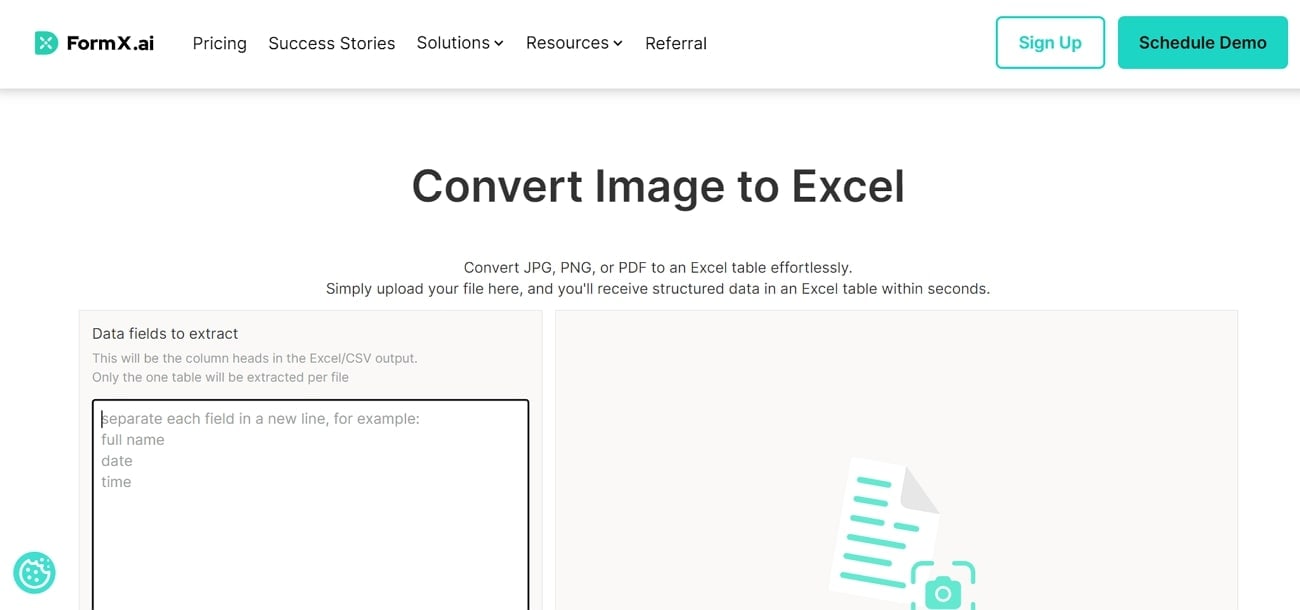
Users carrying out this conversion need to write the column head names in the text box on the left side beforehand. The following steps will help users to convert any image table into an Excel file.
Step1
Start the AI JPG to Excel conversion by accessing the "Image to Excel" tool page through FormX. Now, write the names of the columns in the left-hand text box before carrying out this conversion process. Moving forward, hit the "Upload Image File" button to add your desired image table to this tool.
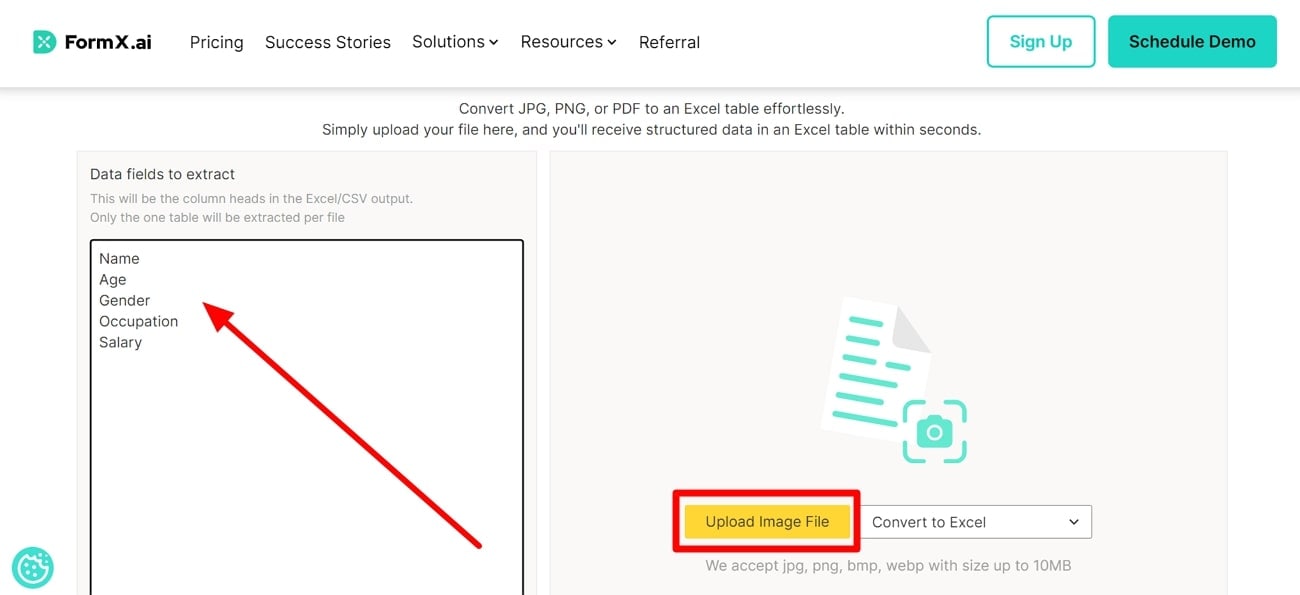
Step2
Once you add the image, this converter will process the file to perform an optimized conversion process. Finally, press the "Download Excel" button to save this newly converted file into your system.
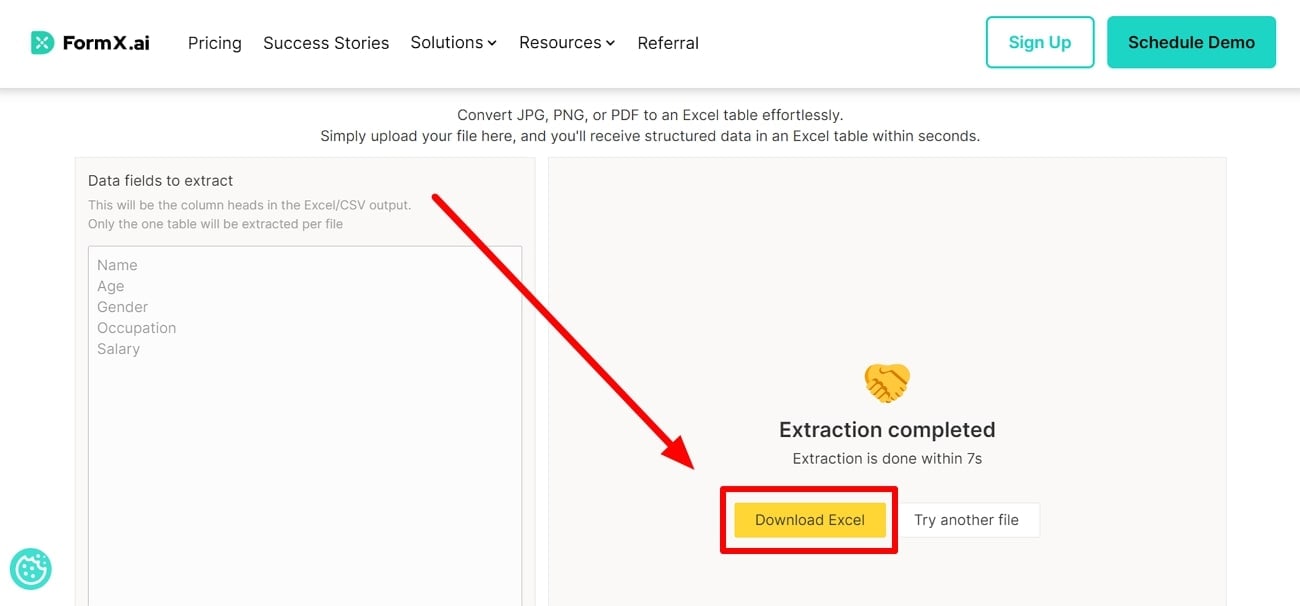
3. Microsoft Excel AI to Convert Images to Excel
Users can also use Microsoft Excel to undertake this conversion process without any third-party tools. To perform this photo to Excel AI conversion, you need to access the "Data" tab to add a table from the picture. Simply follow the steps given below to make use of AI to convert the image to the worksheet using this built-in feature.
Step1
To begin the AI image to Excel conversion, open a new worksheet on your device. Now, press the "Data" tab and choose the "Data from Picture" option from the "Get & Transform Data" section to import the picture and add the tables from it.
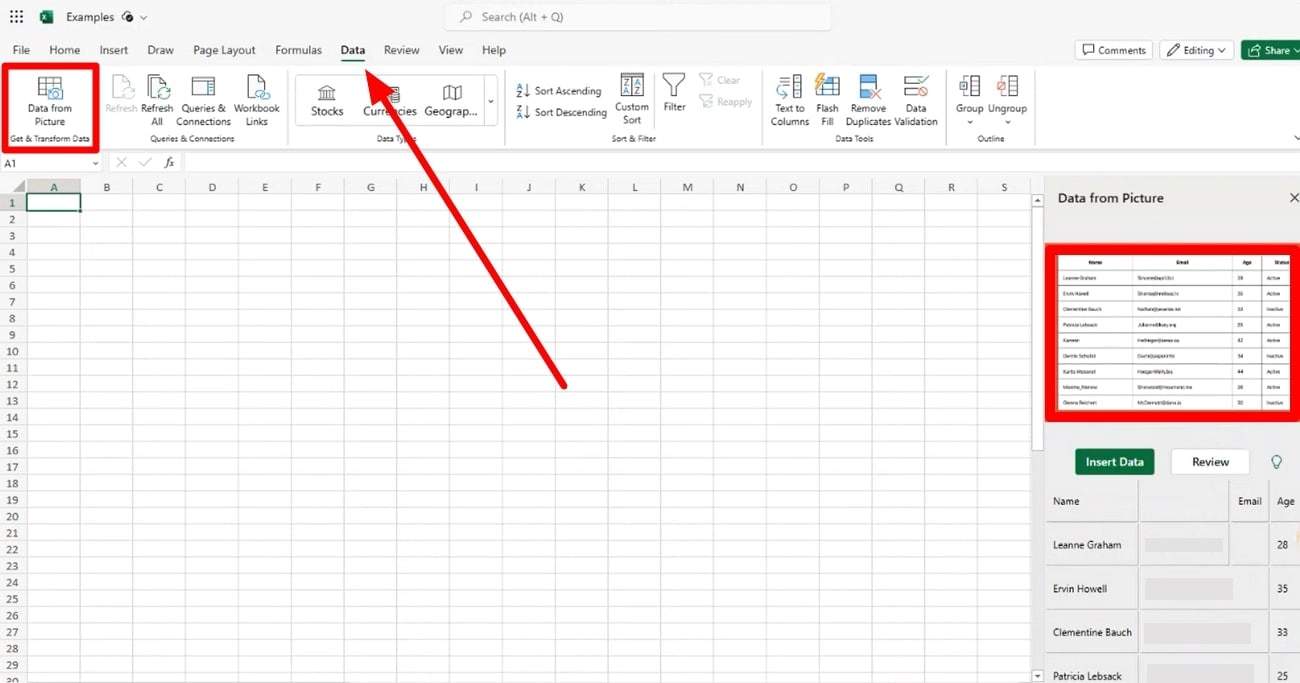
Step2
Within this screen, review all the inserted rows and columns before hitting the "Insert" button. Next, you will see a confirmation message, on which you again have to click on the "Insert" option to add the table data to the worksheet.
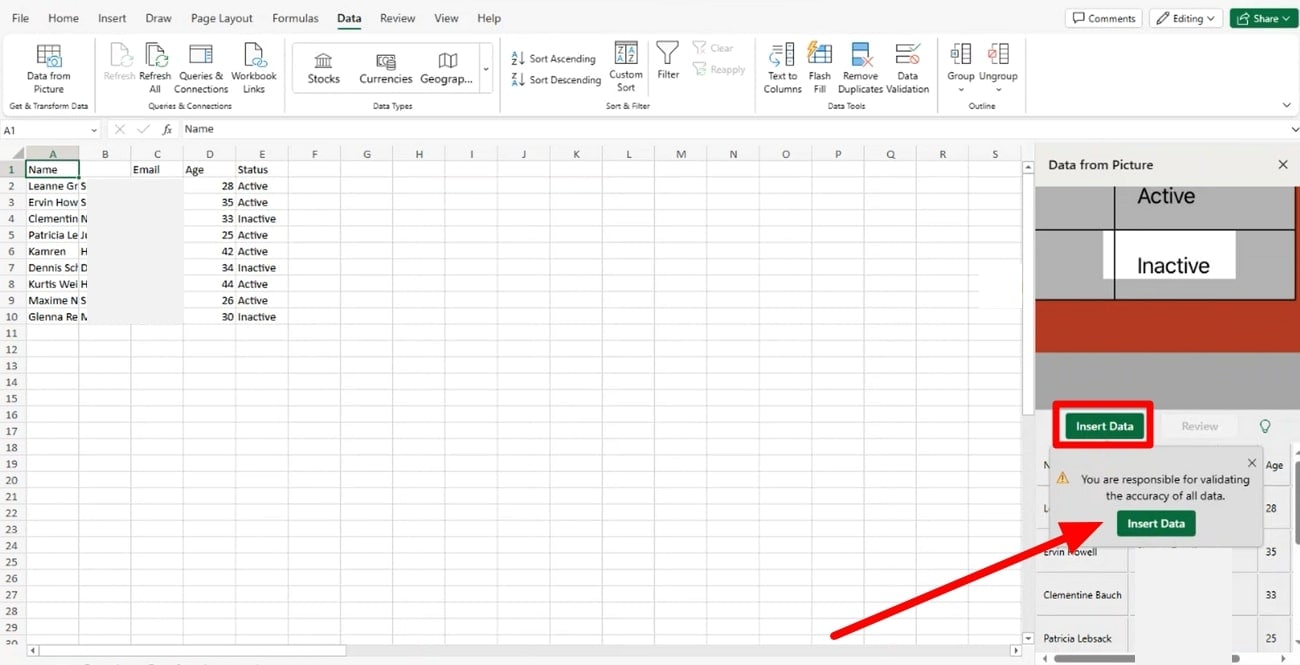
Step3
After adjusting the formatting settings of the added data, go to the "Insert" tab and choose the "Table" option. On the "Create Table" dialog box, enable the "My Table has Headers" option and press the "OK" button to finish this AI JPG to Excel conversion.
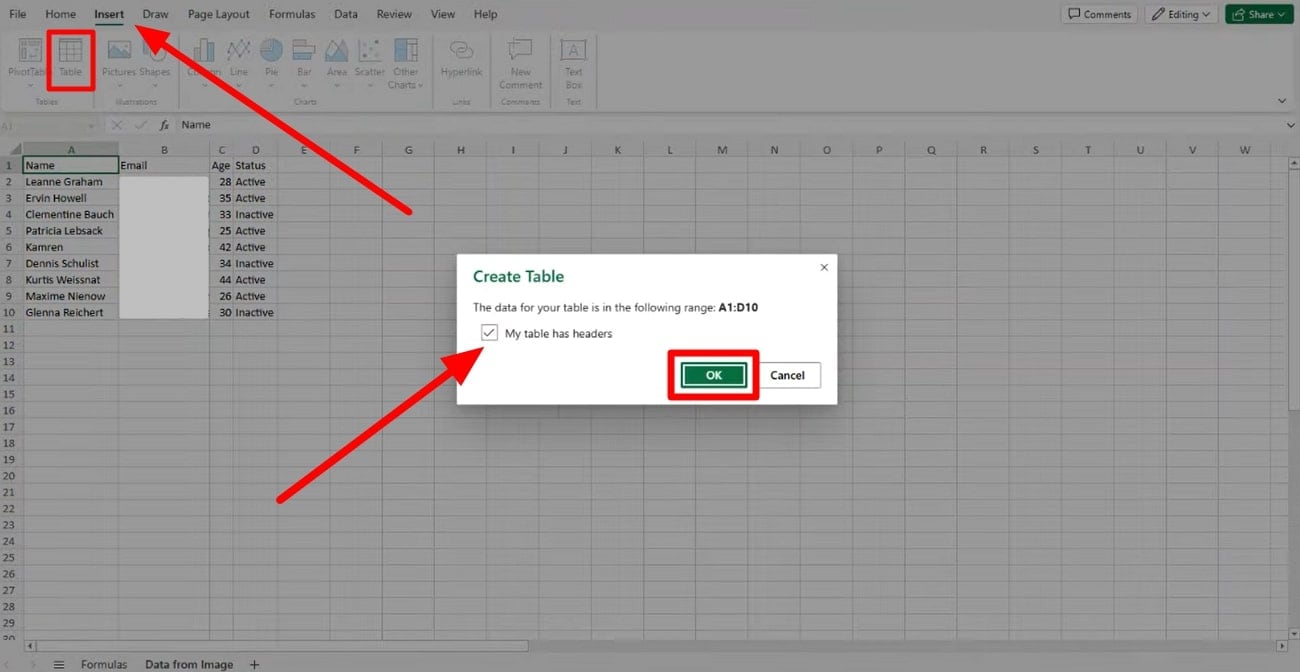
4. Image to Excel
If you are looking for an easier method to carry out image-to-Excel AI conversion, this tool will prove to be a suitable option. With ImageToExcel, you can simply upload your desired JPG or PNG file for a simple conversion process. However, users will face a file size restriction of 3MB while converting files with this efficient converter.
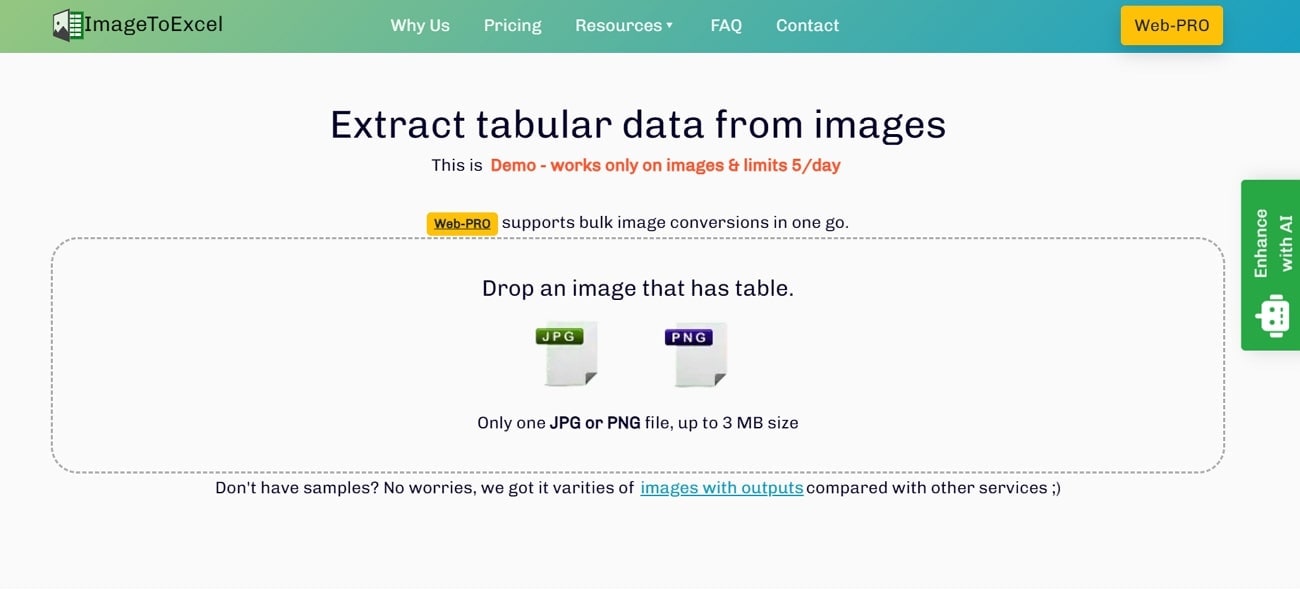
Using this AI-powered tool, you can even perform bulk conversion after you upgrade to the paid version of this tool. You should analyze these easy-to-follow steps to learn how to utilize this photo-to-Excel converter AI tool.
Step1
Begin the process by accessing the Image to Excel AI conversion tool on your web browser. Then, hit the "Drop an Image that has Table" option to add your image for an accurate conversion process.
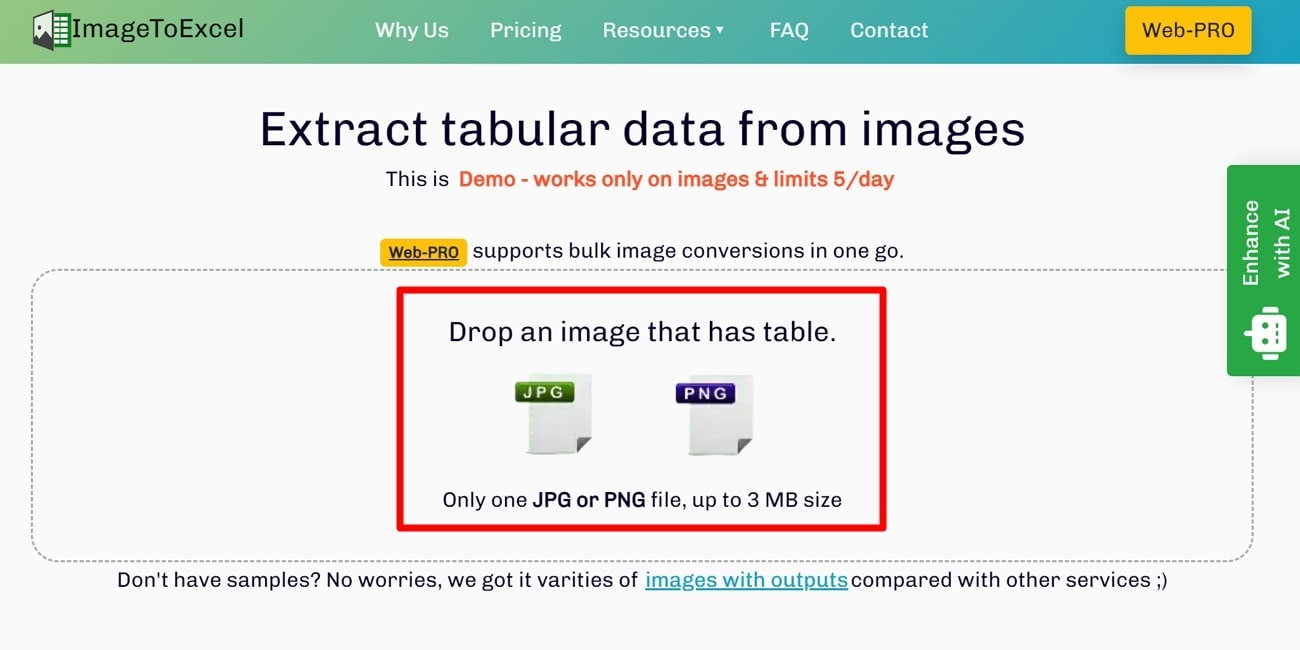
Step2
Upon adding the image, this converter will analyze your image and put a converted version of it before you. Now, make any changes you want to the table before choosing the "Excel" option from the "Download Table Output As" section. Finally, press the "Download" button to save your image to an Excel AI-converted file for your device.
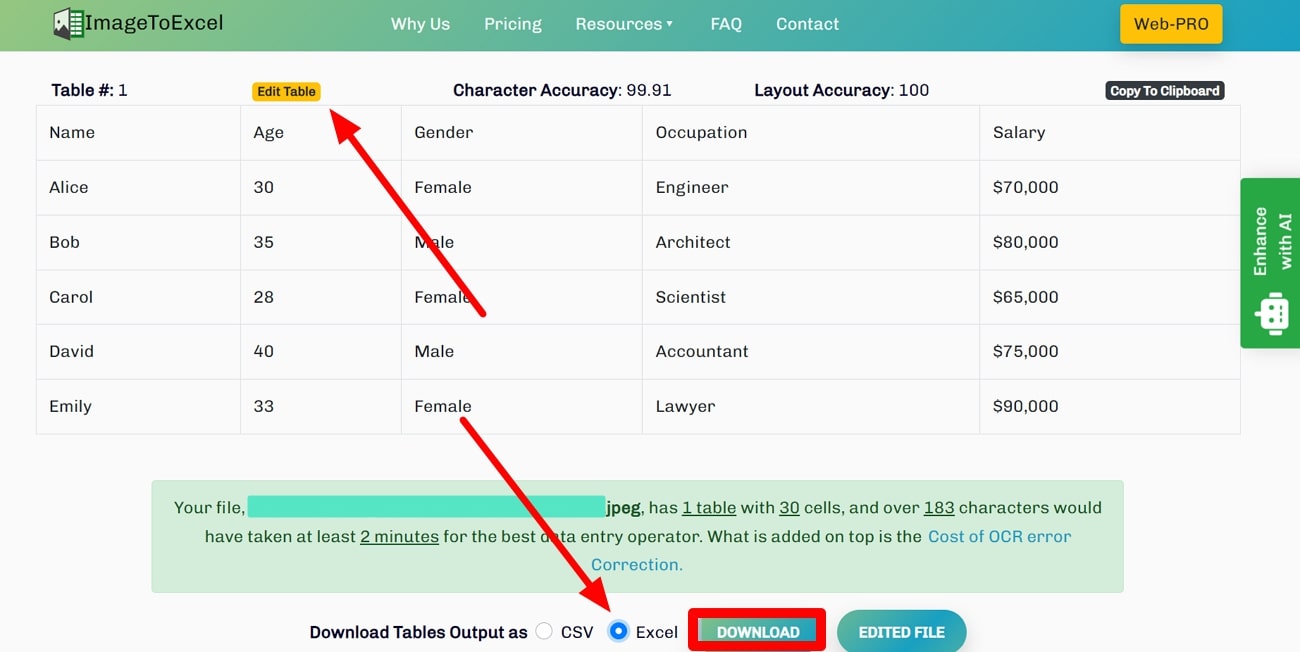
5. Procys
Procys is an advanced online tool that can help you convert images to Excel with AI features. Using this multi-dimensional converter, users get to review and edit data in the image table before carrying out the conversion task. Other than Excel conversion, this AI tool is also able to convert your images to other formats, including CSV and DAT.
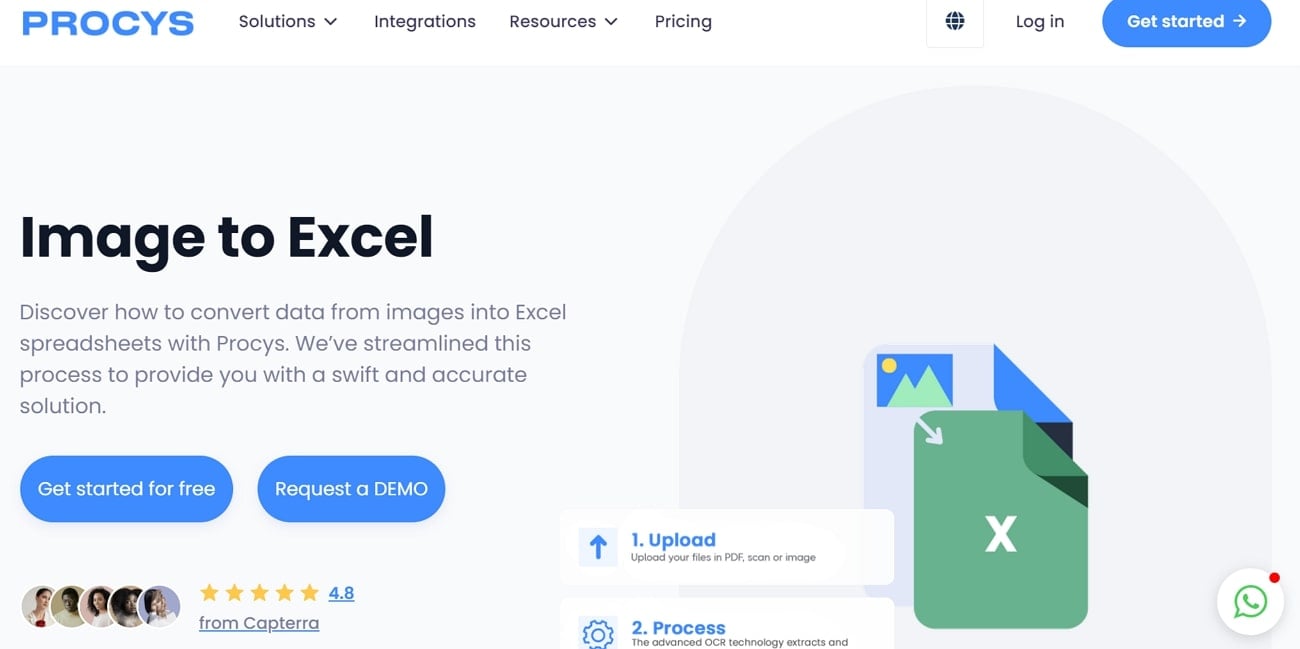
Moreover, you can use this tool to send the converted table data directly through email for better communication. Let's go through these simple steps to carry out the conversion process using the Procys JPG to Excel converter AI.
Step1
First, you need to sign up and log in to the Procys website to access its conversion dashboard. Upon entering the dashboard, switch to the "Documents" tab and click the "Upload Documents" button. Once the image is uploaded, hit the "To Review" option to proceed with the process.
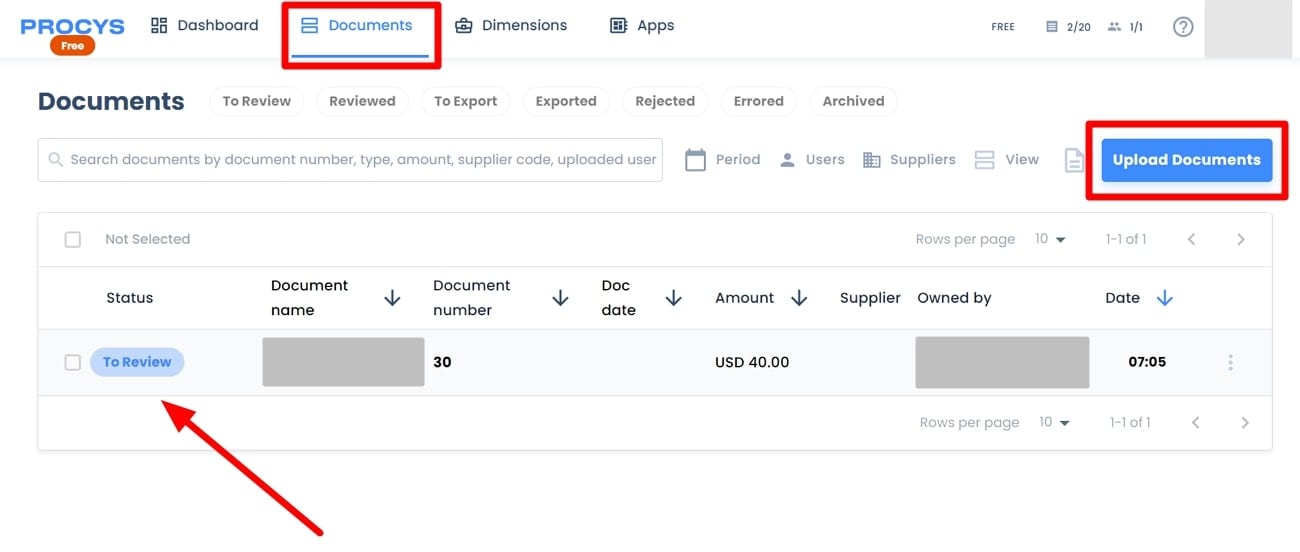
Step2
After entering the new window, review the converted data before exporting the file. Next, access the "To Review" drop-down menu and switch to the "To Export" option.
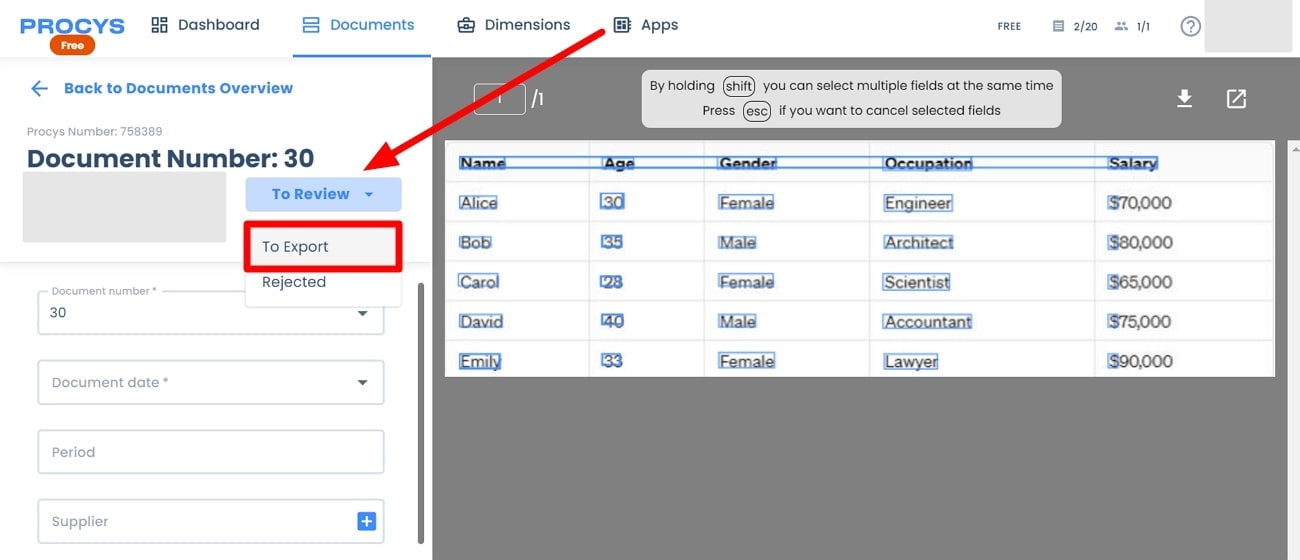
Step3
Now, scroll down to press the "Export" drop-down menu and choose the "Export to Excel" option to save to complete this AI image to Excel conversion.
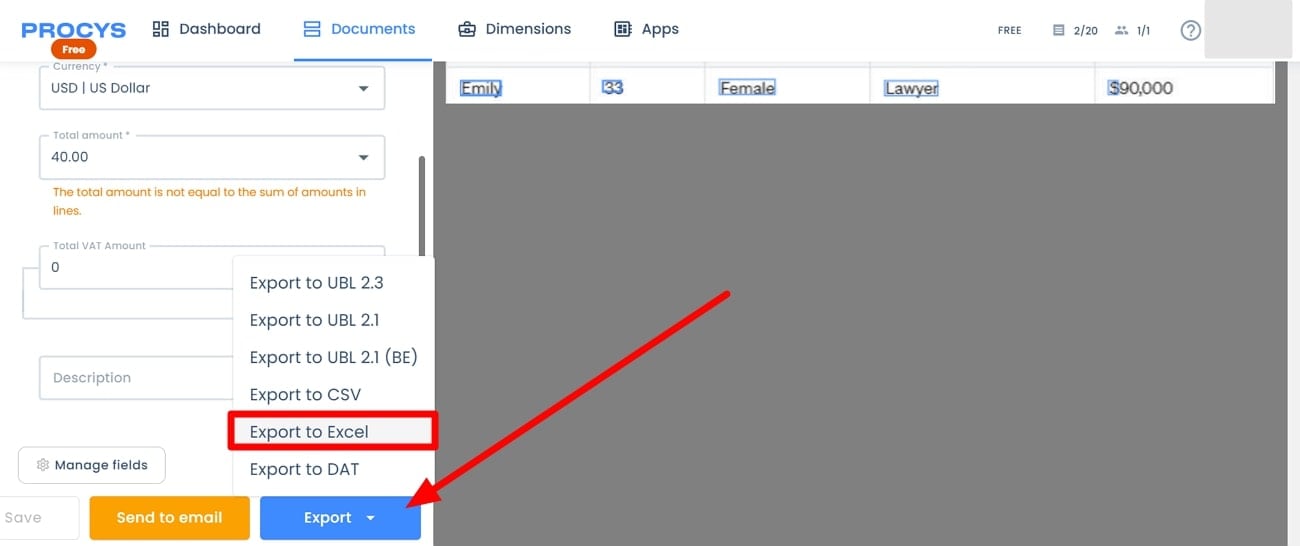
Conclusion
Throughout this article, we have analyzed the top 5 photos to Excel converter AI tools to help you learn about different methods. All these offline and online methods allow you to carry out this conversion within a few steps. However, PDFelement proves to be a perfect option with its easy-to-use and secure method of converting photos to Excel with AI.




