PDF has gained popularity due to its portability and support across all devices without being worried about the operating system installed. But what to do if someone wants to convert their PNG images to PDF in high quality? Read this blog if you are looking for a solution. We have explained ways how to convert PNG to PDF in high quality.
In this article
Part 1: Which is Higher Quality: PNG or PDF?
PNG, short for Portable Network Graphics, is often of high quality and can be edited and saved repeatedly without quality loss. Icons, logos are often created in PNG format because PNGs are good at showcasing transparency.
PDF files are good at retaining the color and image details of the original photograph. So PDF images are often of great quality and ideal for printing. Unlike PNG, PDF is a documents format, which can hold both images and text.
So when we are converting a PNG to a PDF, the PNG image is not actually being changed to PDF format. Instead, the image is inserted into the PDF file. Therefore, the PNG image is turned to PDF in full resolution without data loss.
Therefore, you don't have to worry about quality loss after converting PNG to PDF. In fact, with any reliable PNG to PDF converter, you can convert a PNG to a PDF without losing quality. Go on and find out how to do that.
Part 2: Convert PNG to PDF in High Quality with PDFelement
Wondershare PDFelement - PDF Editor Wondershare PDFelement Wondershare PDFelement comes with a reliable PNG to PDF converter for converting PNG to PDF in high quality. It can convert PNG to PDF without altering the color and image details of the original photo, thus the image quality is retained.
Follow the below steps to use PDFelement high-quality PNG to PDF converter.
Step 1 Open high-quality PNG to PDF converter
Download and install PDFelement on your computer. (PDFelement is also available for iPhone and Android in App Store/Play Store). Launch the program and click Create PDF.
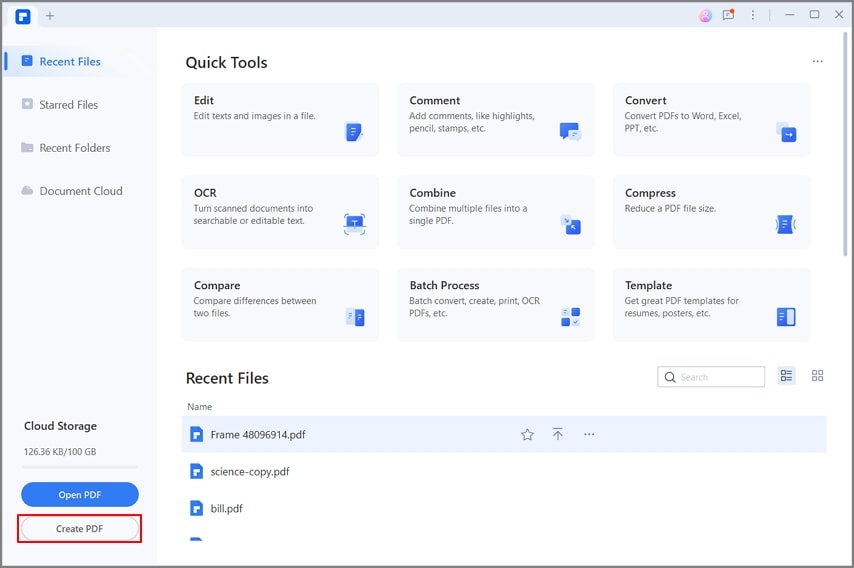
Step 2 Convert PNG to PDF high quality
Select the PNG image you want to convert to PDF. The PNG image will be converted to PDF without quality loss once it is opened in PDFelement. Click Save button to save the change.

Tip: You can select multiple PNG files to convert them to one PDF or go to Batch PDF to batch convert PNGs to PDFs.
Best high-quality PNG to PDF converter
PDFelement works on both systems, whether it's Mac or Windows. It can easily convert PNG to PDF in high quality, and you can convert PNG and all other image formats into PDF. You have to load the PNG files into PDFelement and select convert to PDF. It has high-speed conversion and will take seconds to process the conversion.
You can make editable PDF files using PDFelement, and it also supports the OCR function. Other options help a user combine multiple PNG to PDF, and you can also split PDF into separate pages.
The video given below tells you about the best way to work with PDFs. Don't miss out. Click the link and find out how you can make PDF editing more manageable.
Part 3: Convert PNG to PDF in High Quality Online
This part will tell you about the online method of converting PNG to PDF in high quality. Online method is considered convenient as they don't require anything to be installed on the computer. You need a working internet connection, and all is good. However, the performance often depends on the speed of the internet. Smallpdf is an online PNG to PDF conversion tool that offers efficient speed and performance. You can use it on any device which has a working internet connection. Let's learn how to use this online tool for high-quality PNG to PDF conversion.
Step 1 Launch a web browser on your device and enter online PNG to PDF converter.
Step 2 Click on the "CHOOSE FILES" button, and it will open a dialogue box from where you can choose the PNG images.
Step 3 This will upload the PNG images into the system, and now it's time to click on the "Convert" button appearing on the top-right corner of the screen.
Step 4 Once the PNG is converted into PDF, a download button will appear. Click on it to download and save it on your device. Later, you can view it on your device using any PDF viewer.
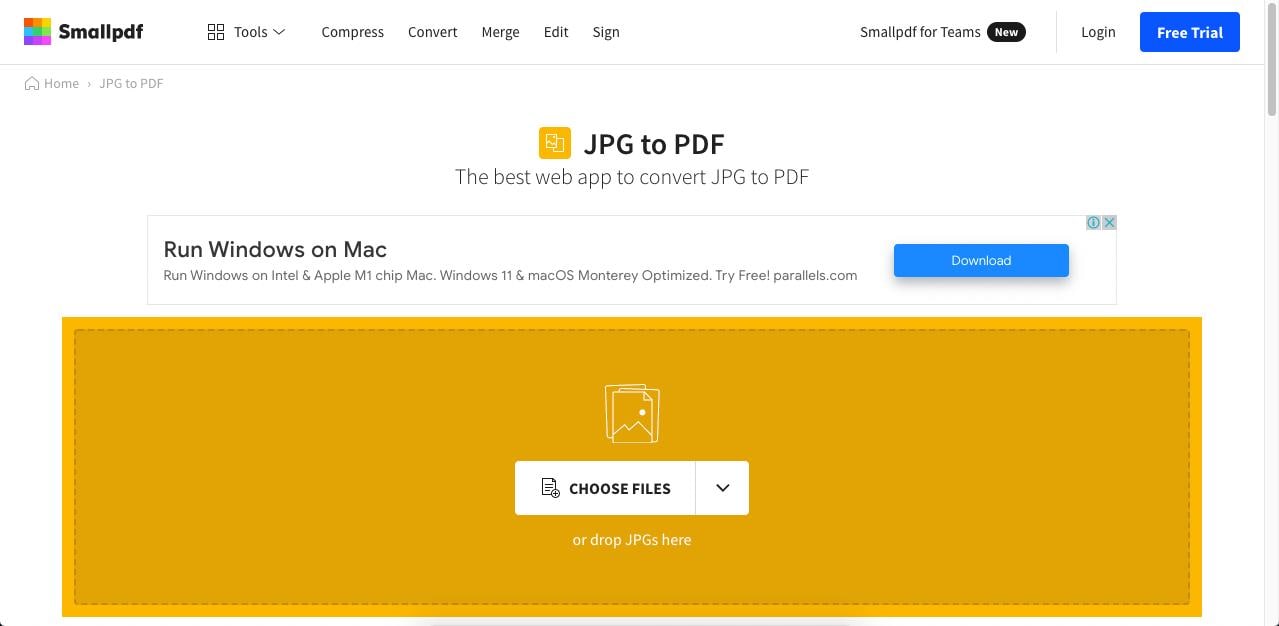
Part 4: Convert PNG to PDF in High-Quality - FAQs
Why Does my PDF Look Pixelate?
The PDF file contains information, and it is both text and images. It comes in different formats and styles as well. These PDF files are viewed using Adobe Reader, PDFelement, web browsers, and many other tools. Many tools are available that can convert many images to PDF documents. But sometimes PDF files come out blurry, and we will look at some of the possible reasons that cause this issue.
Wrong Configuration
Sometimes, if you even add high-quality images and text, your PDF will result in blurry. If you are getting through the same issue, you can check your file settings. Many PDF tools set the File with a default file size to convert all your high-quality material into a low-quality blurry PDF.
Problems with Zoom
This is another issue that has been noticed a lot. Some PDF files work fine until they are viewed at 100% zoom, but if you increase the zoom size, the images, especially screenshots, will get blurry. It's recommended to take screenshots only when the zoom is 100%.
Lower Resolution Images
If you add lower resolution images and animation into your PDF file, there are possibilities that you will get a blurry PDF file. To overcome this issue, it's always recommended to use high-quality images.
How to convert PNG to PDF in high resolution?
Below are step-by-step guides that will guide you on converting PNG to PDF.
Step 1 Open PDF file Adobe Acrobat DC and click on File > Save as other and then Press-Ready PDF (PDF/X) option.
Step 2 Click on Settings in Save As PDF.
Step 3 Click Save as PDF/X-4 and hit the OK button in the Preflight dialog. This will save your PNG to PDF in higher quality resolution on your computer.
How to increase the resolution of an image?
Adobe Photoshop is a widely used tool for creating and editing images all around the globe. By using this tool, you can increase the resolution of an image. Let's see how we can do this:
Step 1 Open Photoshop on your computer and add an image to it.
Step 2 Click on the Image option from the menu and click on the "Image Size" option.
Step 3 All the details will be shown in this part regarding the image, and you can choose the existing resolution or add your resolution as per your needs. Add height and width as you want and click on the OK button to save the new size of the image.




