How to Turn a Picture into a PDF
2025-03-26 17:47:49 • Filed to: Convert Images • Proven solutions
Images are a very important part of describing a certain idea or the basic motive behind a project. Imaging has been used as a coherent product for helping users understand the basics behind the idea that is to be represented to the community. However, when it comes to transmitting these files from a certain device to another through a medium, it is preferred to convert the images into a smaller and compact system for easier transmissions. This article features a guide that explains to the user how to turn a picture into a PDFwith Wondershare PDFelement - PDF Editor Wondershare PDFelement Wondershare PDFelement, a powerful PDF creator.
How to Turn a Picture into a PDF
Whenever you come across figuring a method to turn pictures into PDF, PDFelement is recognized as one of the most prolific and efficient PDF editors in the market. This platform is considered as a remedy to turn photos into PDF. Before moving towards discussing a method associating the platform to turn pictures into PDF, you should also get to know the simple guideline that can be executed for converting your pictures into PDF.
Method 1: Turn a Picture into a PDF from Desktop
Step 1. Select the Picture
As you have to work across your desktop to convert your image into a PDF file directly, you need to access an image present either in the "Photos" folder or any other directory within the desktop. Then you can right-click on it to open a list of options in the drop-down menu.
Step 2. Create to PDF
With the options that are available on-screen, you need to select "Create to PDF" to convert the image into a PDF simply.
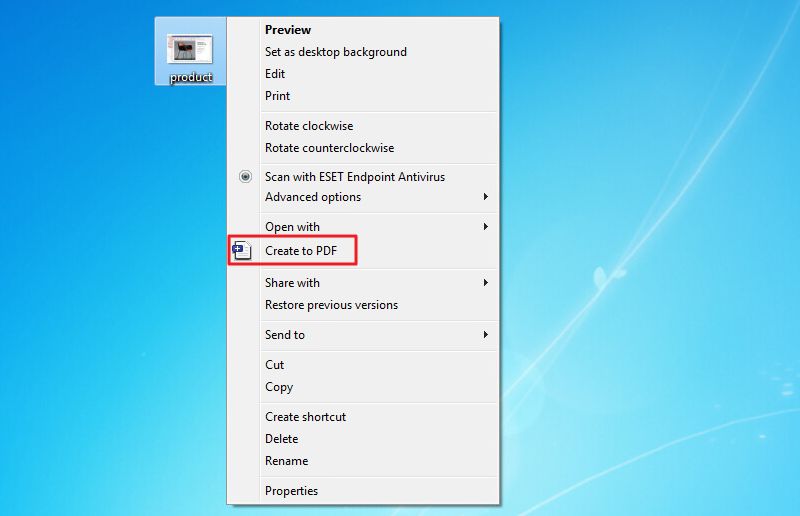
3. Save the File
Now the picture is opened as a PDF in PDFelement, and then you can click the "Save" icon on the top-left corner of the screen to save your file in a local folder.
Method 2: Turn a Picture into a PDF by Opening PDFelement
Step 1. Open PDFelement
If you consider using platforms such as PDFelement as an image converter, you need to launch the platform and tap on the "Create PDF" button on the home window to browse and import an image from the desktop.

Step 2. Upload the Picture
Now, the "Open" window pops up, letting you select the image you want to turn it to PDF. After selecting, click the "Open" button.

3. Save the File
Then the picture is displayed in PDFelement, and you need to click the "File" > "Save" or "Save As" button to select a folder to save your file.

The Best PDF Creator
This article has previously mentioned PDFelement, a state-of-the-art PDF editing tool that offers a unique set of services in managing PDFs across the platform. This platform has taken over major stakeholders in the market and has presented the users with a unique version of editing PDF files. PDFelement has featured among the best PDF editors of all time, where it offers a very comprehensive set of tools to work on.
Working over the complete structure of the platform, the platform resides in providing the user with efficient editing tools that allow them to edit all kinds of data, including text, images, and links within a certain document. The platform even offers you a converting system that helps you easily convert PDF files into other formats with the assurance of keeping the file in its original form. This not only saves up a lot of time but helps the user maintain an image across the authorities.

The security features offered at PDFelement are quite detailed and explicit as compared to other platforms in the market. This platform offers you the ability to protect your files with password protection along with information redaction, which would allow the files to be secured from illegal access. These basic features, along with many others, make PDFelement the perfect option for PDF editing.
Here is the video about how to use PDFelement to manage your PDF file with ease.
Free Download or Buy PDFelement right now!
Free Download or Buy PDFelement right now!
Try for Free right now!
Try for Free right now!





Elise Williams
chief Editor