Most regular internet users have encountered this issue at some point. There is an image in JPG format that you need to print in A4/A3 size, but you are unable to print it because it is in JPG format. Initially, you will need to convert JPG images into PDF in order to print them in A4/A3 size. There are several requirements when it comes to converting JPG to PDF in A4/A3 size. Here we look at useful conversion tools that can help you to achieve just that.
In this article
Method 1. Convert JPG to PDF in A4/A3 size with PDFelement
A comprehensive tool that can be useful for those who need to work with PDFs is Wondershare PDFelement - PDF Editor Wondershare PDFelement Wondershare PDFelement, which offers edit, convert, and annotate features and allows users to manage PDFs on their mobile or desktop computers. With PDFelement, you can turn JPG to PDF and print it in A4, A3 size.
If your requirement is to save a converted document in A4 or A3 size, it can be done easily with the following steps:
Step 1 Convert JPG to PDF
Start by downloading PDFelement on your computer or mobile phone. Launch the program, click Create PDF and select the JPG that you wish to convert to PDF to open it on PDFelement. Once the JPG is opened, it is converted to PDF.

Step 2 Print JPG to PDF
You can then select the page size of the PDF you want for printing. Click on the print icon; under print settings, uncheck Choose paper source by PDF page size and select a size: A4, A3, A2, A1, etc. Customize settings like printer, page orientation, page range, and more.
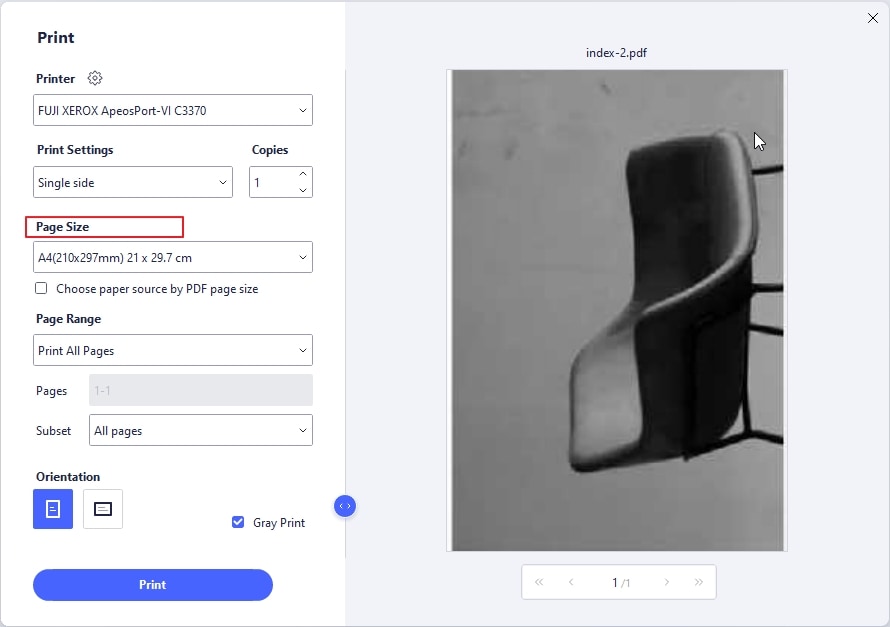
How to Convert JPG to A3/A4 Size
Sometimes you need to convert a JPG image to A4 or A3 size without changing its format to PDF. PDFelement can also help you with that.
Step 1 Convert JPG to A4/A3
Launch PDFelement and import a JPG image into the program. Then go to Organize > Size and select A4 or A3 as the page size. Click Apply button to resize the JPG.
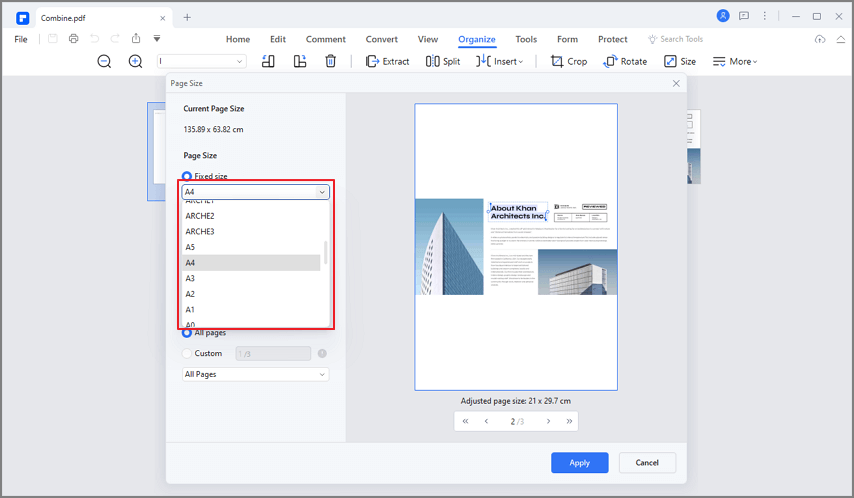
Step 2 Save JPG in A4/A3 Size
After the JPG image is resized, click Convert > To Image and save the image in a new size as JPG.

Main Features of PDFelement
-
It has an easy-to-use and clean user interface; as a result, any new user can easily convert and edit PDF with it.
-
It comes with an OCR technology that is robust and reliable; this allows easy extraction of text from JPG and scanned PDF.
-
All standard features of a PDF editor are included in PDFelement, such as changing font, text size, highlighting parts of a document.
-
Has a batch convert feature that allows a large volume of files to be converted easily.
-
There is a free trial version that you can download on your desktop or mobile device for free.
Method 2. Print JPG to PDF in A4/A3
There are easy ways to convert JPGs to PDFs in A4/A3 size on Windows. And there are ways to convert a JPG into a PDF without having to resort to an online tool or downloading a converter program. This is especially true when you have the latest Windows 10 version on your computer. That is because this version of Windows includes a PDF printer tool. This can convert JPG into a PDF and print in A4/A3.
Steps to do so are as follows:
Step 1 Print JPG to PDF
Find the JPG file that you wish to save as a PDF. Select it and opt for the Print function. Here you will find a list of printers including Microsoft Print to PDF. Simply click on this option.
Step 2 Save JPG to PDF
If you wish to save the PDF in A4 or A3 size you can do so under the Print option. Here you will get page size where you can set it to A4 or any other size. Once you click on Print, there will be another pop-up window asking where you wish to save the PDF. Here you can save the document in a chosen drive or folder as well as choose a file name for the same.
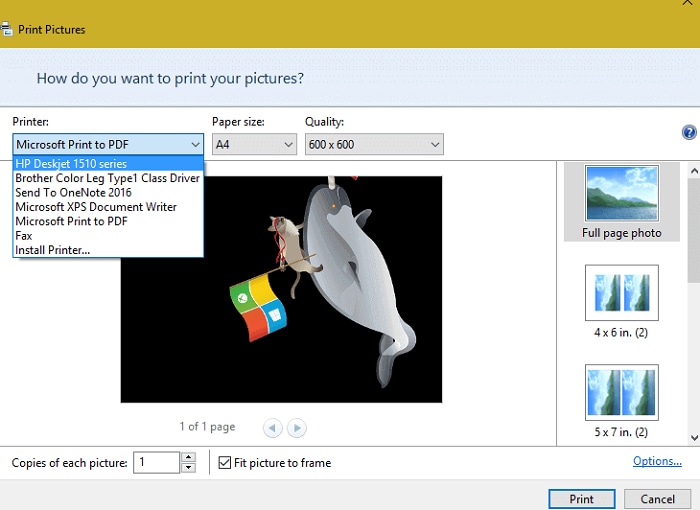
Optional Convert Multiple JPGs to PDF in A4/A3
In case you wish to convert multiples JPG files as one PDF fileon your hard drive, open the JPG files that you wish to convert through Windows File Explorer. You can also select several JPGs by holding down the Control key and selecting the images. Right-click on the files you selected and choose Print as the option.
This will save the multiple images in a PDF document with multiple pages.
Note: If you need to convert JPG to PDF in batch, try the Batch Convert feature in PDFelement.
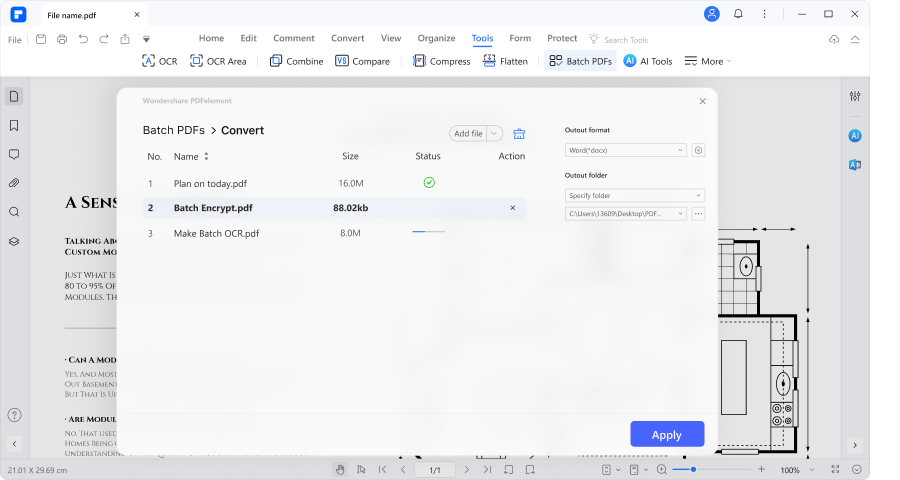
Method 3. Convert JPG to PDF in A4/A3 Online
Sejda is a reliable online solution for converting JPGs to PDFs. Once you visit the official site, you can simply upload the document you wish to convert to PDF. You can convert multiple JPG images, up to 30 pages or 5 MB in size, to PDF for free. Other image formats are also supported such as BMP, TIFF, PNG, and GIF. It can help you convert a JPG to PDF in the page size you want, in the following ways:
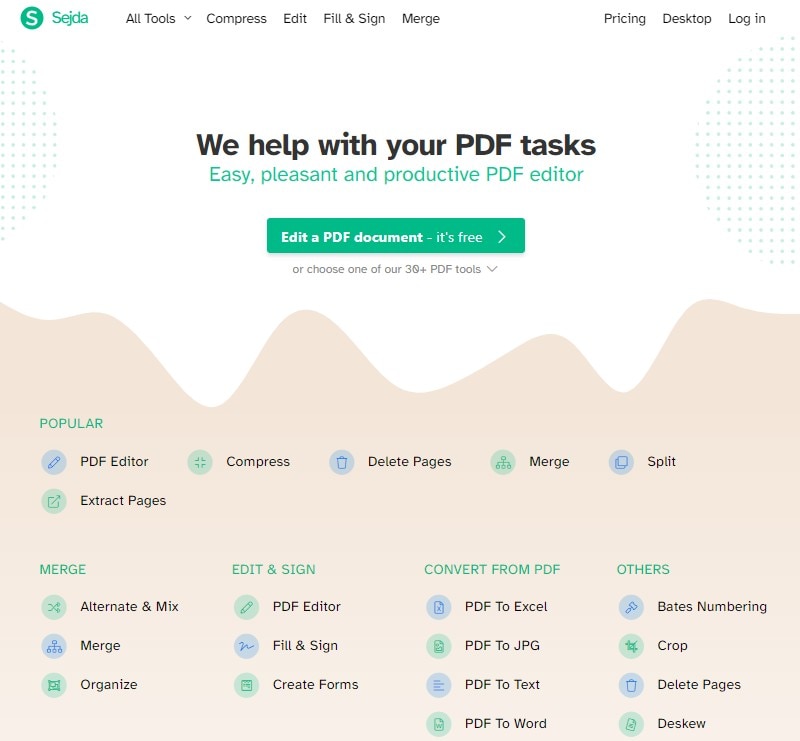
Step 1 Start by visiting the official webpage. On the main web interface, you can click on the upload option or drag and drop files.
Step 2 Once files are uploaded, they are processed; these are removed within a short while from the servers. In order to change page size, you can click on page size in the drop-down menu; this provides you with different choices.
Step 3 Once the settings are done, the conversion process occurs fast. Finally, the converted file is available for download. There is also a desktop version of the tool. This allows users to work offline, ensuring that they can convert files locally and save them on their local drives.
You can use the link below to learn more about the features of PDFelement.
Method 4. Convert JPG to PDF in A4/A3 Online
How do I resize a JPEG to A4/A3?
There are many workable ways to resize a JPG to A4.
Resize JPG to A4/A3 with Photos app
- Open a JPG in the Photos app.
- Click Resize button in the top-right corner.
- Click "Define custom dimensions," and enter the A4 or A3 size dimension. For example, the aspect ratio of A4 size is 1.414:1.
- Click "Save resized copy."
Resize JPG to A4 with Preview app
- Open a JPG in the Preview app.
- Click the Show Markup Toolbar button and then select "Adjust Size."
- Select the A4 or A3 size from the "Fit into" menu.
- Save the changes.
Resize JPG to A4 online
- Open a image resizer online.
- Upload your JPG file and select A4 size and click Resize.
- Download the JPG in A4 size.
How do I print an image in A4 size?
To print an image in A4 size, you can use Photoshop. Open a image in Photoshop, go to Image > Resize Image. In the Fit to column, select A4 size, and click OK to save change. Now the image is ready to print.
To print two images in A4 size, crop the images to a suitable aspect ratio. Select the two images and start printing. In the Print settings, select A4 (borderless) size and select the 5 x 7 or 4 x 6 layout. Click Print to print the two images out in one A4 paper.
Conclusion
The above methods are some ways you can convert JPGs to PDFs and get them print-ready. With the option to select page sizes, these tools make it possible to have PDFs ready for printing in standard page sizes. You can take your pick as per your requirement. Those who wish to convert a large number of files can download PDFelement or use Windows 10. For others, simple conversion tools online such as Sejda can also provide page size selection options.




