Converting JPG to PDF is a useful skill to know because many times when sharing images you may need to attach them as a PDF to avoid corruption. It is also useful when sharing more than one picture in a single file, rather than sending a lot of pictures. JPG is a container for storing pictures similar to other formats like PNG, TIFF, and so on. PDF is an Adobe Acrobat file format for storing information in postscript format. It is more durable and less prone to corruption.
If you are using a Windows system, you can follow the below steps to learn how to convert from JPG to PDF in Windows, whether you are using Windows 11/10 or the older Windows 7/8.
In this article
Part 1: JPG to PDF Converter for Windows 10/8/7
If you need a reliable JPG to PDF converter, Wondershare PDFelement - PDF Editor Wondershare PDFelement Wondershare PDFelement is a good choice. It can convert JPG to PDF and still maintain high quality without compromising on the outputs. It does not compress the files or result in the loss of details in the JPGs. And with its batch convert feature, it can save you time when you need to turn multiple JPG to PDF on Windows. Finally, you can merge multiple JPGs into a single file which makes it easy for sharing in emails and other online social sharing platforms too.
Wondershare PDFelement is also a complete PDF editor that can edit PDF in so many different ways, for example, editing text, images, comments, forms on PDF. It works on all Windows versions 7/8 and 10, and even 11 when it comes. This means no matter whichever version or how old your desktop and laptop are, you can use it.
Step 1 Convert JPG to PDF on Windows in one click
After downloading and installing PDFelement, launch this Windows PDF editor, click Create PDF to import the JPG you want to convert to PDF. Once it is imported, the JPG image will be converted to PDF immediately.

Note: To combine multiple JPGs to PDF, go to the startup menu, click Combine PDF and select all the JPGs now to convert to PDF.
Step 2 Turn JPG to editable PDF on Windows(Optional)
If you need to edit text on the JPG image, PDFelement also allows you to perform OCR to change JPG to editable PDF. Just click Perform OCR.

Step 3 Save JPG in PDF on Windows
Click on Save, enter file name and destination, and it's done. The JPG image will be saved in PDF.
Wondershare PDFelement - PDF Editor Wondershare PDFelement Wondershare PDFelement is more than just a JPG to PDF converter for Windows. It is an all-in-one PDF editor that helps you create great-looking PDF, sign PDFs, add comments, and more. Further, collaboration is easy with PDFelement too. It provides PDFelement Cloud, where your PDF files are stored safely and can be shared and synced to your teammates easily. PDF editing is a big task across teams, PDFelement makes it possible in real-time and on the go.
Check out the link below to learn the other PDF tasks you can process with PDFelement.
Convert JPG to PDF on Windows 10/11
The following steps cover using the native app Photos available in your Windows 10 OS to convert JPG to PDF as an alternative to a dedicated PDF converter.
Step 1 Type Photos from Search and you will find the default Windows app to view JPGs and other image file formats. It opens a dialog box to view your JPG files.
Step 2 This will open the Photos app and it has Collections, Folders, Albums, and several tabs. Use this to locate the JPG file you wish to convert to PDF. You can also use it to select multiple JPG files. Click on the "Select" button in the top-right corner of the app screen. Then, select all the JPGs photos.
Step 3 Now, click on the Printer icon or type Ctrl + P and the printer option will open up. Select the "Microsoft Print to PDF" option from the drop-down menu. Click on "Print" and this will save the file.
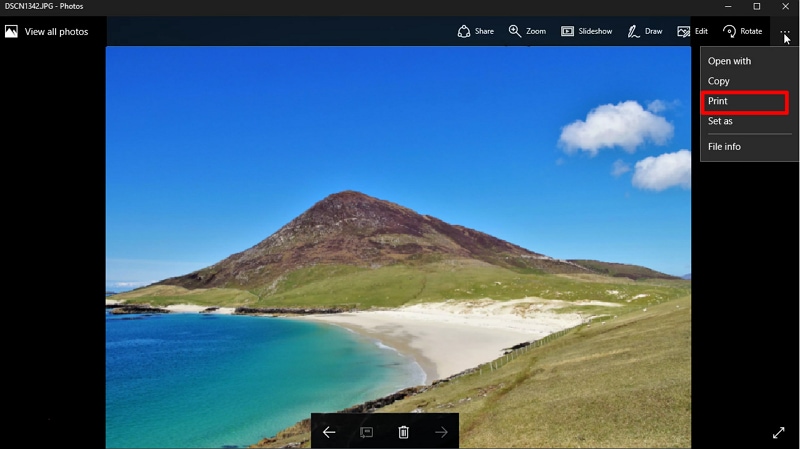
This will not print the file because no printer is attached, but save it to PDF. You can choose the filename and destination too.
This app does not let you manage or edit the PDF like the PDFElement, so use something else for the same.
Convert JPG to PDF on Windows 7, 8, XP
If you are using Windows versions as old as XP, you can still convert your JPGs to PDFs if you desire to do so. Because of this, we list here some methods that will work on various versions.
Method 1. Convert JPG to PDF on Windows via Print to PDF
This is a very common and simple method because it uses native Windows apps to do so. We use the "Microsoft Print to PDF" option available in Windows. It has several major limitations but still is a goto process.
Step 1 Go to the folder that has your file. For converting a single JPG to PDF, just right-click on the JPG file.
Step 2 Choose a Print option. Alternatively, you can open the JPG file to view it and then click on Ctrl+P. Then, you will get a list of options as a drop-down menu to choose your printer. Because you don't want to print here, choose the "Microsoft Print to PDF" option from the list.
Step 3 Next, you can choose the filename and also the destination or location of your choice. You give the details and click on the Print button. This will save the JPG as a PDF file. You can now go to the location and view it too.
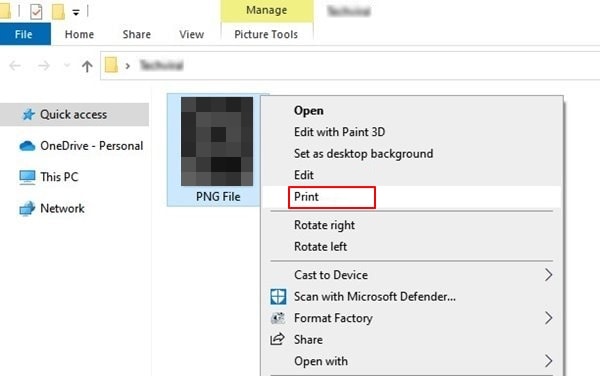
Tip: How to Convert Multiple JPG to PDF on Windows
You can also convert multiple or more than one JPG into PDF in one go on Windows. This is possible with a little modification and adding another step to the above "Print to PDF" method.
If you want to do this for multiple JPG files, just tap on the Select option on the top-right corner of the Photos app. This is visible when you open a JPG to view the same. Then, select all the photos or JPG files you want to combine in the PDF. You can see the selected ones because they have the "checkmark" on top of them at the top-right corner. Make sure your thumbnails are big enough so that you can see them.
Then, tap on the share icon at the bottom-left corner. Then, click on Print, and "Print to PDF" just like above. This will save it in PDF, and all JPGs will appear in the order they are in the Photos app.
Method 2. Convert JPG to PDF on Windows via Google Chrome
If you have Google Chrome as web browser software on Windows, which most people use these days instead of Edge, you can use it too; because Firefox, Chrome, etc have features that allow you to do so natively.
First, it is possible to view images like JPG files in your web browser without any software or even an internet connection. So, this is a very handy method too. But, as a downside, you cannot do this for multiple JPG files to a single PDF.
Step 1 First, open the image file to preview it. You can right-click on the JPG file, and then it will open a properties dialog box. There are several tabs like "General", "Security", "Details", and so on. Go to the Security tab and check for the "Object name" field.
Step 2 This will show the exact full file path where your JPG is stored in the computer. Copy it by selecting the full path. It will be something like "C:\Users\Admin\x.jpg".
Step 3 Now, go to your browser, and in the address or URL bar paste this file path you just copied. When you press the Enter button on the keyboard, it opens the JPG file inside the browser window.
Step 4 Now, go to the hamburger icon at the top-right corner and select the "Print" option. A dialog box opens up. Here, you can change the Destination, change layout and margins, etc. Then, click on the blue "Save" button.
Step 5 When you click on it, another dialog box opens up where you can give a filename. And save as type is "*.pdf". Click 'Save' and it is done. The JPG is converted and saved as a PDF file now.
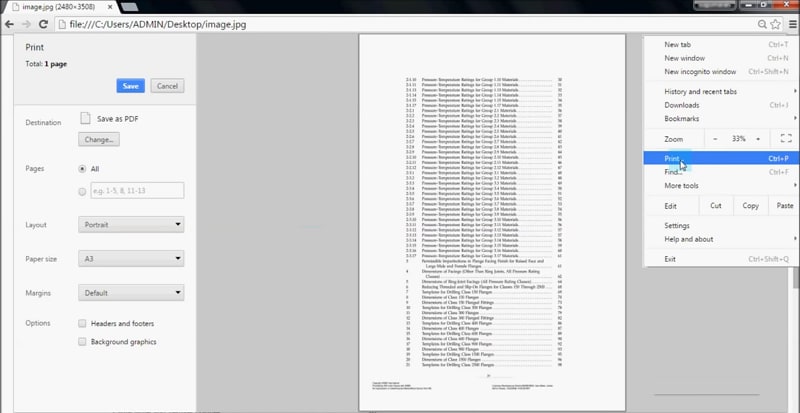
But, it does not support multiple JPG to combine in a single PDF file. Some of the other browsers can also do the same. The "Image Properties" is not the only way to find the file path in Windows. You can also find it from the file browser dialog box when you view a JPG file
For example, in the above screenshot, you can view it in the Location field too. But, it must always be the full file path; else Chrome cannot find it or display it.
Tip: How to Enable Microsoft Print to PDF Option on Windows?
Some users might not find it in the way we mentioned above. Then, you have to go to the Control Panel, and manually enable it. Though, by default, it should be.
Step 1 First, go to the Start Menu, and search for the 'Control Panel'. Then, go to Programs, and then select the "Turn Windows Feature On or Off" option to open the same.
Step 2 From a list, you will find the "Microsoft Print to PDF" option with a check box on its left. Click on it and then select the 'OK' button.
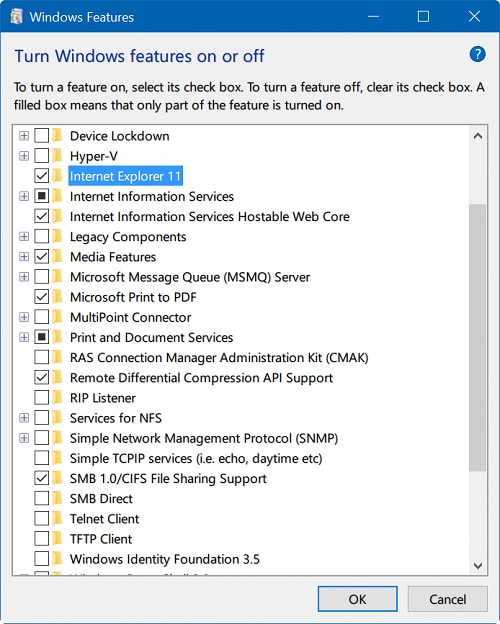
Once you do this, it will be available in the above steps that we went through. Print to PDF is a swift way to convert JPG to PDF without needing any extra software. Similarly, you can use a web browser like Google Chrome too. But, even if you don't have any, the Photos app is always available with the Microsoft Print to PDF option.




