TIFF files are popular among photographers, graphic designers, and the publishing industry because they don't lose image quality. Furthermore, the TIFF format is very versatile, allowing you to store additional information, like additional layers.
The most popular photo editors support the TIFF file format but not PDF. So, if your file is in the latter format, you'll need to convert it first. Worry not; here are the best tools you can use to convert pdf to TIFF.
In this article
How to Convert PDF to TIFF on Windows
Wondershare PDFelement is a perfect alternative to Adobe Acrobat Pro DC. It is less pricey, and the things you can do with Adobe, you can do with this tool, too. Here are the different ways you can convert PDFs to TIFFs using PDFelement.
Method 1: Convert a PDF to TIFF from Homepage
• Launch Wondershare PDFelement. Click Convert.
• Select the PDF document you want to convert to TIFF.
• In the Output Format section, select TIFF.
• Optionally, rename the output file and select the destination folder.
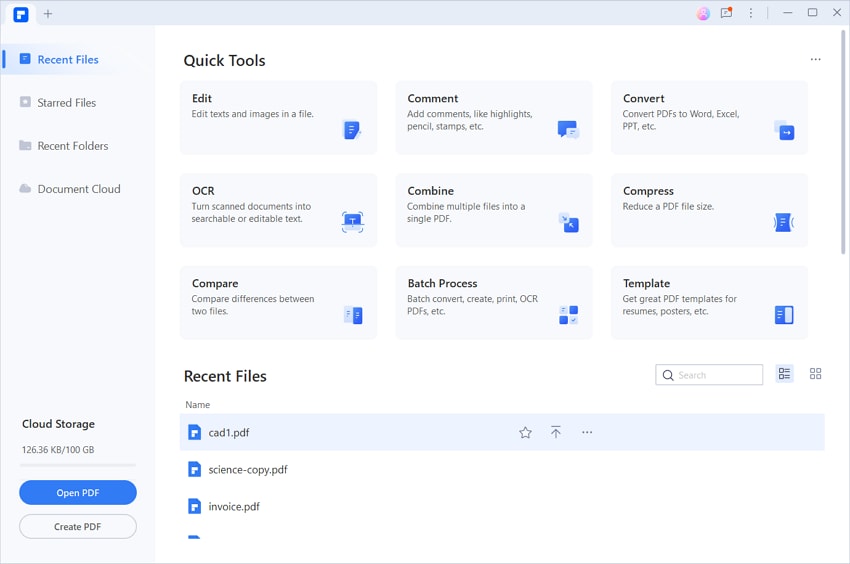
Method 2: Convert a PDF to TIFF via Convert option
• Click Convert > To Image.
• In the Output Format section, select TIFF.
• Optionally, rename the output file and select the destination folder.

Method 3: Batch Convert PDF to TIFF
• Open Wondershare PDFelement. Select Batch Process.
• Click Convert.
• Drag and drop the PDF files you want to convert to the box on the left panel. Alternatively, click Add Files.
• Select TIFF in the Output format
• Select a destination folder for the converted files.

PDFelement - A Powerful PDF to TIFF Converter & Editor
You may want to edit the PDF before you convert it to PDF. Lucky you, PDFelement is also a powerful PDF editor. It allows you to add or remove text to the document. The ability to insert shapes, stamps, signatures, and images is also available.
The photo may have text you want to edit. PDFelement has an OCR feature that will let you convert that into editable text.
PDFelement also allows you to combine multiple PDFs. You can use that if you want to create only one TIFF file. Other PDFelement features include annotations, PDF compression, PDF comparison, Form filling and Recognition, Data Extraction, and more.
Supported OS:Windows, Mac, Android, iOS
Pricing:Starts at $29.99 per quarter (equal to $9.99 per month)
How to Convert PDF to TIFF on Mac
PDFelement is also available on Mac. As with its Windows version, it allows you to convert PDF files to TIFF files. Here's how to do it:
• Open the PDF you want to convert to TIFF with PDFelement.
• Click File > Export To > Image > TIFF.
• Click Save on the pop-up window.

Batch Convert PDF to TIFF Files on Mac
• Launch PDFelement. Click Tools > Batch Process.
• Select PDF Converter.
• Import as many PDF files as you want to convert to TIFF. Do it by drag-and-drop action or clicking the "+ Add Files".
• Select To Image and TIFF on the right panel and click Apply.
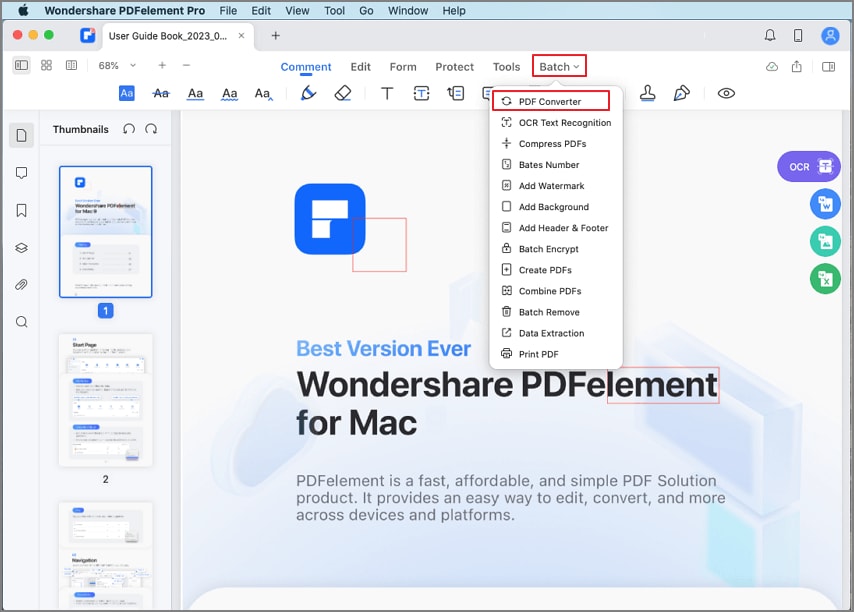
How To Convert PDF to TIFF Using Online Tools
Here are the websites you can use to convert your PDF files to TIFF.
CloudConvert

• Open a web browser and go to CloudConvert's website.
• Navigate to the PDF to TIFF Converter tool.
• Upload the PDF you want to convert by clicking Select File. Alternatively, upload the file from Google Drive, Dropbox, OneDrive, or by using a URL.
• Click Convert > Download.
Why Choose CloudConvert?
CloudConvert offers free online conversions. It's one of the best options if you want to convert multiple PDFs. CloudConvert offers batch processing.
Furthermore, you can use this tool to merge the PDFs before converting. When you convert PDFs with multiple pages, each page will be converted as a separate TIFF file, and CloudConvert will put them in a Compressed Folder. By merging the PDFs first, you'll need to download only one folder.
Limitation: CloudConvert allows you to convert 25 files a day for free. If you need to process more files, you need to pay. The pricing for CloudConvert starts at $8 for 500 conversion minutes.
PDF2TIFF

• Open a web browser and visit PDF2TIFF's website.
• Click Upload File.
• PDF2TIFF will automatically convert the file. The tool will rasterize all the pages of the PDF file and combine them into one TIFF file.
• Click Download once the conversion is done.
Why Choose PDF2TIFF
PDF2TIFF allows completely free PDF-to-TIFF conversion. It supports batch conversions, and each file can be up to 200 MB in size. That said, this online converter is the best choice for people on a tight budget. Of course, that's true only if you don't need to convert a PDF file that's larger than 200 MB.
Limitation: PDF2TIFF is a 100% free converter. Expectedly, it comes with glaring limitations. One, it can only process files that are 200 MB in size or smaller. Also, the batch conversion feature allows you to process only 20 files at once. This tool also does not have cloud storage integration, so you need to have your file saved on your computer.
PDFCandy

• Open a web browser and go to PDFCandy's website.
• Navigate to the PDF to TIFF tool.
• Click the Add File buttonor Upload from Google Drive/Dropbox. You can also drag and drop the PDF to the button to upload it.
• Optionally, select a quality for the converted file. Click Convert PDF. Click Download File or Upload to Dropbox/Google Drive to save the TIFF files.
Why Choose PDFCandy
PDFCandy lets you select the quality for the converted files. That is a feature not found on other converters. PDFCandy also allows you to export the converted files directly to your cloud storage. Therefore, it is one of your best choices if you want a very streamlined workflow.
Limitation: PDFCandy is not completely free. Its free version has an hourly limit, meaning you sometimes have to wait before you can process documents again. The pricing starts at $6 per month.
Zamzar
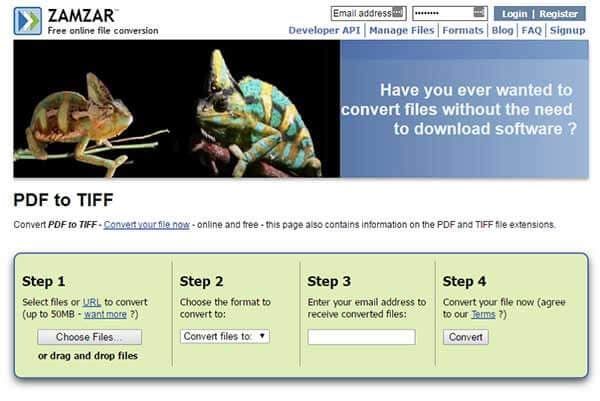
• Open Zamzar's website on a web browser. Navigate to the PDF to TIFF
• Click Choose Files to upload your PDF file that needs to be converted to TIFF. Alternatively, upload the PDF from any of these locations: Google Drive, Dropbox, Box, or OneDrive. You can also drag and drop the PDF to the given field.
• Optionally, check the Email when done Enter your email address or the email address of the person to whom you want to send the TIFF file. Click Convert Now.
Why Choose Zamzar
Zamzar is an expert at file conversions. What we like most about it is it lets you send the TIFF file to someone through an email directly after conversion. That removes one task from your task list, allowing you to be more productive.
Limitation: Zamzar is only a file converter. It does not offer other features like file compressors or editors. Also, the free version has a limit on file size and conversions per day. It is also a little slow. The pricing for Zamzar's higher tiers starts at $18 per month.
Converting PDF to TIFF in Adobe Acrobat
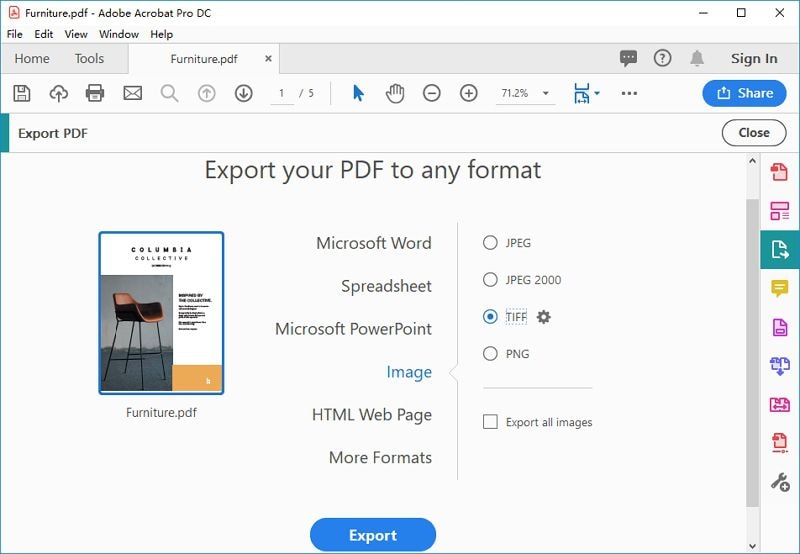
Whenever you have a PDF-related problem, always remember that Adobe Acrobat Pro DC can always help you. It offers lots of handy features for editing, compressing, and converting PDFs. Here's how to convert PDFs to TIFFs using Adobe Acrobat.
• Open the PDF file you want to convert to TIFF with Adobe Acrobat.
• Click Tools > Export PDF or click Export PDF on the right-hand toolbar.<
• Select Image > TIFF. Click Export.
Adobe Acrobat's free version is only a PDF reader. Meaning it does not give you access to the converting, compressing, and editing tools. And the price is quite high. Pricing for Adobe Acrobat Pro DC starts at $24.99 per month.
People Also Ask
Here are some of the people's frequently asked questions regarding the TIFF format.
1. Do TIFF Files Lose Quality?
They don't. TIFF offers lossless compression, meaning transferring or compressing them will not result in a loss in image quality.
2. JPEG vs. TIFF, Which Is Better?
Which is better between JPEG and TIFF depends on what you are using them on. Suppose you want to share the file with your friend. The JPEG format can be better. It is easier to share because of the smaller size.
On the other hand, if you want to share the photo with a client or business partner, TIFF may be better. It allows you to store richer and more detailed images. Furthermore, TIFF is a lossless file format, meaning there would not be a loss in quality. You may need to compress it, though, as TIFF files are larger than JPEGs.
3. PDF vs. TIFF: Which Format To Choose?
PDF is a widely recognized file format created for universal use. You can use them to send non editable contracts and documents to your business partners. Also, you can use PDFs to send images to others without losing quality, as it is a lossless file format. The best thing about PDFs is that it allows you to password-protect the document, ensuring its security.
On the other hand, TIFF is a raster image. It composes images using lots of rectangular pixels in a matrix structure. This file format allows you to store image metadata. TIFF is preferred if you want a file that's easier to edit than PDFs. However, please note that TIFF is not as secure as PDF. Additionally, TIFF files are usually larger in file size.
4. Can You Edit TIFF Files in Word?
Yes, you can edit TIFF files in Microsoft Word. But that is only when the TIFF is a scanned document image. If it is not, you need the original TIFF file or use image-editing software.
Conclusion
You can convert PDF files to TIFF using many reliable tools. One of them is Wondershare PDFelement, a desktop software that offers a plethora of powerful features. With this tool, you can convert PDF files to TIFF one by one or in batches. Unlike online tools, PDFelement has neither a file count nor a file size limit. The best thing is that this is an affordable program.




