PDFelement-Powerful and Simple PDF Editor
Get started with the easiest way to manage PDFs with PDFelement!
Adobe Acrobat is one of the prominent names when you think about PNG to PDF or vice versa. However, many users still struggle to convert PNG to PDF with Adobe Acrobat converter for several reasons. Fortunately, Wondershare PDFelement is the perfect alternative to Adobe PDF to PNG converter. This program overcomes several Adobe Acrobat flaws and takes your PDF to PNG conversion to another level. This article guides you through a complete guide on converting PNG to PDF and vice versa with Adobe and its best alternative - Wondershare PDFelement - PDF Editor Wondershare PDFelement Wondershare PDFelement.
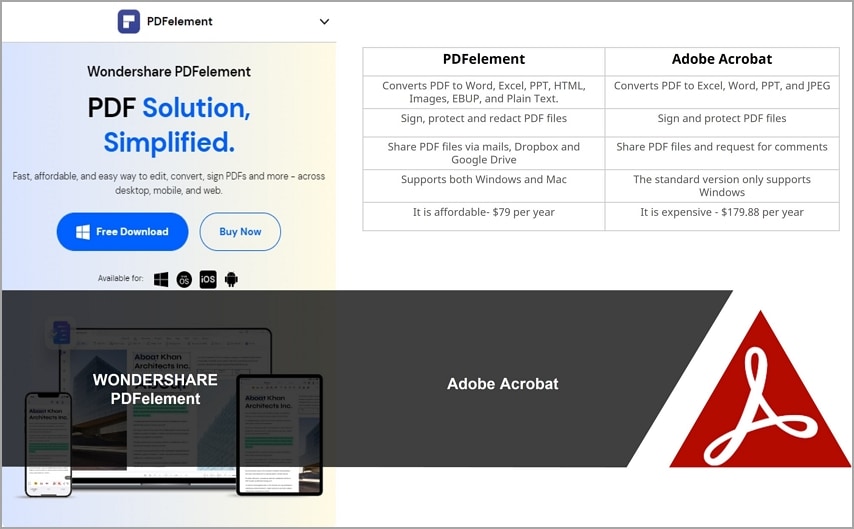
In this article
Part 1. Convert PNG to PDF or Vice Versa with Adobe Acrobat
Adobe Acrobat is undoubtedly a good PNG to PDF converter and vice versa. Regardless of its flaws, you can still use it to convert your PDF and PNG files, as illustrated in the following sections.
#1: PNG to PDF with Adobe Acrobat
The following steps illustrate how to convert PNG to PDF with Adobe Acrobat Pro DC. The steps are not complicated, as shown below.
Step 1 Launch Adobe Acrobat Pro DC. If you have not installed the program, please download and install first.
Step 2 Click the "Create PDF" button on the right pane. In the "Create a PDF from any format" dialog box, click "Single File" > "Select a File".
Step 3 In the pop-up window, select the PNG file you want to convert to PDF by browsing your computer.
Step 4 After opening the PNG file, click the "Create" button to start the conversion process. When Adobe Acrobat finishes converting, the converted PDF file will automatically open. Next, save the file by choosing "File" > "Save" or "Save As" option.
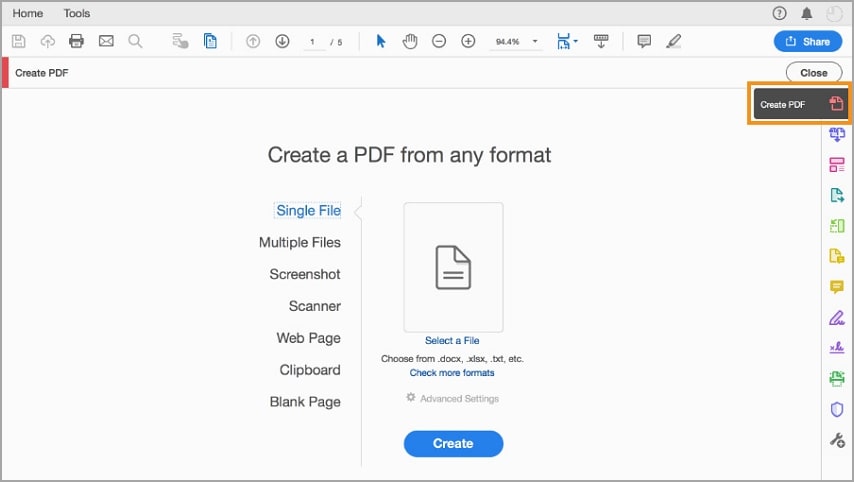
PDFelement simplifies converting PDF to other files and vice-versa. Watch the link below to learn more about the different ways in which PDFelement can make your job of dealing with PDFs easier.
#2: PDF to PNG with Adobe Acrobat
Adobe Acrobat users can also convert PDF to PNG with the same program, as illustrated in the steps below.
Step 1 Double-click the program icon to launch Adobe Acrobat Pro DC and, open the PDF file you want to convert to PNG.
Step 2 Use the "Export PDF" tool on the right pane to save the PDF file as a new format. You can also start the same tool by selecting "File" > "Export to" > "Image" on the top menu.
Step 3 Choose the image format type as PNG and click the "Export" button.
Step 4 In the pop-up "Save as" dialog box, rename the PNG file and select your desired location, then click the "Save" button.
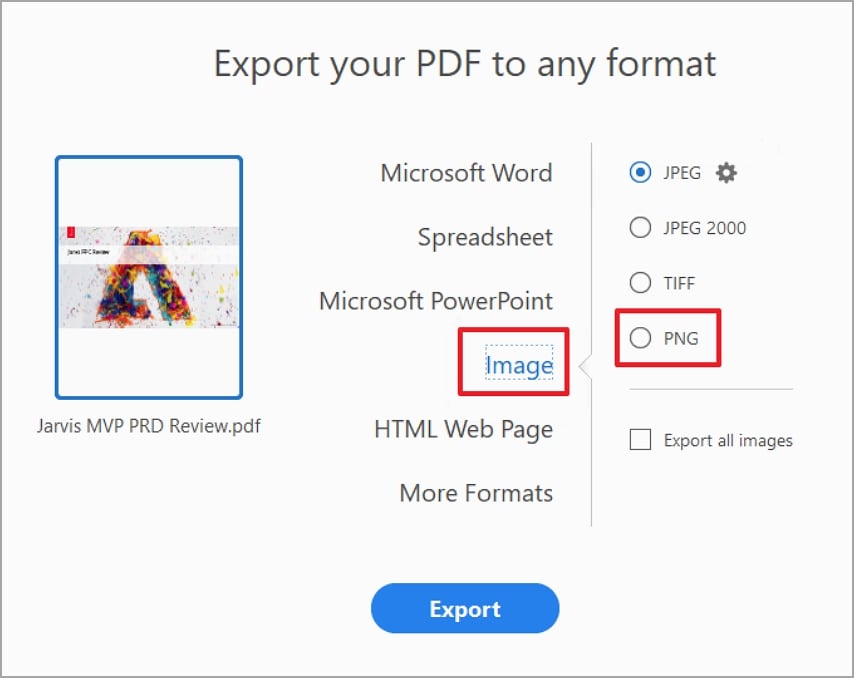
Part 2. Convert PNG to PDF or Vice Versa with Adobe Acrobat Alternative
Although Adobe Acrobat is useful for converting PDF to PNG or vice versa, its expensive subscriptions and lengthy processes call for a better alternative. Fortunately, Wondershare PDFelement - PDF Editor Wondershare PDFelement Wondershare PDFelement is the best Adobe Acrobat alternative to convert PDF to PNG or vice versa. Furthermore, this tool has several excellent features that seamlessly transform how users interact with their PDF files.
The beauty of this program is that it is compatible with nearly all devices, supports almost all file formats, and allows batch conversion. Furthermore, it is affordable, easy to use, and offers incredibly-fast conversion speeds.
With PDFelement, you never have to worry about the quality of your output file. Irrespective of size and content, the quality of your file remains intact. Some of the top features of PDFelement include:
- Convert PDF to and from any file format.
- Edit PDF texts, images, links, and shapes to enhance your PDF appearance.
- Annotate PDF with the help of text markups, comments, highlights, stamps, signatures, and drawings.
- Protect PDF with passwords and redaction features.
- Unlock texts in scanned PDFs with the help of the OCR feature.
- Compress PDF files to desired sizes without changing the quality of files.
- Share files directly from the program.
All these features make PDFelement the best Adobe Acrobat PDF to PNG or PNG to PDF alternative.
#1: PNG to PDF with Wondershare PDFelement
Wondershare PDFelement provides one of the finest ways to convert PNG to PDF. The process is simple and can be done by newbies and experts alike. The following steps illustrate how to convert PNG to PDF with Wondershare PDFelement.
Step 1 Open PDFelement on your computer to display the primary window.
Step 2 Locate the PNG file you want to convert to PDF and drag it to the PDFelement interface.
Step 3 PDFelement will load the PNG file and open it as a PDF file. Your PNG file is now converted to a PDF file. You can proceed to File>Save to save your newly converted PDF file.
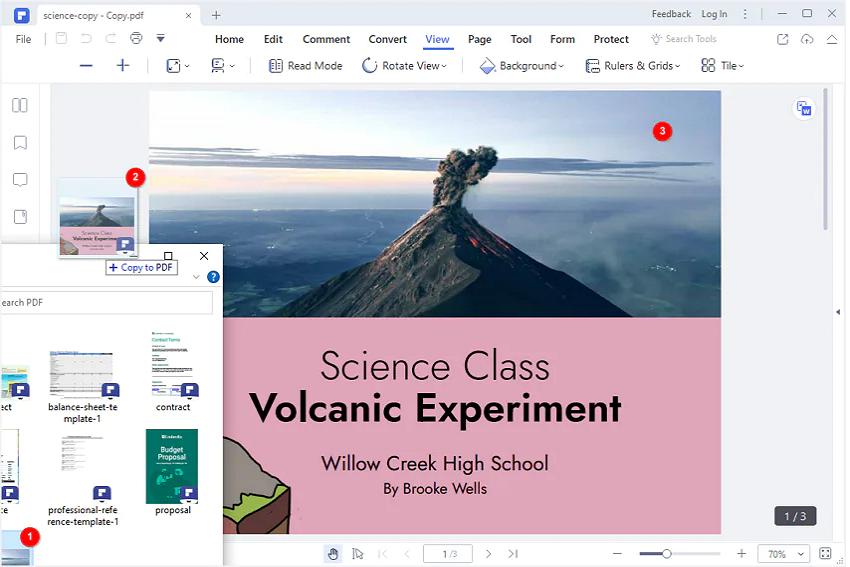
#2: PDF to PNG with Wondershare PDFelement
Wondershare PDFelement offers a seamless platform for users to convert PDF to PNG.
With PDFelement, you can choose to convert each page into separate PDF files or produce a single PDF with multiple images. The following steps illustrate how to convert PNG to PDF using Wondershare PDFelement.
Step 1 To begin with, run PDFelement on your computer and head to the "Convert" tab section.
Step 2 On the far-right, click the "Settings" icon, and the "Settings" dialog box will appear on the screen.
Step 3 On the left pane of this dialog box, choose the "PDF to Image" tab. from the options given on the right, select "Each page of the PDF as Separate images" to convert each PDF page to a separate PNG file.
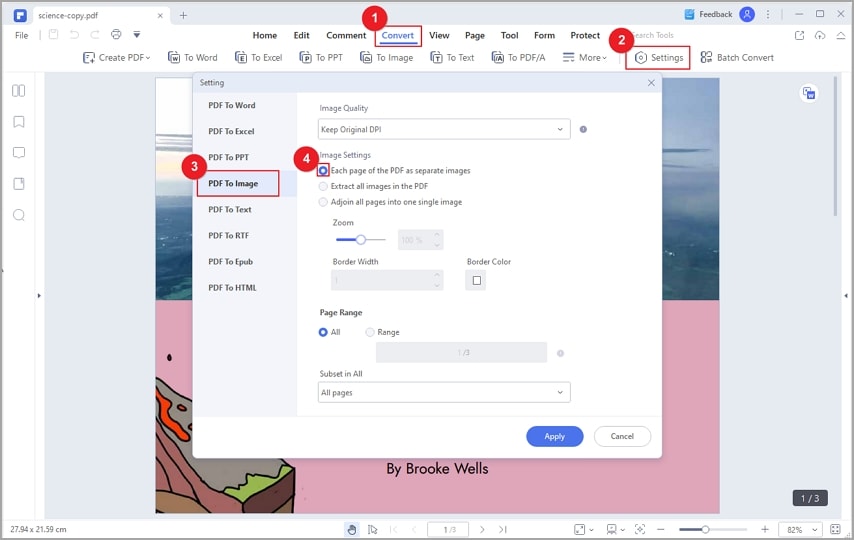
If you want to convert all your PDF pages into a single PNG file, choose the "Adjoin all pages into one image."
Step 4 Once you are satisfied with the settings, click the "Apply" button to exit the "Settings" dialog box. Finally, click the "To image" icon below the "Convert" tab to trigger the PDG to PNG conversion.
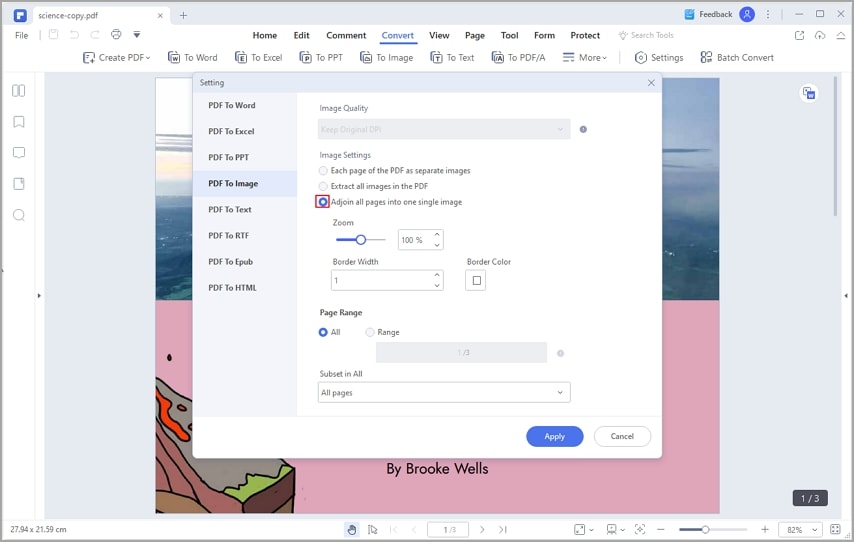
#3: Batch convert
The batch conversion process is a process that involves converting multiple files at the same time. This process saves time and energy because you don't convert one file after the other. Fortunately, Wondershare PDFelement supports batch conversion, and users can convert multiple PDF files simultaneously. The following steps illustrate how to batch convert with PDFelement.
With PDFelement, you can choose to convert each page into separate PDF files or produce a single PDF with multiple images. The following steps illustrate how to convert PNG to PDF using Wondershare PDFelement.
Step 1 Open PDFelement on your computer and proceed to the "Tool" menu. From the options displayed, click the "Batch Process" icon.
Step 2 On the "Batch Process" window, click the "Convert" tab and upload desired multiple PDF files.
Step 3 With the multiple PDF files uploaded, click the "Apply" button, and PDFelement will immediately start batch converting your uploaded PDF files.
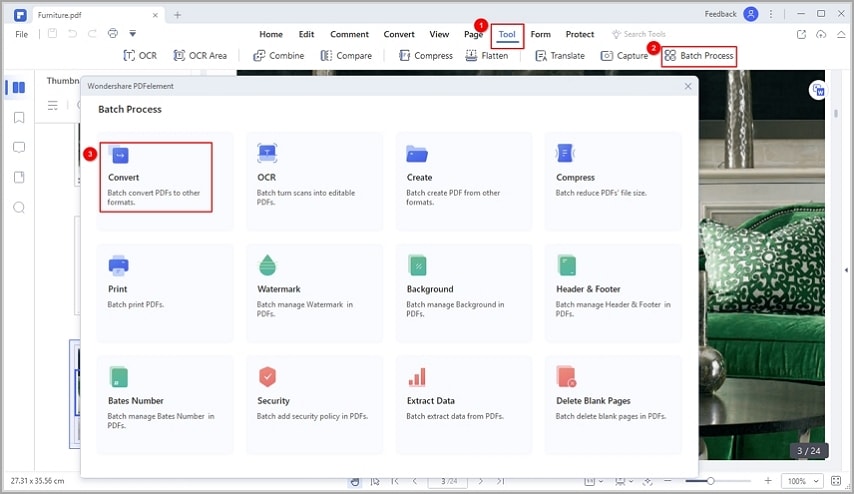
#4: Edit converted PDF with Wondershare PDFelement
The good thing about Wondershare PDFelement is that it allows you to edit the converted PDF. This enhances the appearance of your PDF file and makes it attractive and top-grade.
- PDFelement allows users to edit PDF texts, images, links, and shapes to meet their needs. You can edit in sentence or paragraph modes and change font style, color, and size.
- With PDFelement, you can use the various annotation and markup features to highlight texts and important contents in your PDF file. Thanks to the annotation tools like text markups, drawings, comments, stamps, and attachments. Annotations are great, especially when reading a book and want to highlight some content for later use.
- Again, PDFelement supports the much-coveted OCR feature. This means you can convert PDFs or scanned images into editable and searchable PDFs. Once converted, you can proceed with the editing features and make your scanned PDF contents meet your needs.
- You can also resize PDF to the desired size without downgrading its quality. You can also rotate, trim, cut, and add watermarks, bate numbering, footers, and headers.
Part 3. Best Alternative of PNG to PDF Adobe Conversion Tool
While Adobe Acrobat looks great and helpful, it has some drawbacks that make many users run away to find better alternatives. Some of the disadvantages of using Adobe Acrobat include.
- Adobe Acrobat subscriptions are expensive. Remember, the free online version is limited, and no free trial premium version exists.
- The Adobe Acrobat conversion process is lengthy. Therefore, newbies will experience a steep navigation curve.
While Adobe Acrobat is frustrating on these two critical fronts, PDFelement doesn't let you down. This is a powerful all-in-one PDF solution designed with the user in mind. This program has a simple and elegant interface that makes navigation a no-brainer. This program is fast, affordable, easy to use, and compatible with virtually all devices.
PDFelement offers a collection of wonderful features that transform how users interact with their PDF files. With PDFelement, you can easily annotate, edit, create, print, protect, perform OCR, organize, compress, and share PDFs. Furthermore, you can create both interactive and non-interactive forms with speed. You can download the free trial version and then upgrade to the premium version to get a complete experience.




