PDF is one of the popular and reliable digital formats. It is applied in most of our life and work. But at times, you might have to convert PDF to JPG to present or share content in the PDF file with your friends, family, or co-workers.
Converting PDF to JPG is not an easy process. So, in this article, we are going to list the most effective methods to convert multiple PDF files to JPG image files at a high resolution.
In this article
Part 1: Batch Convert PDF to JPG with a PDF Converter(the Quickest Way)
You can convert multiple PDF to JPG files with the help of Wondershare PDFelement - PDF Editor Wondershare PDFelement Wondershare PDFelement. It is one of the best PDF to JPG batch converter tools.
For batch converting PDF to JPG, you can finish them in 2 simple steps.
Step 1 Activate the batch process
Open PDFelement and click on the 'Batch PDF' button present on the Home Window. This is going to open a pop-up window for batch processes. Make batch actions in the window. On the pop-up window, you have to choose the option 'Choose file' and select the PDF files present on your laptop or desktop.

Step 2 Convert PDFs to JPG in batches
Choose the output format as JPG on the drop-down menu. If you want, you can select the 'Gear' icon present on the right side for making the conversion settings. When everything has been done, click on the 'Apply' button for starting the conversion process. The whole process will be over in a few seconds.

Tip. Convert Multiple-page PDF File to JPG
Once you open PDF file with multiple pages on PDFelement, the tool will allow you to convert each page of the PDF file as separate JPG images or convert all pages to one JPG image. Here is how it work
For converting PDF to JPG with multiple pages, click on the option 'To Image' under the tab 'Convert'. This will open another window on the program. Usually, the JPEF/JPG format is selected in the window. Then click 'Settings' open the settings window. In the settings, tick 'Each page of the PDF file as separate images' or 'Ajoin all pages in one single image'. Select OK to save the settings. Now click Apply to convert the multi-page PDF to JPG as the way you like..
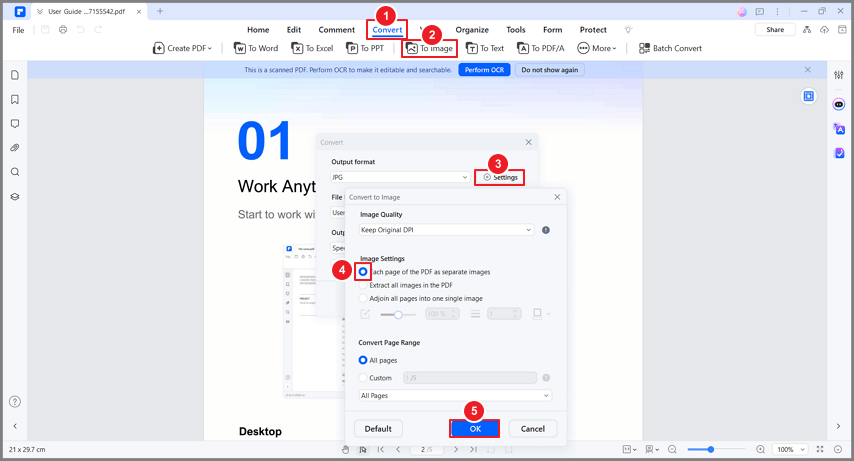
Some of the top features you will find in the Wondershare PDFelement - PDF Editor Wondershare PDFelement Wondershare PDFelement are discussed below.
Edits PDF Files Easily
You can use PDFelement for tweaking and editing documents with ease. With this, you can work with scanned documents. The tool lets you add links, watermarks, background images, and additional pages to PDFs. Using the tool, you will also be able to play around with the location. It will let you highlight and annotate the text.
Compare PDF Files With One Click
When you run a business, you would want to ensure that the document is accurate and secure. It is true if you deal with detailed and log files, such as contracts, legal documents, or expenses. Its Compare PDF option helps in comparing the PDF files within a few minutes. So, you can focus on more crucial work.
Simple Batch Conversions
With PDFelement, you can enjoy new productivity in terms of batch processes under the roof. The batch processes help in saving time. Hence, you don't have to apply watermarks to each file. The tool allows you to convert, develop, and optimize files at once. It is a simple and quick process.
Team Collaboration
There is a clever set of features, such as File Sharing, Comment, and Signature which will help in facilitating team collaboration. It is particularly true in case the files in a company have to go through various approvals in various departments. With this tool, it is easier to add comments. It gives you many options, such as Underline, Highlight, and Link.

Part 2: Batch Convert PDF to JPG on Windows
When it comes to converting PDF to JPG in batch, you can use Universal Document Converter. It is a virtual printer. The tool is easy to use and can convert multiple PDF files to JPG within just a few seconds. To learn about the steps, keep reading.
Step 1 Install virtual printer to convert multiple PDF to JPG
Download Universal Software on your Windows laptop or desktop. The tool serves as a virtual printer. Then you should set it as the default printer within the installation wizard.
Step 2 Set up printing settings for batch convert
From your desktop or laptop, click on the Start button and go over to the option 'Devices and Printers'. Find the option 'Universal Document Converter Printer' and click on the option 'Printing Preferences' gave on its pop-up menu.
Go over to the option 'File Format' and choose JPEG image. Now go to the 'Output Location' section and check the box of 'Use Predefined location and filename'. When you are done with these, entire click on 'OK' to save the changes you made.

Step 3 Convert multiple PDF to JPG on Windows
Now, since you will have to convert PDF to JPG in batch, you will have to follow a few easy steps to convert multiple PDFs to JPG. Just choose all files from 'Windows File Explorer. Right-click and choose the option 'Print' from the pop-up menu.
When you are done, Windows is going to run the PDF viewer installed on the computer for printing the multiple PDF files you have chosen with Universal Document Converter. The tool is going to save the received files in JPG format.

But remember, the number of PDF files that you can batch convert using Universal Document Converter is 15. So, if you have to convert more than 15 PDF files to JPG in a batch, take the help of some other tool.
Part 3: Mass Convert PDF to JPG Online Free
If you have to convert PDF to JPG without downloading any software on your device, you can use the tool PDF.online. With this tool, you will be able to convert multiple PDF files to JPG in no time. The steps that you have to follow to batch convert the PDF file are given below.
Step 1 Upload multiple PDFs
Step 1. Open the tool on your preferred web browser and click on the option 'Upload Files'. Choose the PDF files that you would like to convert.
Step 2 Convert multiple PDF to JPG online
When the conversion is complete, you can download them one after the other or all at once. It is as easy as it can get.

Part 4: Batch Convert PDF to JPG on Mac
You can convert multiple PDF files to JPG on Mac using one of the most popular tools known as Automator.
Here are the steps you have to follow.
Step 1 Set up batch convert PDF to JPG on Mac
Open Automator on Mac and select 'Application'.Now, you have to drag the 'Render PDF Pages to Images' action on the workflow. The action is going to create random filenames. Thus, follow it with 'Rename Finder Items. From the drop-down menu choose 'Make Sequential'.
Step 2 Convert multiple PDF to JPG on Mac
Thereafter, add 'Move Finder Items' for moving the output files to the Desktop.Save the new application to some other place.
Drag the files onto it to complete the process.
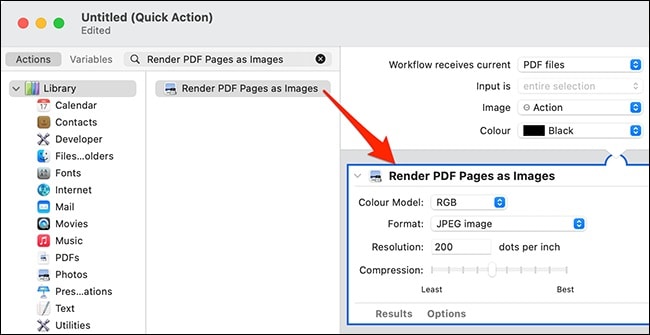
Bottom Line
With these tools, you can easily convert PDF files to JPG. But if you are looking for the best, PDFelement is the way to go.

 G2 Rating: 4.5/5 |
G2 Rating: 4.5/5 |  100% Secure
100% Secure



