PDFelement-Powerful and Simple PDF Editor
Get started with the easiest way to manage PDFs with PDFelement!
If you don't know what being PDF to JPG password blocked means, don't worry. It simply means that you face a password challenge when trying to convert a protected PDF to JPG format. The password PDF to JPG process involves unlocking the PDF so you never have to face that pesky password again when opening, editing, copying, printing, or converting the file to another format. This is especially useful for designers who need to convert PDFs to JPGs back and forth as part of the design process and share files with other stakeholders. In some cases, it may just be a question of having to share some image-based PDFs with others. Passwords are certainly essential, but they can impede the workflow and make it cumbersome and inconvenient. Here are some great PDF password unlocker tools that will be essential to the efficiency and speed of such workflows.
In this article
Why Do People Lock their PDFs with a Password?
Since the PDF to JPG password removal process is under discussion here, let's understand why passwords are applied in the first place. PDFs are easier to share when they are "normal", right? That means they're easy to open on any device. However, people have a need to add a password to certain files that contain information that mustn't be shared publicly. Why? Security - that's the answer!
Everyone needs security these days because the cost of compromised data is tremendous. Sensitive or confidential information being leaked can cause companies millions of dollars, exposure to legal problems, and a lot more. Since PDFs are a ubiquitous way to transmit information across the Internet, it stands to reason that PDF security would be topmost on everyone's mind. By applying a password to lock a PDF file, you can prevent people from accessing it unless they are authorized to do so.
Another reason to use passwords for PDF documents is to prevent unauthorized users from modifying the information inside, copying it, or printing it out. These restriction passwords are different from the ones you use to lock access to a password. The latter is known as an Open password and prevents access completely.
As such, there are two types of PDF passwords - the Open password to view the file, and the Permissions password to allow other actions such as editing, printing, etc.
Unfortunately, along with these advantages come to a few disadvantages as well. For instance, sharing a document widely becomes hard and impractical when you have to share the password with all the users. Moreover, and more to the context of this discussion, you get PDF to JPG password blocked when trying to convert files to an image format for easier sharing on messaging apps, social media, email, and the cloud.
How to Protect PDF with Password with PDFelement?
Wondershare PDFelement - PDF Editor Wondershare PDFelement Wondershare PDFelement is one of the most versatile and affordable PDF security solutions around. Apart from being a robust PDF security tool, you can create PDFs, convert them to other formats, edit them, annotate them, organize files and pages, fill forms, sign them electronically, and do several other actions on single files or in bulk. Of course, you can also use PDFelement to protect PDFs with a password, which is what the following section shows:
Step 1Open the PDF
You can open a PDF file in a couple of ways in PDFelement.
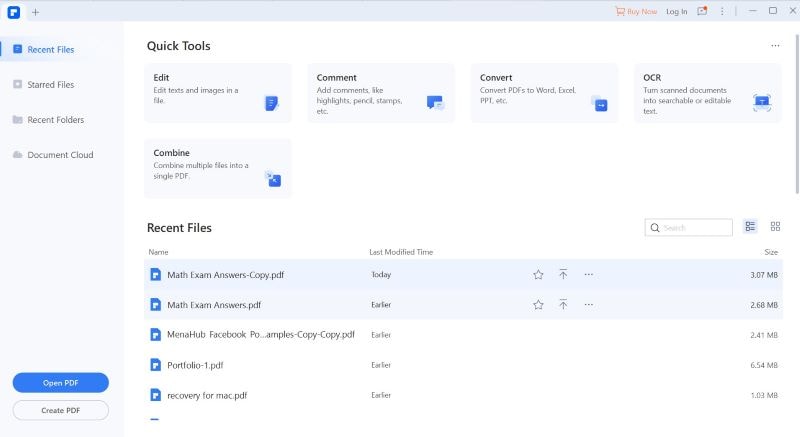
The first is to simply drag the file from its folder location and drop it into the PDFelement interface. The second way is to click the Open PDF button on the bottom left of the software window.
If you have a file that you previously worked with, you can double-click it from the Recent Files list or right-click and select Open.
Step 2Click the Protect Tab
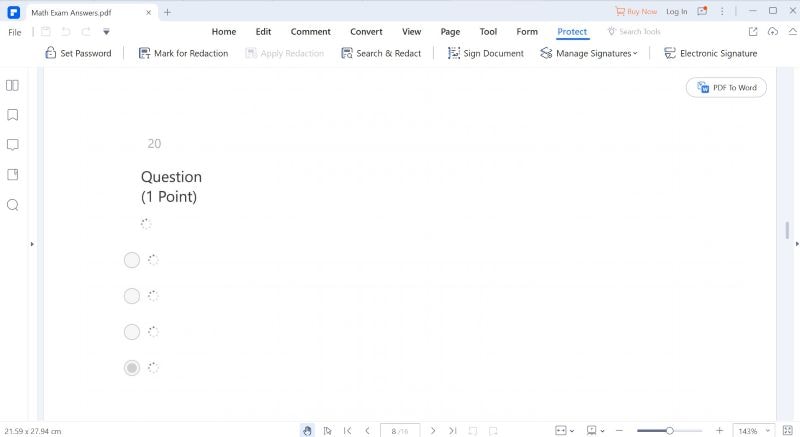
In the main menu bar at the top of your document, click Protect. In the toolbar below that, click Set Password.
Step 3Lock the PDF
Clicking Set Password will cause a pop-up dialog box to appear.
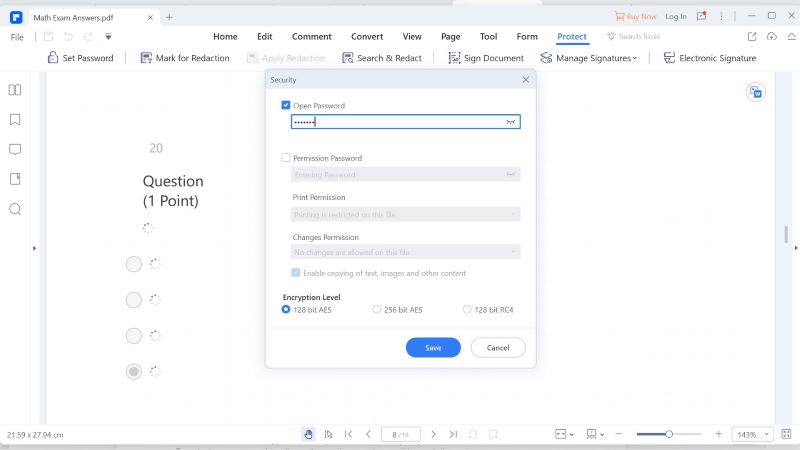
In the box, you can select the checkbox for either or both passwords and then enter a new one. Once this is done, choose the encryption level and click Save to lock the file. Save the file to put the password encryption into effect.
How to Convert Password Encrypted PDF to JPG
When you open the file next time for conversion to JPG, you will face the PDF to JPG password situation that we talked about earlier. With PDFelement by your side, it's equally easy to use it as a PDF password unlocker or PDF password remover as it is to apply the password in the first place. Let's see how to do that and then convert the PDF to JPG password-free!
Step 1Open the PDF
Open the PDF as shown in the previous process. This will prompt a pop-up dialog.
Step 2Unlock the PDF
Next, enter the PDF password that was applied earlier. Finally, click OK to unlock the PDF.
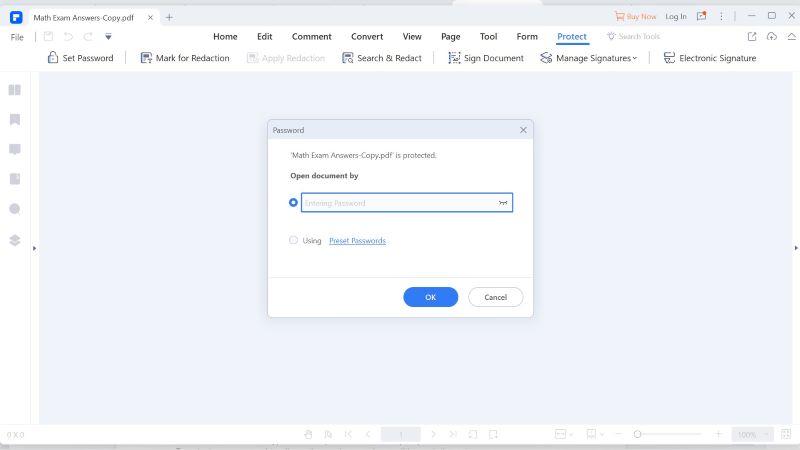
Note: You'll also see another option to use preset passwords. This can be set in Preferences → Password, where you can set up to 3 commonly used passwords. This is especially useful for large workflows where documents are locked with one of three possible passwords that are commonly used in the organization. However, please do note that it's a good idea to keep changing these default passwords for confidential documents as several people will already know them and they may be compromised without the knowledge of the original document creator or the person who applied the password.
Step 3Convert PDF to JPG Password-less
Once the file is unlocked, click the Convert tab in the main toolbar above your document. In the context-based toolbar below it, click To Image.
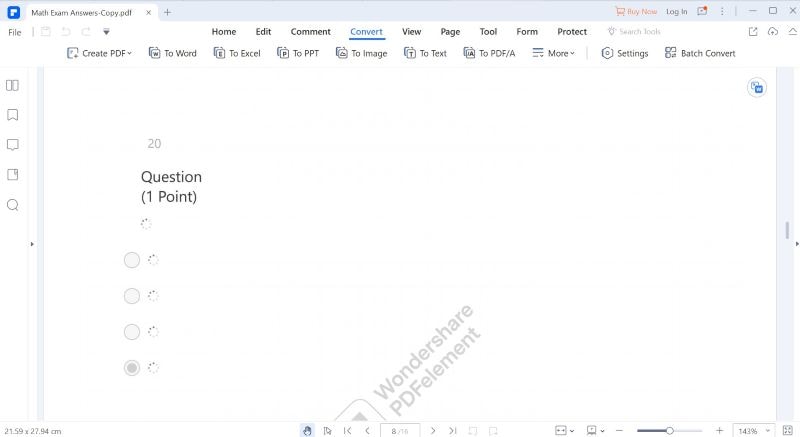
Select JPG as your image format and save the file.
You will also see a shortcut to open the folder where the JPG image was saved.
The video given below gives you PDFelement, the easiest way to work with PDFs.
Online PDF Password Remover - iLovePDF
iLovePDF is an excellent online PDF password unlocker utility that runs on your browser. It's easy to use, and any locked PDF can be unlocked in seconds as long as you are the owner or have authorized access and know the password to unlock it. Let's look at the process to remove a PDF to JPG password using this versatile online PDF utility.
Step 1Import the PDF
Go to the iLovePDF URL to Unlock PDF. Upload your locked PDF by dragging it into the iLovePDF interface and dropping it there. You can also click Select PDF File - the big red button in the middle of the web page.
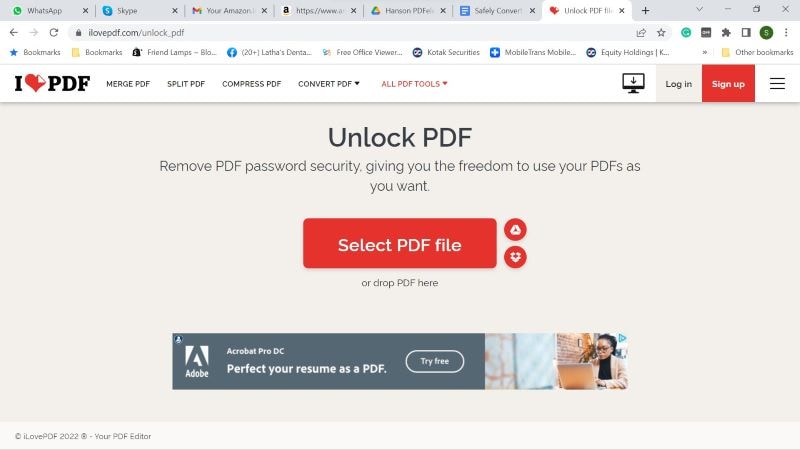
Step 2Unlock the PDF
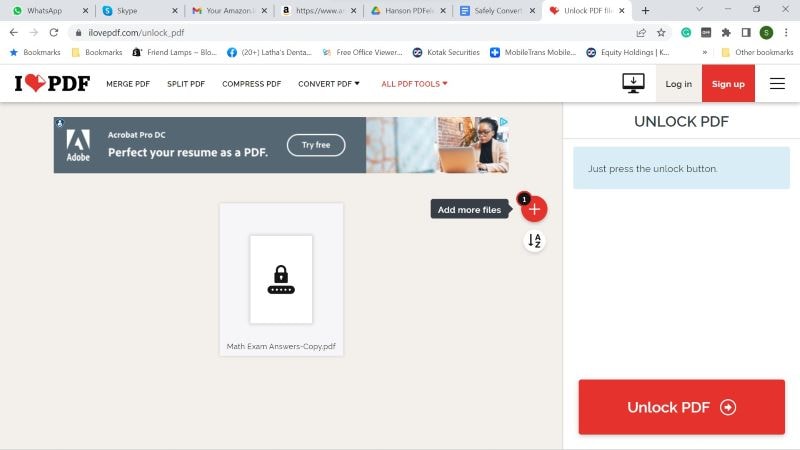
Simply click the Unlock PDF button on the right once you see the image thumbnail.
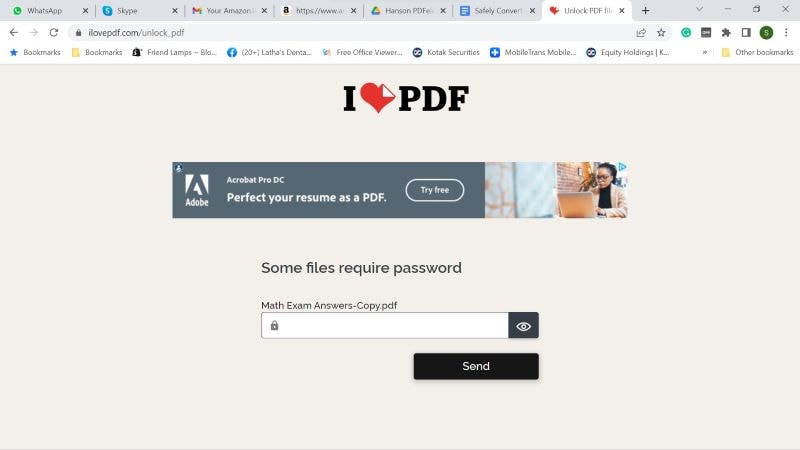
This will show you a fresh page, where you can enter the password. Enter it and click Send.
Step 3Save the Unlocked PDF
You'll automatically be prompted to save the file on the final page.

If you don't see the prompt window, click Download Unlocked PDFs. Save the unlocked file to the desired location on your desktop.
Simple, right? Now you know how the PDF to JPG password-protected removal process works, why passwords are used, how to apply and remove them with PDFelement, and also how to use an online utility as a PDF password remover. With these robust tools at your disposal, you can confidently work with PDFs in the knowledge that you're able to secure them and unlock them any time you want and wherever you are.




