PDFelement-Powerful and Simple PDF Editor
Get started with the easiest way to manage PDFs with PDFelement!
Google Drive is a free online storage service by Google. It is becoming a focal point for many people, companies, and organizations because it provides a good real-time platform to organize, edit, and share files. While several file formats are shared and stored on Google Drive, JPG files are undoubtedly one of the highly-used formats. Viewing PDF files on Google Drive and integrated online applications can be daunting. It is easy to lose structure and certain information. Therefore, converting PDF to JPG is a good fix.
However, converting PDF to JPG is not an elementary task. Without the right tool, things can go wrong, especially if you are handling an important or sensitive PDF file. Nevertheless, you can always fix this if you have the right tool to convert PDF to JPG in Google Drive. Fortunately, this article takes you through a detailed guide on how to convert PDF to JPG in Google Drive.
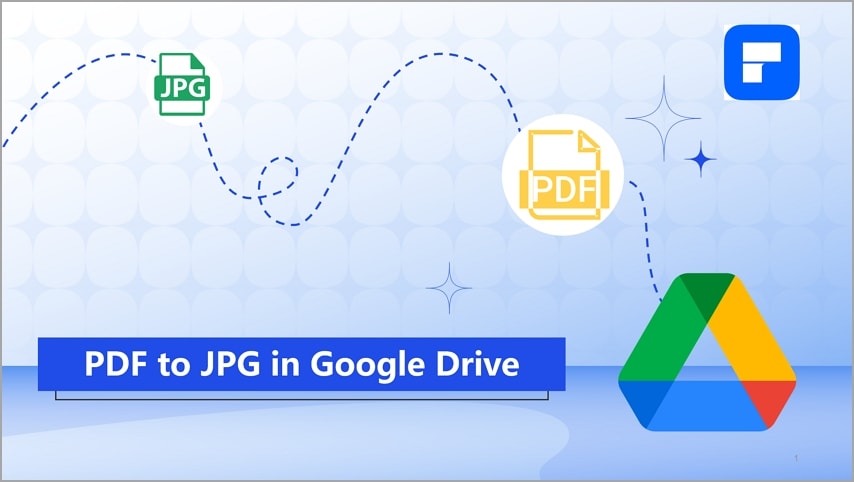
In this article
Part 1: Convert PDF to JPG in Google Drive
Google add-ons provide one of the easiest yet most useful ways to convert PDF to JPG. You only need to connect a suitable add-on to Google Drive and then convert your PDF to JPG. While there are several add-ons to convert PDF to JPG, finding the right one may be a difficult task, especially if you are a newbie. Fortunately, File Converter is one of the finest add-ons and is worth giving it a try. It allows users to customize the image to produce quality and desired output files. The following steps show how to convert PDF to JPG in Google Drive with File Converter.
Step 1 Open Google Drive on your computer and click the "My Drive" drop-down arrow. From the options displayed, hover the cursor over the "More" option and choose "+Connect More Apps."
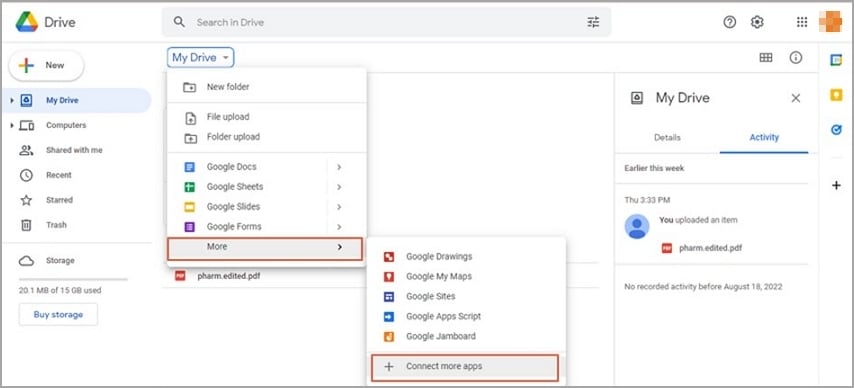
Step 2 In the next dialog box, search "File Converter - By Online-Convert.com." On the results page, select this app and click "Install." Follow the on-screen instructions and install this app.
Step 3 Now, right-click the target PDF file on Google Drive and select "Open With" > "File Converter - By Online-Convert.com."
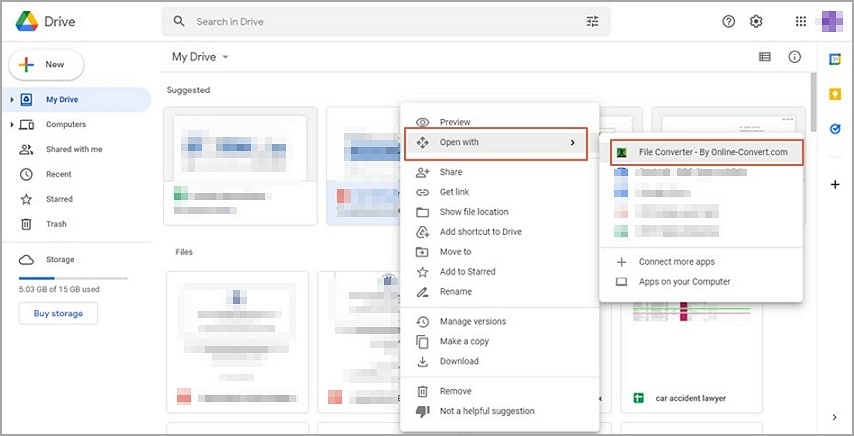
Step 4 On the next screen, scroll down to the "Image Converter" section and click the "Convert to JPG" link.
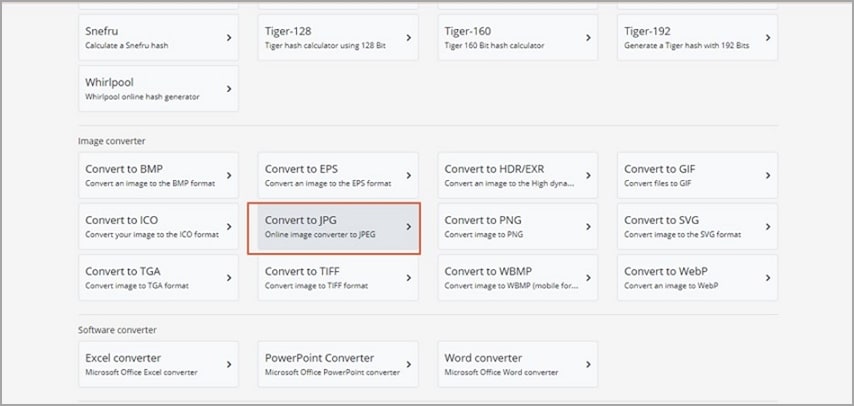
Step 5 On the subsequent page, choose the desired quality and settings. Once done, click "Start" to trigger the PDF to JPG conversion. You can download the file once it is ready.
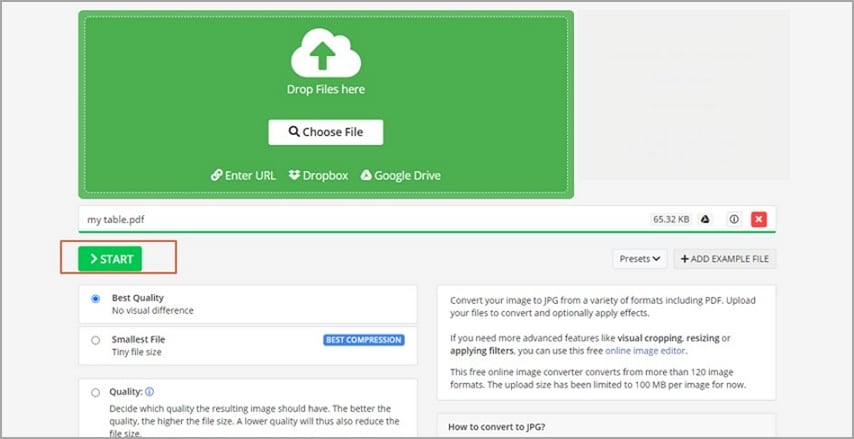
Tips
· Make sure you connect the add-on with the browser before starting the process.
· Use the output settings to customize the appearance and quality of your output file.
Part 2: Convert PDF to JPG Offline With Third-Party Software
Converting PDF to JPG offline is easier with a third-party tool. It overcomes the many drawbacks of online and add-ons to provide an amazing experience. However, it would be best if you found the right third-party software. Fortunately, you don't have to look far because Wondershare PDFelement - PDF Editor Wondershare PDFelement Wondershare PDFelement is the right tool.
1. What is Wondershare PDFelement?
Wondershare PDFelement - PDF Editor Wondershare PDFelement Wondershare PDFelement is a wonderful PDF converter tool. This amazing program supports nearly all file formats, including Excel, Word, PDF, PPT, and image. Wondershare PDFelement allows users to convert PDF pages into separate images, multiple pages into a single long image, or extract all images in a PDF file. It handles all types and sizes of PDF files without compromising the original quality. You never have to worry if you have scanned PDF files because PDFelement will help you convert them to desired formats. Again, users can select desired page range, image quality, and zoom value. These many settings options make it easy to create an output file that meets your needs.
Furthermore, PDFelement supports batch conversion to make you forget the struggles and time wasted converting one file at a time. Wondershare PDFelement has an elegant and user-friendly interface. Whether you are a newbie or expert, don't expect navigation challenges. This program is compatible with a wide range of devices, including Windows, Mac, iOS, and Android. PDFelement is undoubtedly a complete PDF package. Other notable highlights of PDFelement are speed, ease of use, and affordability.
2. How To Convert PDF to JPG with PDFelement
If you want to know one of the easiest ways to convert JPG to PDF, click on the link below.
Convert Multiple PDF Pages to Separate Images
If your PDF file has multiple pages, you may want to convert each page to a separate image. Fortunately, PDFelement allows you to convert each page as a separate image. You can choose to convert all the PDF pages or desired page ranges to meet your needs. The following steps illustrate how to convert multiple PDF pages to separate images with PDFelement.
Step 1 Launch PDFelement on your computer and upload the PDF file you want to convert to JPG. Once the PDF file is successfully uploaded, click the "Convert" tab and then "Settings."
Step 2 On the "Settings" dialog that appears on the screen, click the "PDF To Image" tab. under the "Image Settings" section, and choose the "Each Page of the PDF as separate images" option. You can also adjust some settings to meet your needs. You can change the image quality, page range, borders, and zoom level.
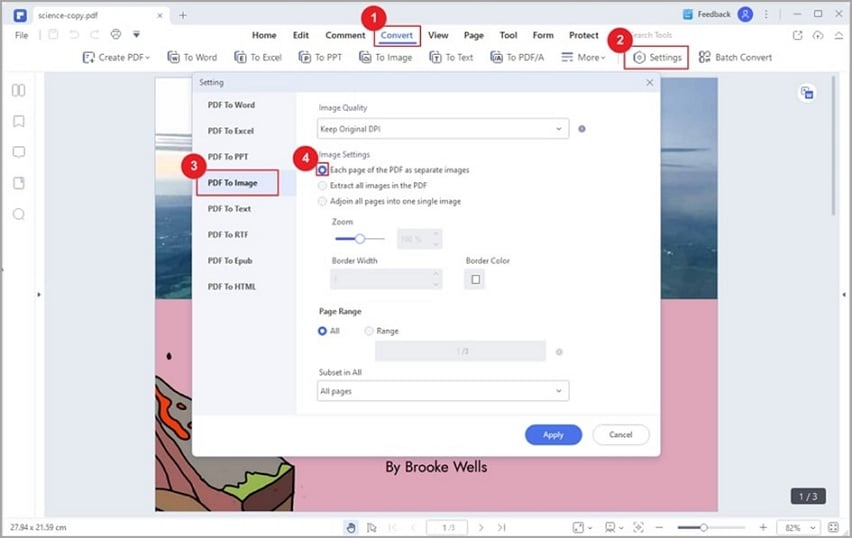
Step 3 When satisfied with your selections, click the "Apply" button to exit the "Settings" window. Go to the "Convert" tab and select the "To Image" icon on the secondary menu. Alternatively, navigate to "File" > "Export to" > "Image." Choose a suitable folder on the "Save As" pop-up window and make sure that you select the "JPG" format under the "Save As type." Click "Save" to finally convert your PDF file to JPG.
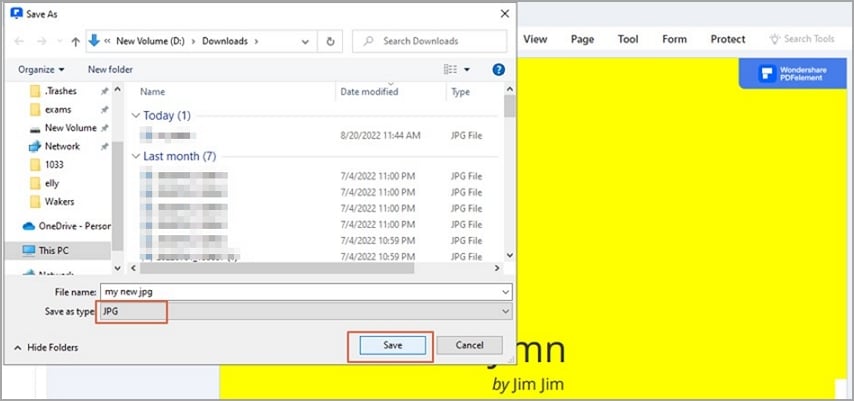
Convert Multiple PDF Pages to a Long Image
Wondershare PDFelement allows users to convert multiple PDF pages into a single image file. This means all the pages are converted to images but are merged into a single output image file. The following steps show how to convert multiple PDF pages to a long image with PDFelement.
Step 1 Open the target PDF file with Wondershare PDFelement. Navigate to the "Convert" tab and click the "Settings" icon to access various output image settings. Select the "PDF To Image" option on the left edge of the pop-up, then choose the "Adjoin all pages into one single image." Make all your preferred output settings, then click "Apply" to proceed.
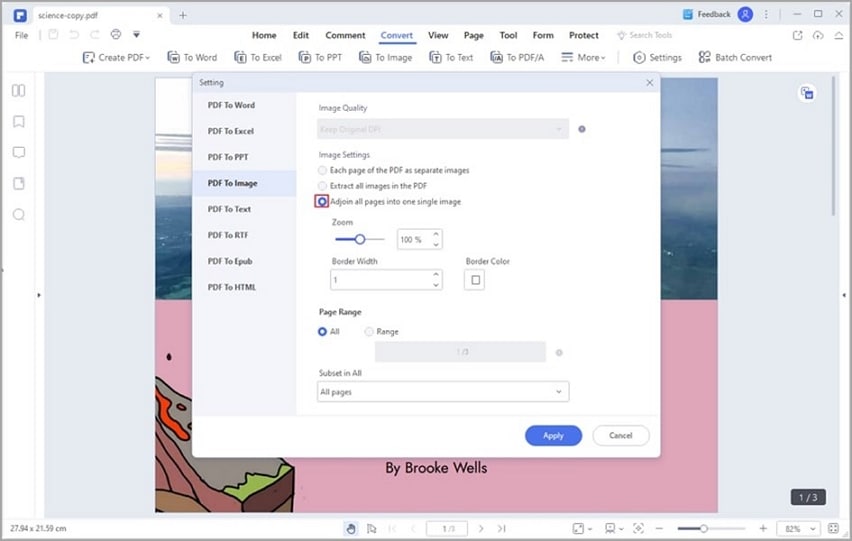
Step 2 Now that you have applied the settings go back to the "Convert" tab and select the "To Image" option. Alternatively, head to the "File" menu, then hover your mouse over the "Export to" option and select "Image."
Step 3 Choose a convenient save location for your output file on the output window. Click the "Save as type" drop-down icon and select the "JPG" file format. When satisfied with your selections, hit the "Save" button to trigger the conversion and save your new JPG file.
3. How To Batch Convert Multiple PDFs to JPG with PDFelement?
Converting one PDF one a time is energy and time-consuming. If you have multiple files, you will spare your time and energy to convert all of them to JPG. Fortunately, PDFelement simplifies this problem by allowing users to batch convert multiple PDFs to JPG. You can convert multiple PDF files at once with speed, and you don't have to wait for a document queue. The good thing with PDFelement is that it handles all types and sizes of PDF files. The following steps illustrate how to batch convert multiple PDFs to JPG with PDFelement.
Step 1 Launch PDFelement on your computer to open the main window. Click the "Batch Process" tab and then "Convert."
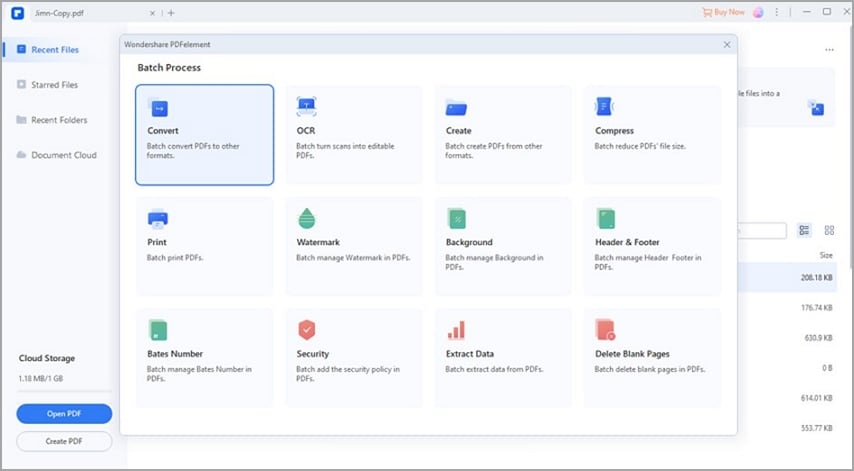
Step 2 On the next screen, click "Add Files" and select the PDF files you want to batch convert to JPG. Once selected, click "Open" to upload them. When the PDF files are uploaded, click the "Output format" drop-down icon at the top-right and select "JPG." You can also specify the output folder.
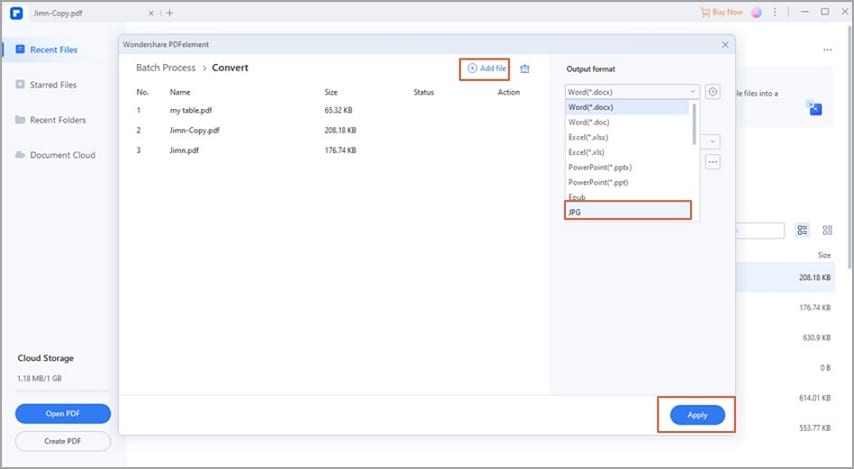
Step 3 When you are satisfied with the selections that you have made, click "Apply" to batch convert your multiple PDFs to JPG with PDFelement.
Part 3: How To Convert PDF to JPG Online
HiPDF is an excellent free PDF editor that allows users to convert PDF to optimized JPG images online with ease. This program is secure, fast, easy to use, and produces quality output. Because conversion takes place in the cloud, HiPDF is compatible with all devices, including Windows, Mac, Linux, iOS, and Android. The following steps illustrate how to convert PDF to JPG with HiPDF online.
Step 1 Using a suitable browser on your device, navigate to the PDF to JPG online page and select the "PDF to JPG Converter." Click the "CHOOSE FILE" button to access the file explorer window. Choose the PDF file you want to convert to JPG and click "Open" to upload it.
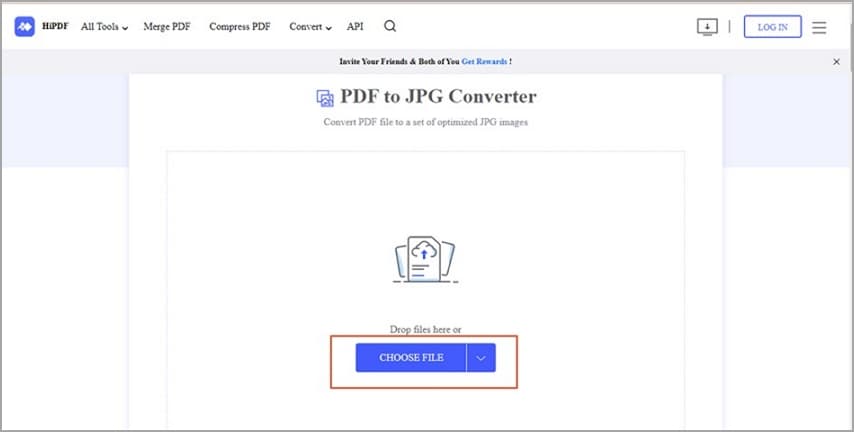
Step 2 When the PDF file is successfully uploaded, click the "Convert" button and wait for the process to complete.
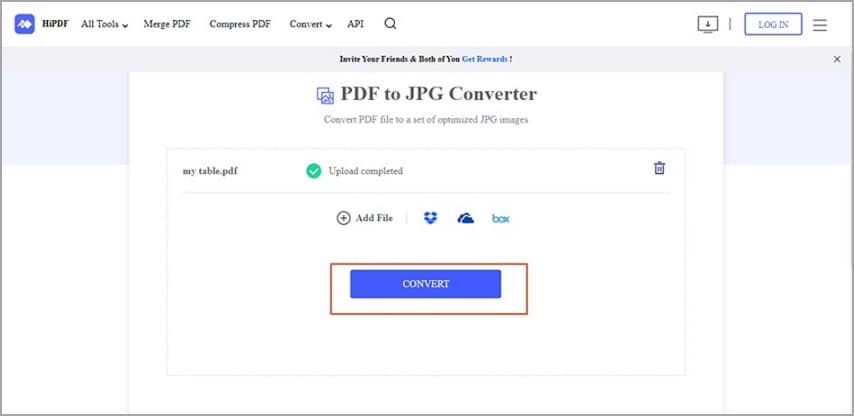
Step 3 When the conversion is over, click the "Download" button to fetch the new JPG file.
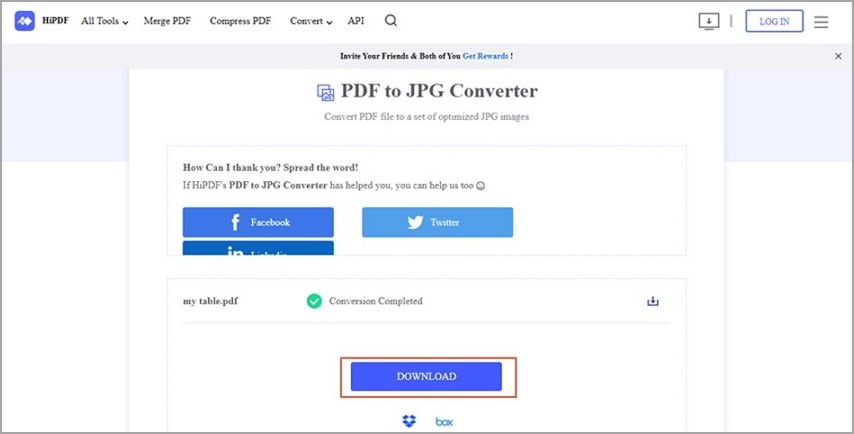
Conclusion
There are several plausible add-ons to convert PDF to JPG in Google Drive. You are free to choose a preferred one. If you want to convert PDF to JPG outside of Google Drive, we also recommend several solutions. Wondershare PDFelement clearly shows its prowess and easily becomes the best tool to convert PDF to JPG outside of Google Drive and complete batch conversion tasks. This program is incredibly powerful and won't let you down. Download Wondershare PDFelement and transform how you convert PDF to JPG in Google Drive.




