PDFelement-Powerful and Simple PDF Editor
Get started with the easiest way to manage PDFs with PDFelement!
Locking your PDF files is a good idea if security is your primary concern. However, if you need to share your files with others often, you might want to convert locked PDFs to Word or consider leaving them unlocked so they can be easily accessed.
While converting PDF files to other formats is quite simple, you might face some hassle when carrying out the same process with locked portable documents. But there’s no need to freak out, as we are here to assist.
Our experts have compiled an in-depth guide covering the entire process of converting locked PDF files to an editable word document. We have also outlined some pros and cons of locking a PDF, so you can make an informed decision. Scroll through the guide and pick the converter that goes well with your requirements and budget.

Part 1: Why Do People Lock PDF Files? Pros and Cons to Know
There are many reasons people lock PDF files. Some people do it for security purposes, while others do it to prevent others from making changes to the file. Before we jump into how to convert locked PDF to Word, let’s explore some pros and cons of making your PDF files password-protected so you can decide whether you should lock your PDFs or leave them anyway.
Pros
Security - Locking the file allows you to restrict who has access to it and what they can do with it. It can help protect sensitive information from being leaked or accessed by unauthorized people.
Control - Another reason for locking PDF files is to maintain control over them. For example, you may want to prevent others from editing or printing your PDFs. Locking the file gives you more control over how it is used and accessed.
Organization - Locking PDF files can also help with organization. If you have a lot of PDFs, you may want to lock some of them so that they are only accessible when you need them. This can help reduce clutter and make it easier to find the files you need when you need them.
Accessibility - Sometimes, locking PDF files can improve accessibility. For example, if you have a password-protected PDF, only those with the password can open it. This can be helpful if you want to ensure that only certain people can access specific information in your PDFs.
Cons
If users forget their password, they may be locked out of their PDF.
Locking a PDF can make it more challenging to share with others, as they will need the password to open it.
Password-protected PDFs can be more susceptible to malware or viruses, as hackers may target them to gain access to the sensitive information they contain.
PDF files that are locked with a password can be less secure than those that are not, as passwords can potentially be guessed or cracked by determined individuals.
Locking a PDF may make it more difficult to edit or change, which could be problematic if edits need to be made later.
Part 2: How to Convert Locked PDF to Word Offline with
Wondering about the best offline method to convert locked PDF to Word? Turn to Wondershare PDFelement now and get the process done quickly. PDFelement is a one-stop platform to handle all your PDF needs, including editing a file, converting it into other formats, merging two PDFs, extracting specific information, redacting to hide sensitive information, and much more.
The best thing about Wondershare PDFelement - PDF Editor Wondershare PDFelement Wondershare PDFelement is that it can be used for locking and unlocking PDFs to facilitate users. It also features OCR, which converts scanned documents into editable files.
Here’s mentioned a step-by-step guide to convert your locked PDF into a word document. Follow the instructions carefully to avoid any hassle later on.
Step 1 Open the Locked PDF File
To initiate the process, you first need to download and install the PDFelement on your system and launch the tool to proceed further.
Now, tap on the “Open Files” button, and upload the locked files you want to convert. You can also use the drag-and-drop method to add the file.
Since the file is password-protected, you must add the correct password to open it.

Step 2 Convert the locked PDF to a Word Document
As soon as you open the locked PDF, it’s time to begin the conversion. First, you need to select the file folder where you want to export the converted file and then click on the Convert button in the menu bar to start the process.

Open the Settings tab, make some necessary modifications, and click on the Apply button to start converting your file. Wait for a while until the tool completes the PDF to Word conversion.
Step 3 Save the Converted File
Once the tool is done converting the locked PDF to Word, the file gets automatically downloaded to your system.
While Wondershare PDFelement can easily convert locked PDF to Word, it is referred to as the best tool to make your documents safe and secure. Use the Password Protect PDF feature of PDFelement and protect your files from unauthorized access for good.
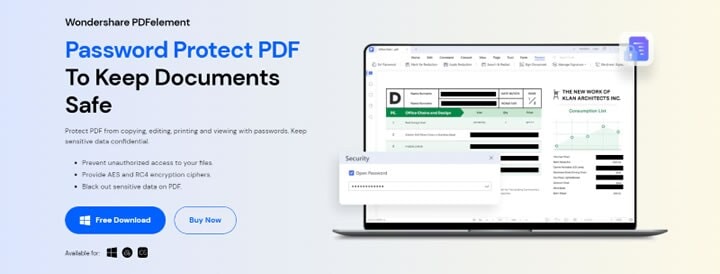
This feature protects your documents from copying, editing, and viewing, thus keeping your sensitive data confidential. The tool offers AES and RC4 encryption ciphers and blacks out sensitive information.
Wondershare PDFelement features three levels of encryption, namely AES-128, AES-256, and 128-bit RC4. Moreover, users can set different permissions after making their files password-protected, giving them the flexibility to use PDFs in whatever way they want.
With PDFelement, adding passwords to your PDF files is a three-step process. All you have to do is open the PDF Protector, encrypt PDF files, and redact text/ images to keep your information private. The tool features multi-platform compatibility and delivers high-quality output at a fraction of the cost.
Part 3: Online Locked PDF to Word Converters to Remove Password
Are you still looking for how to convert locked PDF to Word? Scroll down the page and find out a list of the three best online PDF to Word converters to execute the task.
# 1. HiPDF
A browser-based application, HiPDF is a simple-to-use and free PDF to Word Converter that can unlock password-protected PDFs within seconds. This tool works on all operating systems and is compatible with almost all browsers. HiPDF processes all your PDF documents in the cloud; thus, the process won’t affect the performance of your system.
The best part of this application lies in its security. Your files will get removed from their servers after processing, keeping your data safe and secure. Here’s how you can use HiPDF to remove passwords.
Step 1 First of all, open the web browser of your choice and launch HiPDF.
Step 2 Click on the Choose File button and upload the document from which you want to remove the password.

Step 3 Since the file you’ve uploaded is password-protected, you must enter an accurate password to access it.
Step 4 Once it is opened on your system, click on the Unlock button to begin the password removal process.
Step 5 The tool might take a few seconds to complete the process. As soon as it’s done, click Download to save the unlocked file to your PC.
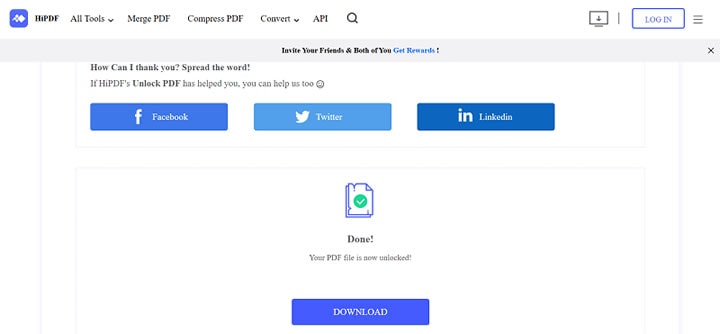
# 2. Smallpdf
Yet another locked PDF to Word Converter that can strip your locked file of its security is none other than the SmallPDF. All you have to do is upload your encrypted files, follow the prompts, and get them unlocked within seconds.
This browser-based application always prioritizes your privacy; hence deletes all your uploaded files within an hour after processing. It can unlock most PDFs with an owner password; however, if the file is thoroughly encrypted, you can then only unlock them only by providing the correct password.
Are you ready to get started? Here’s a step-by-step guide on how to remove passwords from locked PDFs instantly. Carry out the instructions carefully and avoid getting stuck in the middle of the process.
Step 1 Go to the official URL of SmallPDF on your web browser and click to open it.
Step 2 You can either upload the file by tapping the Choose File button or use the drag-and-drop approach.

Step 3 Before proceeding further, you must tick the checkbox saying that you have the right to edit this file and remove its protection.

Step 4 Once you confirm it, click on the Unlock PDF button. If the file has a simple owner password, then the tool unlocks it instantly. However, if it is strongly encrypted, then you have to enter the password manually to unlock it.
Step 5 Add the correct password and tap the “Really Unlock” button. The tool may take a few seconds to unlock the uploaded file for good.
# 3. Adobe Acrobat Online
Last but not least method to convert locked PDF to Word within seconds is Adobe Acrobat. The converter can be accessed from the Adobe website and requires no installation. It can quickly turn PDF files into Word documents, making them easy to edit and share. The best thing about using this tool is that it preserves your document formatting during the process, thus saving you time and effort.
One thing users must be aware of before using Adobe Acrobat Online is that it only converts the file if you upload the unlocked document. You can use the desktop version of Adobe Acrobat to remove the password from a PDF and then opt for Adobe Acrobat Online to carry out the conversion.
Here’s the guide on how to convert PDF to Word using Adobe Acrobat.
Step 1 Launch the tool on your browser and upload a file using the Select a File button. You can use the drag-and-drop approach to import the PDF file.

Step 2 Once you add the document, the tool automatically starts the conversion process.
Step 3 As soon as it completes, you can click on the Download button to save the file on your device.
Final Words
Working with a password-protected PDF file can be frustrating, but thankfully, there are several effective methods that can help you remove the password from locked files and convert locked PDF to Word. We hope this article has helped you find the best converter for your needs, so you can access the information without any hassle.




