Are you searching for the best pdf editor that can let you manage PDF files easily? Consider trying the Sejda pdf to word tool and make your workflow easier and seamless. Despite their appearance and presentation, Portable Documents are not carved in stone and users can easily modify them by using the best pdf editors.
While the internet is packed with tons of options, not all of them live up to the hype. That's where Sejda comes into the frame. This one-stop solution can help you make desired modifications to your PDF files without hindering their quality.
Curious to know more? Read on and find a comprehensive guide covering all essential details about Sejda, including its features, tools, and a step-by-step guide to use it. In addition, the guide also entails the best Sejda alternative that's worth giving a try.
Part 1. What Can PDF Candy Offer You?
Sejda is a web-based pdf editor that allows users to edit portable documents, add a security layer, convert PDFs to other file formats, and more. This tool is primarily introduced to empower businesses so that they can easily handle PDF documents. With over 30+ tools, this online tool is an ideal solution to handle your PDF files like a pro.
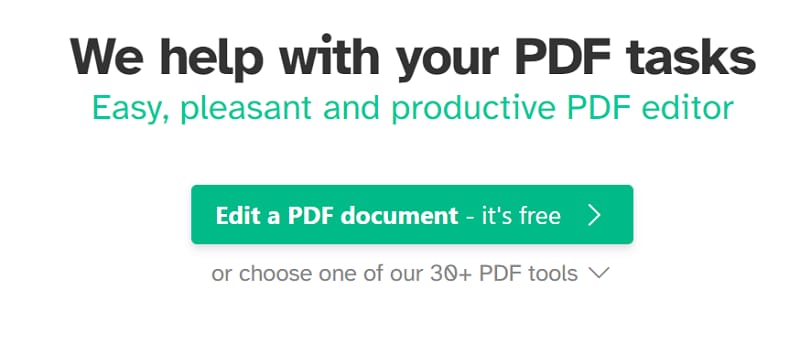
The best thing about pdf to word Sejda is its stunning yet beginner-friendly interface, making this tool an idyllic choice for both novice and expert. Users can make the most out of this tool, without having to undergo any special training or tutorial.
Keep in mind that Sejda offers multiple plans for personal use and teams, and users have to opt for one to access some of its premium features. While different plans offer different features, there're certain things that you can enjoy with all paid plans, such as batch processing, email support, large file uploads, unlimited documents, more processing time per task, and browser-based access to all PDF tools.
Sejda has a massive collection of over 30 tools that help users to edit their PDF files in the least possible time. Scroll down the page and find essential information about the Sejda tools here.
- Alternative and Mix PDF
- Bates Number PDF
- Compress
- Crop
- Delete PDF Pages
- Deskew PDF
- Extract PDF pages
- Grayscale PDF
- Edit PDF metadata
- Fill & Sign PDF
- Extract Images from PDF
- Flatten PDF
- JPG to PDF
- Header & Footer PDF
- HTML to PDF
- N-up PDF
- OCR PDF
- PDF Page Numbers
- PDF to Excel
- PDF to Text
- PDF to Word Sejda
- PDF Page Numbers
- PDF to PowerPoint
- Protect Files
- Repair PDF files
- Split PDFs by text
- Rotate files
- Resize PDFs
- Split PDF by bookmarks
- Split PDFs by size
- Split PDF files by pages
- Unlock PDF documents
- Word to PDF
- Watermark PDF
- Split PDF by half
- Visual combine & reorder PDF
Sejda can work both online and offline, based on your requirements. You can either use this tool in the cloud or as a desktop application to modify your portable documents easily.
Sejda is further classified into two major categories - Sejda Web and Sejda Desktop. Speaking of web-based version, Sejda Web process all the PDF files at their servers, thus eliminating any load on your system. Once the processing is over, the server permanently deletes the file, thus ensuring safety.
Sejda Desktop, on the other hand, is an offline version of the tool. While it offers identical features to the online service, the only difference is that it uses your system's memory to carry out the process and the files will never leave your computer. The desktop version of this tool is widely appreciated for its compatibility and it supports Linux, Windows, and macOS.
Part 2. Guide on Using Sejda to Convert PDF Files to Word Online
Now that you are aware of the Sejda tool, it's time to move on to the guide to converting PDF files to word online. While PDF files appear as the finished version of any document, there're several reasons why users prefer them converting to word documents. pdf to word Sejda is the ultimate tool to carry out this conversion, without putting much effort.
All you have to do is follow the guide mentioned below and use this productive PDF editor effortlessly. Do not worry about the safety as files get automatically deleted from Sejda servers after 2 hours. Also, remember that you can only use free service for documents up to 50 pages or 50MB. Users can carry out only 3 tasks per hour if they are using the free version of Sejda.
If these limits are hindering your work, then look no further and opt for Sejda's premium versions by choosing the plan that caters to your needs and budget.
Here's how you can use the Sejda pdf to word tool:
Step 1 Add PDF Files
To initiate the process, launch the web version of Sejda and click on the PDF to Word tool.
A new window will appear where you can easily locate the button “Upload PDF Files”. Click on the arrow next to the button to open a drop-down menu. There you can find different locations where you can upload the PDF files, such as Dropbox, Google Drive, OneDrive, and Web Address.
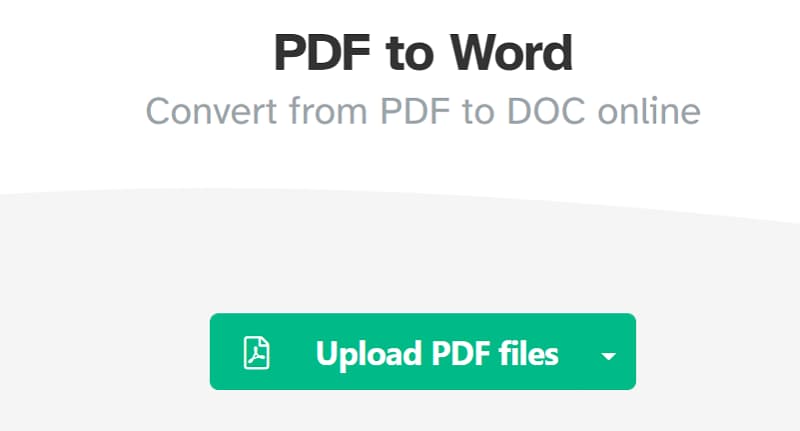
As soon as you click the button, it will redirect you to the folder where the PDF is located. Select the option and click the Open button to upload the file. In addition, the drag-and-drop feature can be used to add the file.
The tool uses encrypted connections to upload the files; thus, ensuring maximum safety of your data.
As soon as the file is uploaded, you will find options - Keep Layout and Optimize for Legibility, and users can choose the one that suits their requirements.
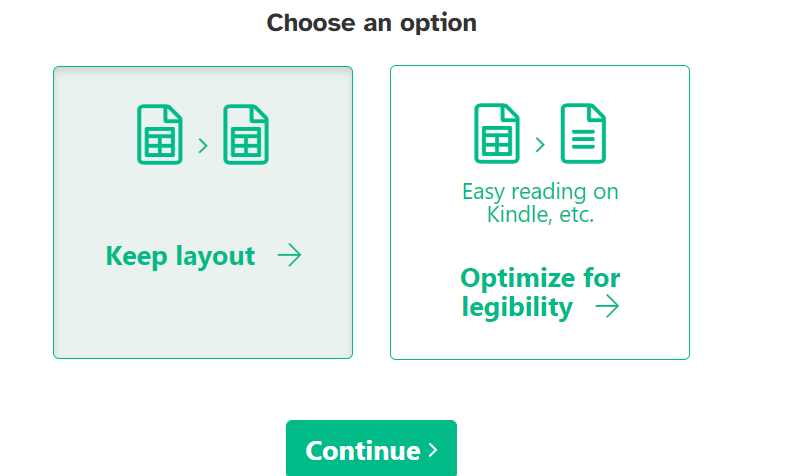
Step 2 Start Conversion
Now it's time to begin the process. Click on the “Continue” button and wait for a while until the tool finishes up the process. The tool may take a few seconds to complete the conversions. Have some patience and do not click the back-arrow as it will interrupt the ongoing process.
Once the tool is ready with your file, a new screen will pop up, indicating that your document is ready. Tap on the “Download” button and save the result on your system. Additionally, you can use other features as well, like Merge, Edit, Split, etc. to modify the document.
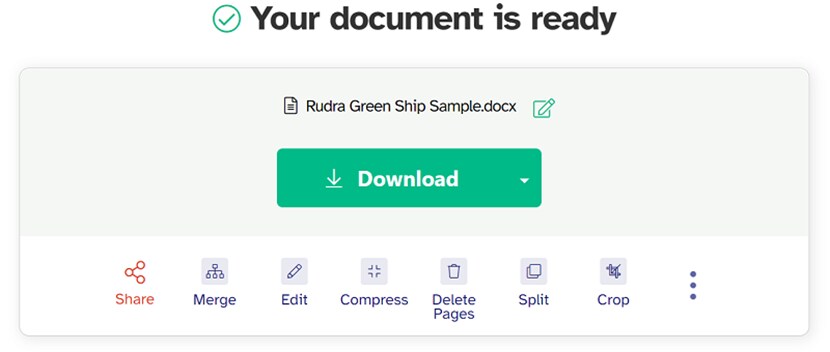
Part 3. Other Popular PDF-Related Features of Sejda
Convinced and looking forward to using Sejda word to pdf tool? Hold your horses and scroll down the page to know other popular PDF-related features offered by this tool to get a better understanding. A few of them are mentioned here for the users' sake of convenience.
PDF Editor: With Sejda, you can easily edit your Portable Documents for free. You can either upload a PDF file from your system or start with a blank document. Speaking of the editing feature, Sejda allows you to complete PDF forms online, insert images to your portable document, create links, add texts, modify hyperlinks, add shapes, annotate PDF pages, etc. Upload PDF files and make necessary modifications with ease.
Compress PDFs: Wish to reduce the size of PDF files? Turn to the Compress PDF feature of Sejda and set the new PDF file size to get optimal results. In addition, you can select advanced settings to optimize images and delete unwanted fonts.
Delete Pages: Use the Sejda Delete Pages tool and remove unwanted pages from your PDF files instantly. Upload the file, select the pages you don't need anymore, and delete them.
Merge: The merge tool allows you to combine multiple PDF files into one. You can also set their order again to avoid any confusion later on. In addition, the tool also lets you add filenames to the page footer, create a table of contents, and more.
Split: Yet another Sejda popular PDF feature is the Split tool. With this, you can either extra every page into a PDF or choose the desired pages to split.
Extract Pages: Sometimes, you want to create a new document with specific pages only. That's where Sejda's “Extract” tool comes into the role. It allows you to extract the desired pages from the PDF and creates a whole new document.
PDF to Word: Use Sejda pdf to word tool and convert any portable document to the word file in a few seconds.
Part 4. Perfect Sejda Alternative – Wondershare PDFelement (Recommend)
Are you searching for the Sejda alternative? Turn to Wondershare PDFelement and convert, edit, and sign your PDFs across desktop, mobile, and web in less than no time. Like Sejda, this tool also comes with a stunning user interface and plenty of PDF-Related features, including Organize, OCR, Annotate, Edit, Convert, and many more to count.
This tool allows users to edit PDF files like word documents. You can easily insert links, add watermarks, change font styles, and add text and shapes to your PDFs. This tool is a multi-platform solution, available for Windows, Mac, Android, and iOS.
There are plenty of reasons that make this tool worth adding to your app drawer. First of all, it is less expensive than its competitors like Adobe Acrobat, which means that you can enjoy the identical PDF-related features at half the price.
Secondly, Wondershare PDFelement is designed by keeping both novice and professionals in mind; hence it is equipped with a simple and intuitive interface so you can get started right away. Last, it is an extremely efficient tool that delivers effective and fast results, saving your time and effort.
Watch the video below to learn how to convert PDF to Word with PDFelement.
Conclusion
That's it about Sejda word to pdf tool. We hope our guide will help you understand the tool so you can use it hassle-free. What keeps you waiting? Consider trying this easy-to-use PDF editor anywhere and anytime to get optimal results.




