PDFelement-Powerful and Simple PDF Editor
Get started with the easiest way to manage PDFs with PDFelement!
You might have seen many people using desktop and online versions of Smallpdf to convert PDF to PNG. Perhaps you are wondering why they love it, yet there are several similar purpose tools in the market. If you want to convert PDF to PNG or vice versa, you may need to choose the appropriate tool to facilitate your work. Therefore, you need to know the pros and cons of Smallpdf and compare it with others. Fortunately, this article expounds on this and gives you the best PDF to PNG Smallpdf alternative-PDFelement.
In this article
Part 1. Five Reasons Why People Love Smallpdf as a PDF to PNG Converter
Free of bias, Smallpdf is a great PDF to PNG converter with both desktop and online versions. If you have used it before, it is probably easy to see why. Nevertheless, the following are some major reasons why people love it.
Reason 1. Convert PDF to PNG Easily with Both Offline and Online Versions
Smallpdf Desktop App offers a straightforward interface for PDF to PNG conversion and vice versa. The steps are clear and easy to follow. Whether you are a newbie or an expert, navigating the Smallpdf interface should not give you a headache.
How to convert PDF to PNG with Smallpdf
Converting PDF to PNG with SmallPDF is a plain sailing task, as shown in the following steps.
Step 1 To begin with, launch the Smallpdf desktop App after installation. Click the "PDF to Image" tab under the "Tools" button, and add the desired PDF file on the pop-up window. Once selected, click the "Open" button to upload it.
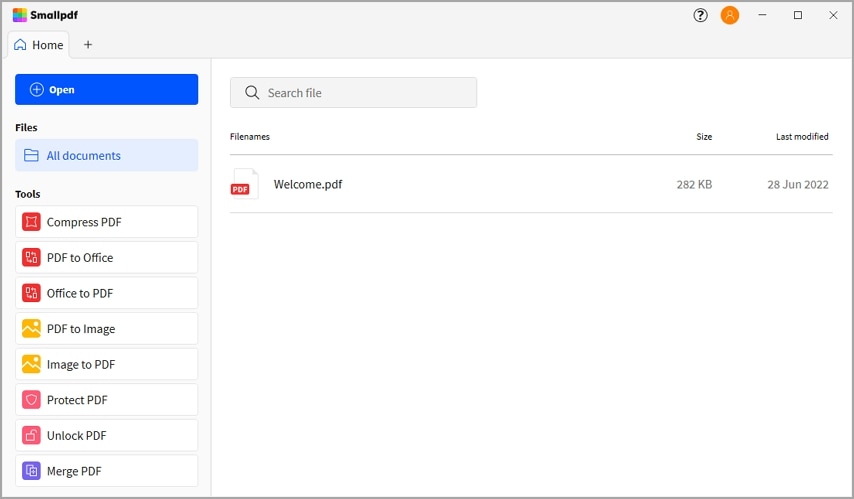
Step 2 Now, you need to choose your conversion preference after importing the PDF file. You can convert the entire PDF pages into a single PNG file, or create separate PNG images for every image by choosing "Extract single pages".
Step 3 Choose the location of the output file. You are free to save the output PNG file in the original location, on your desktop, or in other folders.
Step 4 When satisfied with your selection, click the "Convert" button. The PDF to PNG conversion with Smallpdf will commence immediately.
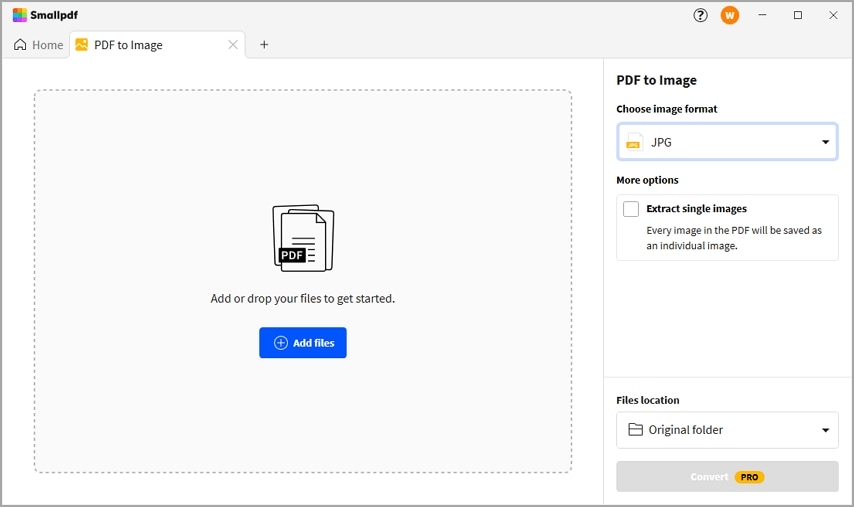
How to Convert PNG to PDF with Smallpdf
If you need to do the reverse process and change PNG files to PDF format, you can do it offline with Smallpdf desktop software, or opt for its online tools.
- Transform PNG to PDF with Smallpdf Desktop App
Step 1 Launch the Smallpdf program on your computer. Next, click the "Image to PDF" tab under the "Tools" button, and import the desired PNG file(s) on the pop-up dialog. Once selected, click the "Open" button to import the file(s).
Step 2 After the PDF file is imported, choose the conversion settings in the right pane. You can select the page size, margin space, and page orientation as needed. When you import multiple PNG images, you can merge the image files into one PDF or convert each image as separate PDFs by choosing "Convert to separate PDFs".
Step 3 Choose whether you would like to save the output PDF(s) in the original folder, on your desktop, or in other desired locations.
Step 4 Click the "Convert" button, and Smallpdf will commence conversion immediately.
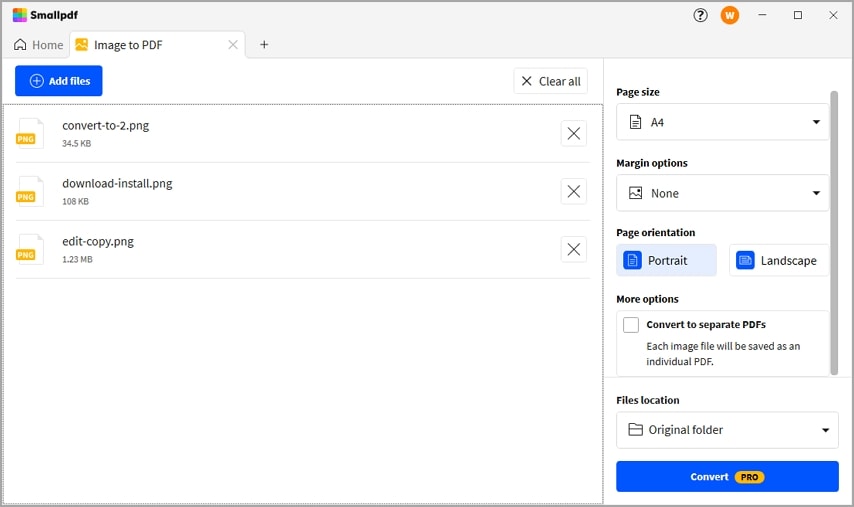
- Transform PNG to PDF with Smallpdf Online
Step 1 Using your browser, visit JPG to PDF Smallpdf page. Here, click the "CHOOSE FILES" button and browse the PNG file you want to convert to PDF.
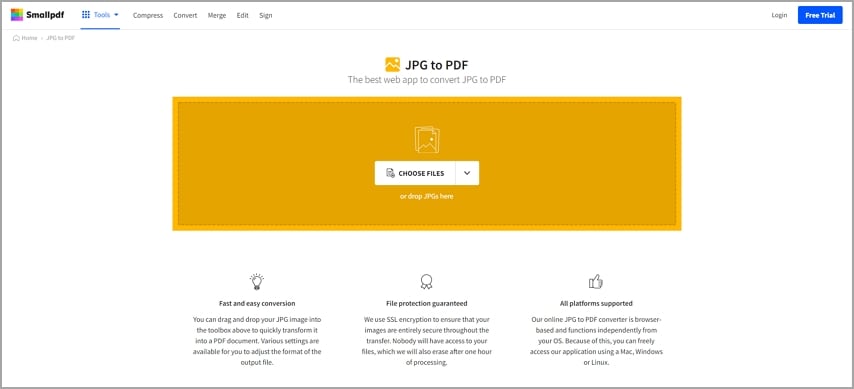
Step 2 When the PNG file is loaded, click the "Convert" button to trigger the conversion.
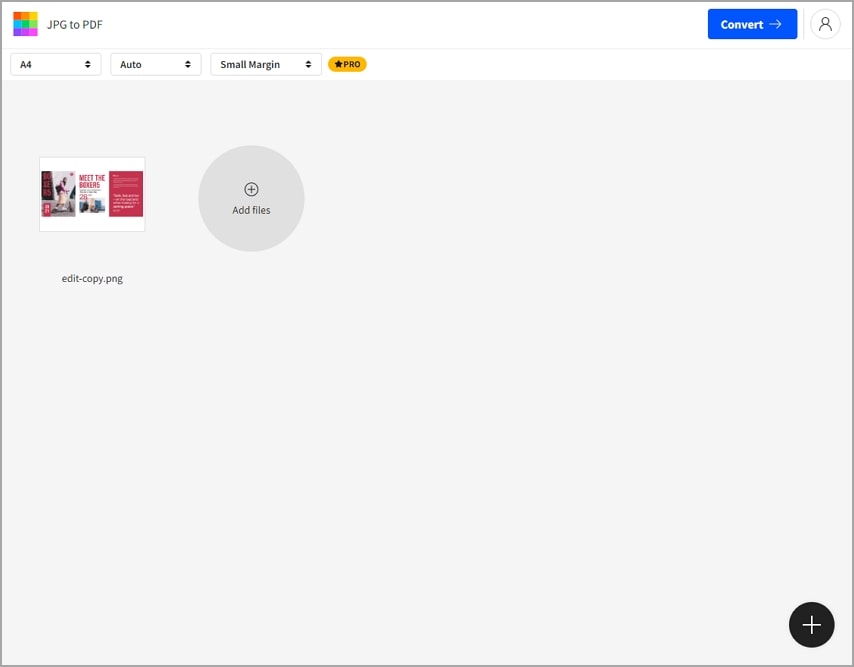
Step 3 When the processing is completed, hit the "Download" button to fetch your new PDF file.
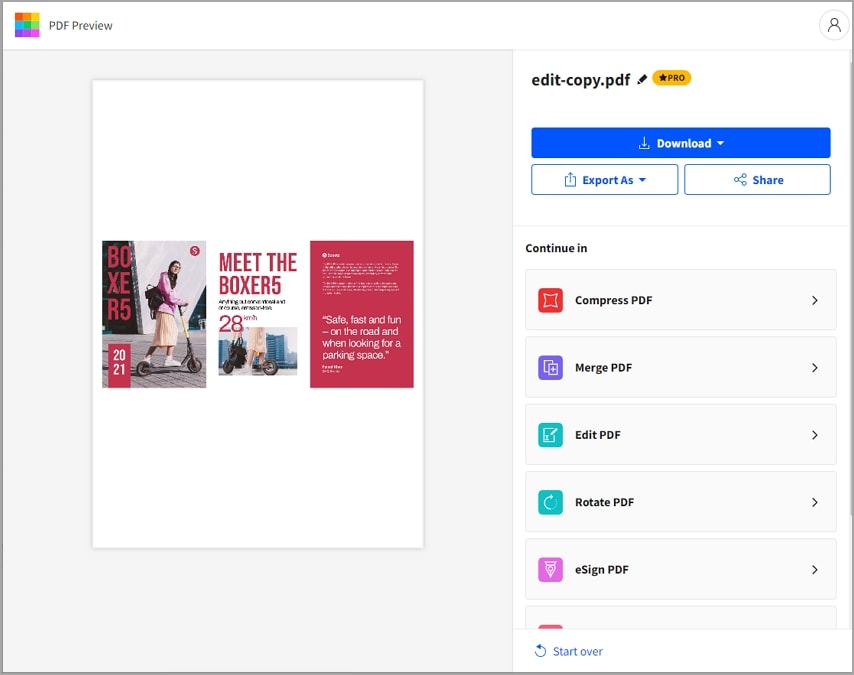
Reason 2. Portable Cloud Conversion
The good thing about Smallpdf online version is its cloud version's amazing compatibility. This means you can convert PNG to PDF and vice versa without worrying about the browser or operating system. Smallpdf's online service is compatible with popular operating systems, such as Windows, Mac, and Linux. The beauty is that there is no software installation. Thus, you can access this service irrespective of time and location.
Reason 3. Safe Conversion
Security is crucial, especially when dealing with online platforms. Fortunately, Smallpdf provides secure online conversion. This PNG to PDF converter leverages top-rated SSL encryption technology to provide good security for your uploaded files. Furthermore, all the converted files are deleted from the program's servers after one hour.
Reason 4. Can extract images in your PDF
Smallpdf gives you a platform to extract images in your PDF. This process is not complicated and is part of changing PDF to PNG. You only need to select the "Extract single images" option.
Reason 5. No limit on file size nor required registration for basic settings
Smallpdf focuses on executing your tasks rather than the processes you probably don't like. This is why Smallpdf online version lets users convert files without registration. In a nutshell, it increases users' trust and privacy while using Smallpdf to convert PNG to PDF and vice versa.
Part 2. What Else Can Smallpdf Offer You?
Smallpdf online and offline versions don't stop with converting PDF files. This program houses other useful functionalities to help you handle PDF tasks easily, including:
- Compress PDF to the desired size without compromising the quality of your PDF file.
- Split a large PDF into multiple PDF files with a two-click separation process.
- Merge multiple PDF files to form a single PDF file.
- View and edit PDF files by deleting pages, rotating pages, and adding page numbers.
- Scan PDF directly on your mobile device. However, you need to install the Smallpdf Mobile App on your iOS or Android to start scanning to PDF.
- Protect, unlock, and sign PDF files for better security.
Part 3. Limitations of Smallpdf
While Smallpdf is a useful PDF tool, it still has its limitations. Some of these limitations include:
- Smallpdf doesn't offer many PDF features, especially advanced ones, and the online platform is unsuitable for large and sensitive documents due to internet speed.
- This program does not support the OCR feature. The feature that comes close to OCR is the PDF scan feature which is only available on mobile platforms. Again, users have to install the respective mobile app to be able to use it.
- It does not support several popular file formats, including PDF to RTF, HTML to PDF, and PDF to EPUB, among others.
- The desktop platform is a bit pricey, and batch processing is limited.
Part 4. Wondershare PDFelement - Alternative of Smallpdf that Wins Customers
Due to Smallpdf's flaws, you will probably need a fantastic PDF to PNG converter to handle your PDF tasks, especially the bulky and important ones. Fortunately, Wondershare PDFelement - PDF Editor is the perfect PDF editor to do PNG to PDF and vice versa. Besides, this program is enriched with plenty of outstanding features, making PDF conversion and editing effective and full of fun.
The best way to work with PDFs is now simplified to meet you needs. See the video given below to know more about the latest PDFelement 9, the smartest and easiest way to work with PDFs.
PDFelement is super-fast, affordable, and compatible with almost all devices. Furthermore, it supports nearly all file formats and has an elegant and user-friendly interface suitable for all users. PDFelement allows users to convert, create, protect, edit, protect, organize, share, merge, and print PDF files.
How to Convert PNG to PDF with Wondershare PDFelement
Converting PNG to PDF with Wondershare PDFelement is a simple yet effective process.
Step 1 Launch PDFelement on your computer to open the main interface. Drag the target PNG file and drop it on PDFlement's interface.
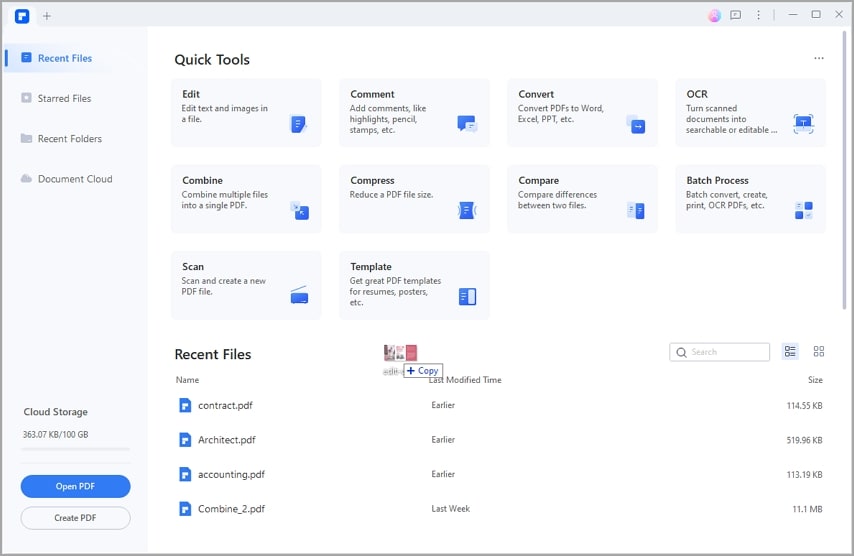
Step 2 When imported, the PNG file will be automatically converted to PDF format and displayed on the PDFelement interface.
Step 3 Proceed to the "File" section and choose the "Save" button to save your new PDF file.
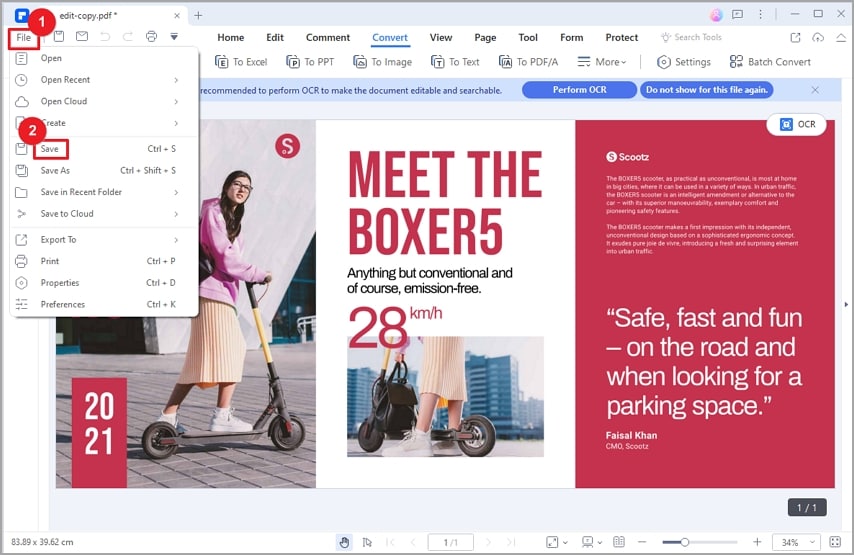
How to Convert PDF to PNG with Wondershare PDFelement
PDFelement also provides a seamless way to convert PDF to PNG. The following steps highlight how to convert PDF to PNG on PDFelement easily.
Step 1 Open the target PDF with PDFelement on your computer. When the PDF file is loaded, head to the "Convert" section on the toolbar.
Step 2 Click the "Settings" icon, then select the "PDF to Image" tab on the subsequent "Setting" pop-up window.
Step 3 Under the "Image Settings" section, choose "Each page of the PDF as separate images" to have separate PNG images. If you want to have all images in one PDF file, then select the "Adjoin all pages into one single image" option. Click the "Apply" button to exit the "Settings" window.
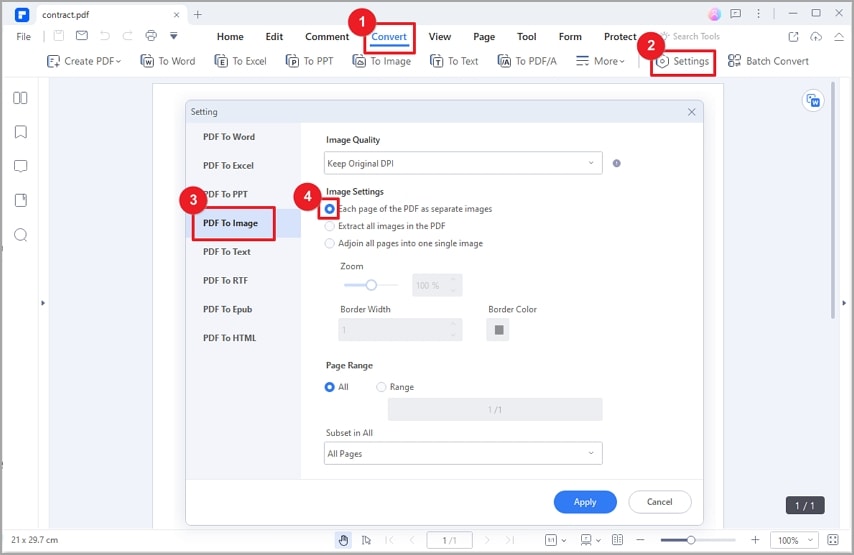
Step 4 Finally, click the "To Image" icon to convert your PDF to PNG.
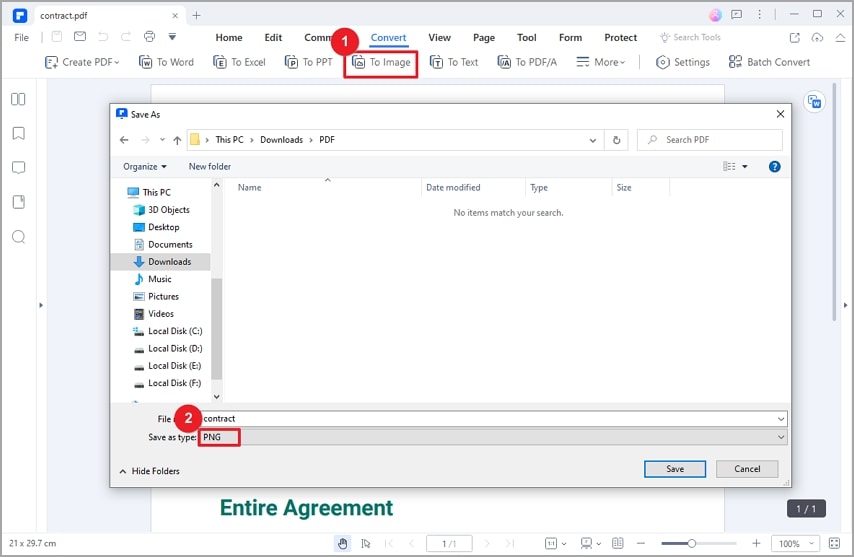
Other Main Features of Wondershare PDFelement
PDFelement, as aforementioned, has plenty of great features, including:
- Edit PDF content, including texts, images, and hyperlinks.
- Annotate PDF files with comments, highlighting, text markups, drawings, stamps, and attachments.
- Protect PDF files with digital signatures, passwords, and redactions.
- Organize PDF files by inserting, deleting, splitting, merging, and rearranging pages.
- Compress PDF files without quality loss.
- Convert scanned PDFs into both editable and searchable PDF files.
- Create fillable forms, extract, import, and export PDF data.
A Great PDF Editing Tool For All Needs
Users love to choose PNG to PDF converters like Smallpdf to do simple PDF editing and conversion work. In respect of handling complex tasks, PDFelement is undoubtedly the perfect all-in-one and easy-to-use PDF editing tool around. This program is designed with the user in mind, making editing simpler and more fascinating than ever. The powerful editing features make it suitable for all types and sizes of PDF tasks. Here, you can edit all types of content in your PDF file with a single click. You can edit texts, images, links, and shapes with ease. You can change text fonts, styles, color, and size to meet your needs; add watermarks, bate numbering, headers, footers, and background to your PDF. Again, you can make scanned PDF files editable and searchable with the help of PDFlement's OCR feature.


