Research professionals often come across scanned images with valuable content that they can use in their academic articles. However, extracting the text from such images is impossible, which can limit their workflow. They can solve this issue using various online and offline AI image-to-text converters.
You might face difficulty choosing the best tool for your needs due to the abundance of AI tools to extract text from images. To make the choice easier for you, we will compare these tools side-by-side to give you a better idea. So, go through this detailed comparison table to pick the best tool to convert PDF to text with AI.
| Tools | Pricing | AI Conversions | OCR Recognition | Other AI Features | Easy to Use | Accurate Results | Cost-Effective |
| PDFelement |
Yearly Plan: $79.99 Perpetual Plan: $129.99 |
✓ | ✓ | Summarize, Proofread, Translate, Chat with PDF, AI-written PDF detection, and many more. | ✓ | ✓ | ✓ |
| Plugger.ai |
Lite: $19 per month Professional: $29 per month Premium: $99 per month |
✓ | ✓ | AI logo design, AI background removal, AI unblur photo, etc. | X | ✓ | X |
| EasifyAI |
Full Toolkit: $34.88 per month Basic: $16.88 per month |
✓ | ✓ | ChatGPT rewriter, Image animation, etc. | ✓ | ✓ | X |
| ImgOCR | Free to Use | ✓ | ✓ | AI image translator, PDF OCR, etc. | ✓ | X | ✓ |
| Teamnext |
Starter: €209 per month Professional: €539 per month |
✓ | ✓ | Person detector, Smart tagging, Intelligent Filters, etc. | X | ✓ | X |
| Image To Text |
Weekly Plan: $2.99 Monthly Plan: $7.5 Yearly Plan: $49.88 |
✓ | ✓ | Image translator, PDF to Word, etc. | ✓ | X | X |
| LightPDF |
Monthly Plan: $19.99 Annual Plan: $59.99 |
✓ | ✓ | ChatDoc, Summarize, Explain, etc. | X | ✓ | X |
| OCR.best | Free to Use | ✓ | ✓ | PDF to Text, PDF to Word, etc. | ✓ | X | ✓ |
| UPDF |
UPDF Pro + Standard AI: $61.99 per year UPDF Pro + Unlimited AI: $104.99 per year |
✓ | ✓ | Chat with PDF, Translate, Rewrite, etc. | X | ✓ | X |
| Nanonets | Pro: $999 per month | ✓ | ✓ | Data capture AI, AI-powered OCR, etc. | ✓ | X | X |
After going through this table, we can conclude that Wondershare PDFelement is the best AI tool for carrying out AI image-to-text conversions. Before making the final choice, read the whole article to learn about the workings of each tool and make a more informed decision.
Top 10 AI Image-to-Text Converters
Upon going through the comparison table, you will have basic knowledge about each of these online and offline image reader AI tools. Now, let's dig deep into the details of each of these AI-powered converters to get a better idea about their functionality.
In this article
1. Wondershare PDFelement
Wondershare PDFelement can help users extract text from any image with its AI-powered capabilities. You have the option to use the AI sidebar to launch the AI image-to-text conversion feature on this tool. Once you access this feature, you can turn on the OCR settings and choose the desired language to let this converter extract text from pictures.
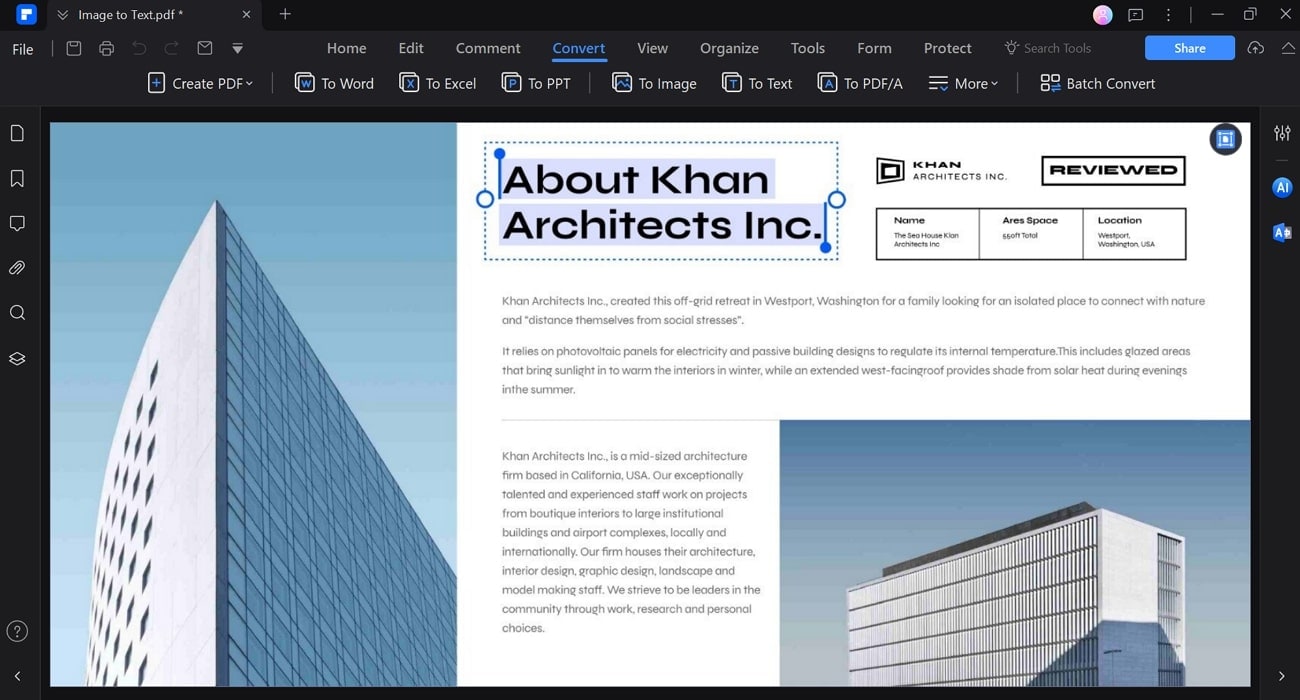
In addition, this tool provides an image-to-word converter to help you retain the original formatting of the image while extracting text. Users can adopt a more targeted approach for this picture-to-text AI conversion by selecting a specific page range. Let's analyze the steps you must follow to extract valuable textual information from images.
Step1Access Image-to-Text Conversion Feature via AI Sidebar
Begin the process by dragging and dropping the desired image to PDFelement AI image reader. Now, click on the “AI” icon to access a new side window where you need to write a prompt, such as “How to convert this file to TXT?” or “How to convert this file to Word?” Here, we will use image-to-word conversion for better results.
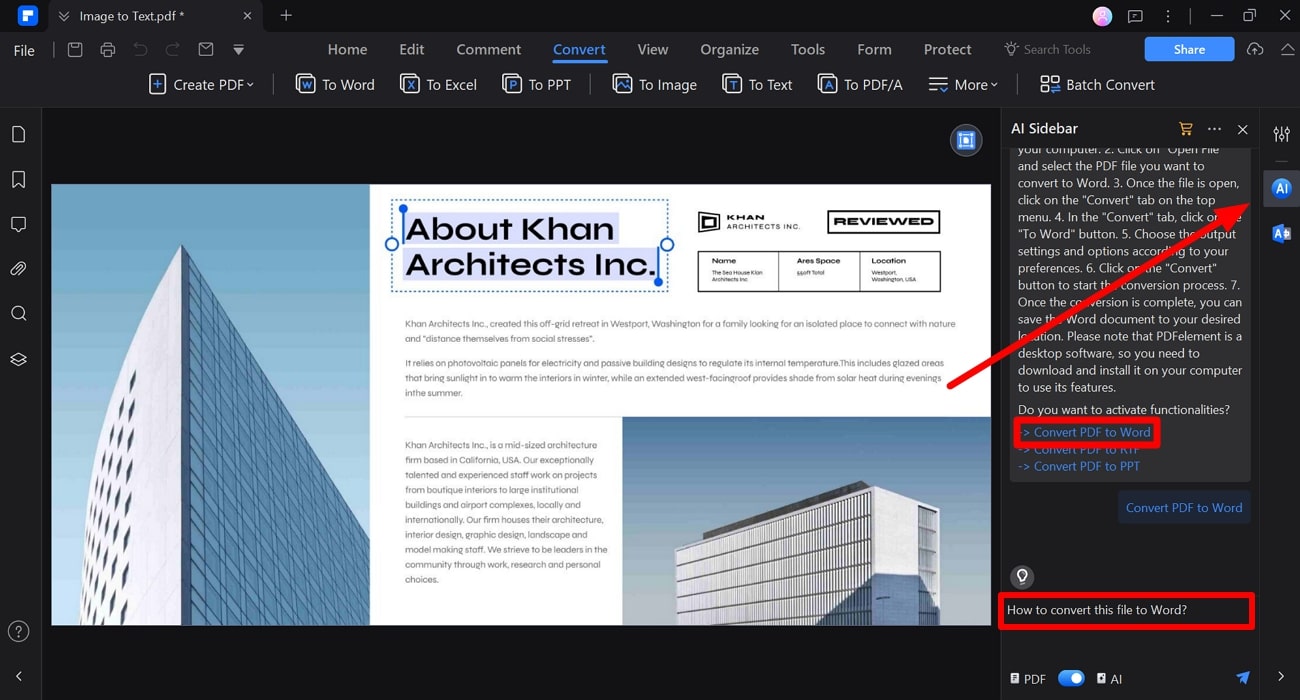
Moving forward, you will see multiple options in the AI sidebar for carrying out the conversion process. Next, hit the “Convert PDF to Word” option to activate this feature for text extraction.
Step2Enable the OCR Recognition Settings while Converting
Upon accessing the “Convert” dialog box, you need to click on the “Settings” button to enter the Converter settings. Then, check the “Only Scanned PDF” option under the “OCR Recognition” section to extract text from images using AI. Afterward, choose the language for conversion and adjust the page range settings before hitting the “OK” button.
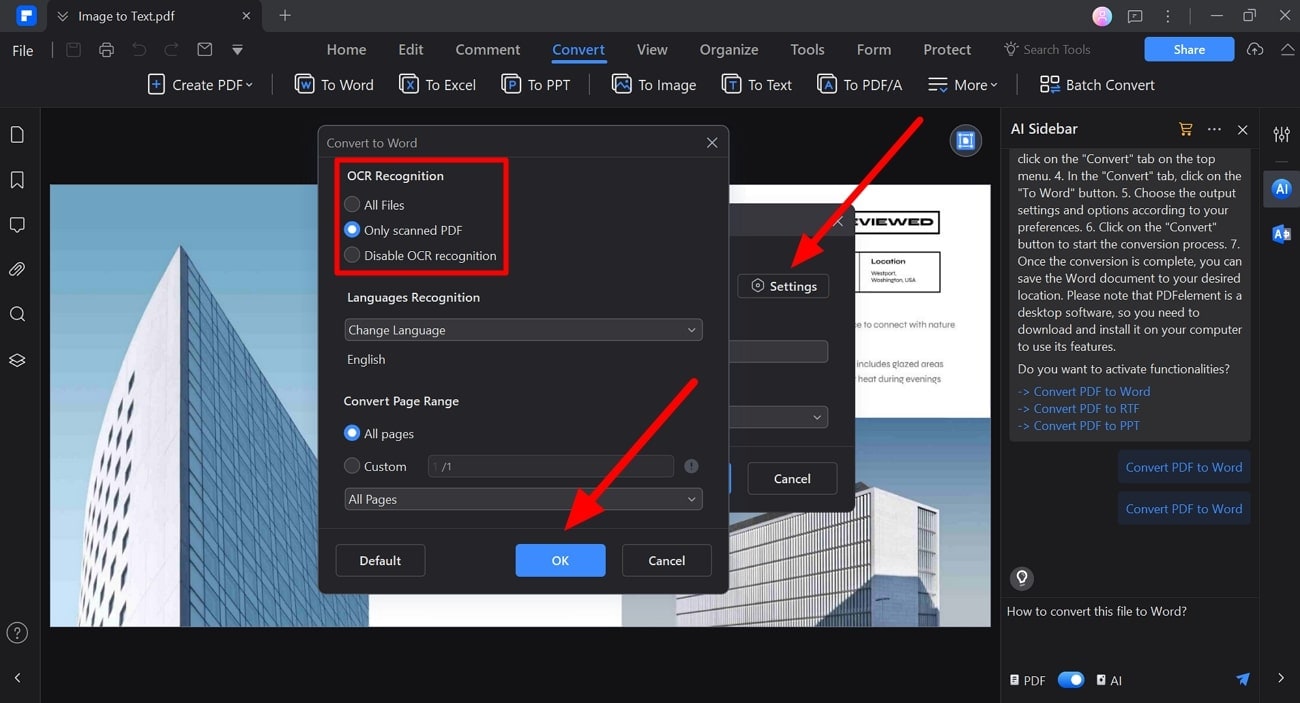
Step3Save the Output File for Text Extraction
Finally, type the name for your converted file in the “File Name” section and select the desired location from the “Output Folder” drop-down menu. Once all the settings are completed, press the “OK” button to successfully convert PDF to text with AI.
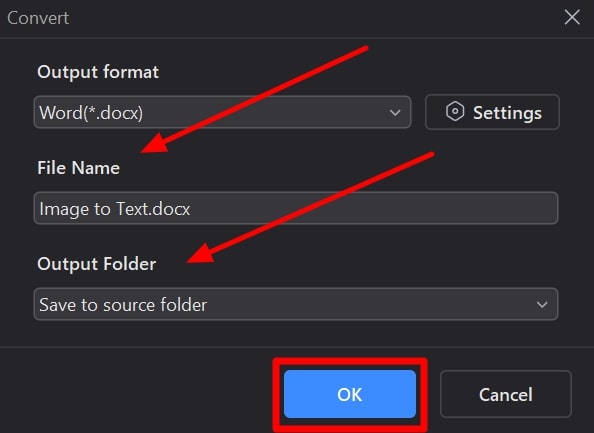
2. Plugger.ai
Professionals looking to extract information from images to aid in their research can use this tool for text recognition. With its advanced AI algorithms, this photo-to-text AI converter can dig out text from any picture with a single prompt. You can utilize the steps explained below to carry out this valuable conversion using Plugger.
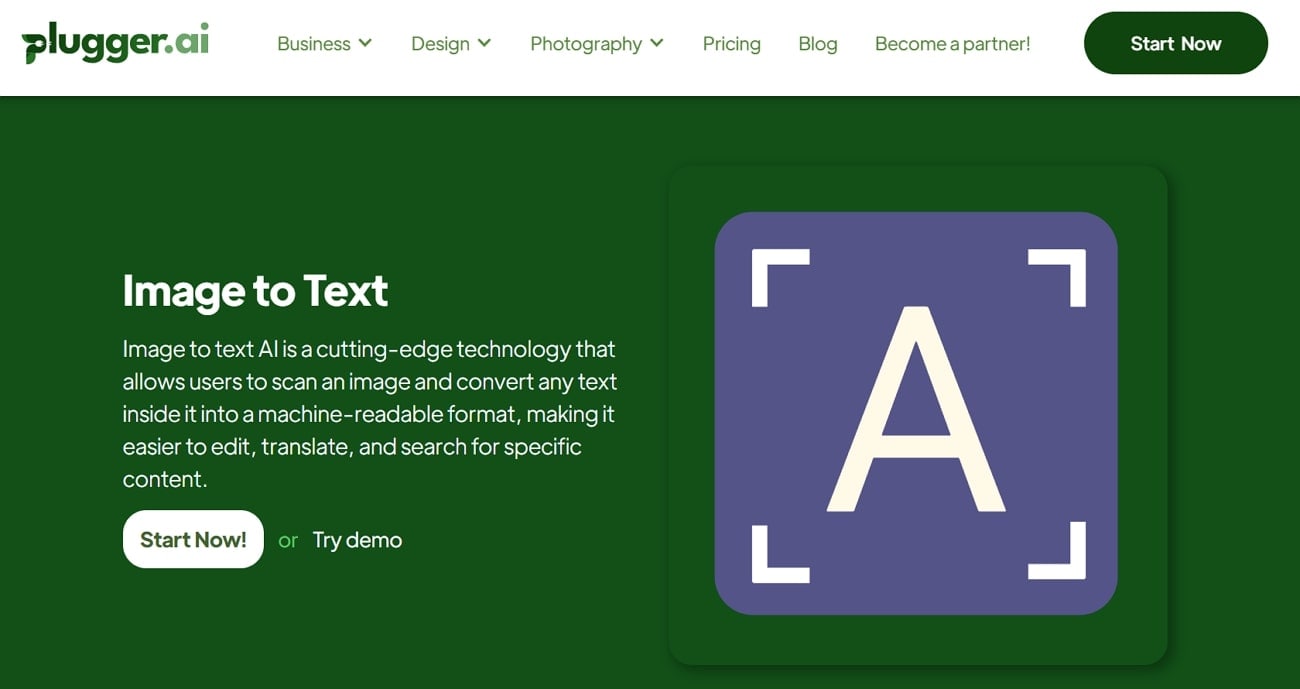
Step1
First, you need to access the dashboard of Plugger.ai using your favored browser. Now, scroll down and click on the “Image to Text” feature under the “Others” section.
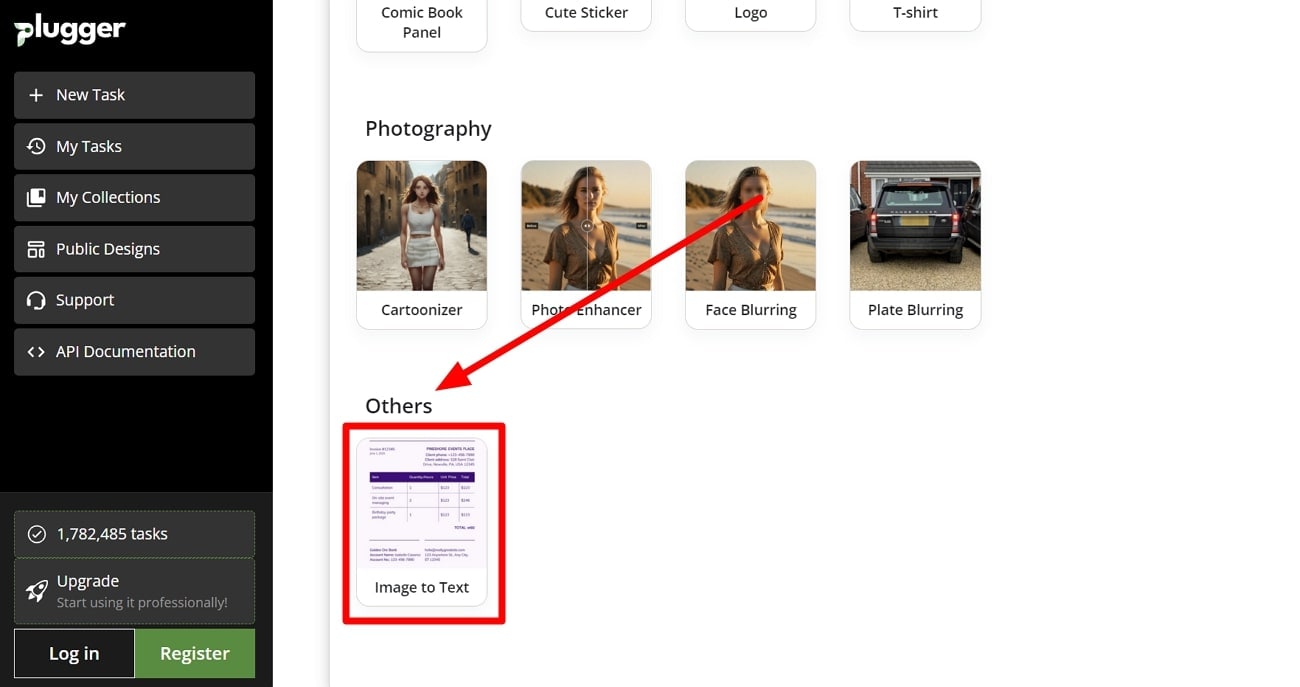
Step2
Once you reach a new window, click on the “Upload” icon to import your desired image onto this tool. Next, write a text prompt, such as “Extract text here,” and hit the “Enter” key to get the desired output.
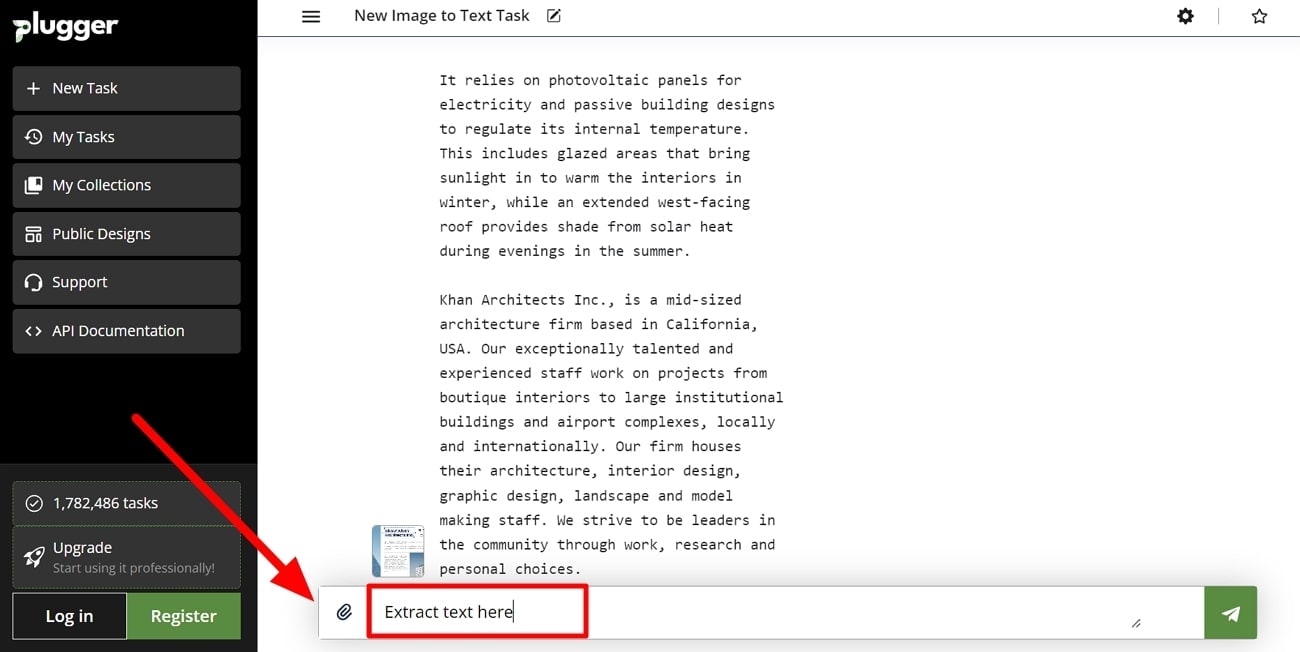
3. iMyFone EasifyAI
Using this advanced AI-powered tool, users can extract text from multiple image formats using a single-click method. To carry out JPG-to-text AI conversion, you can import an image from your device or paste a photo URL from the internet. The following steps will help you perform optimized image conversion using a simple method.
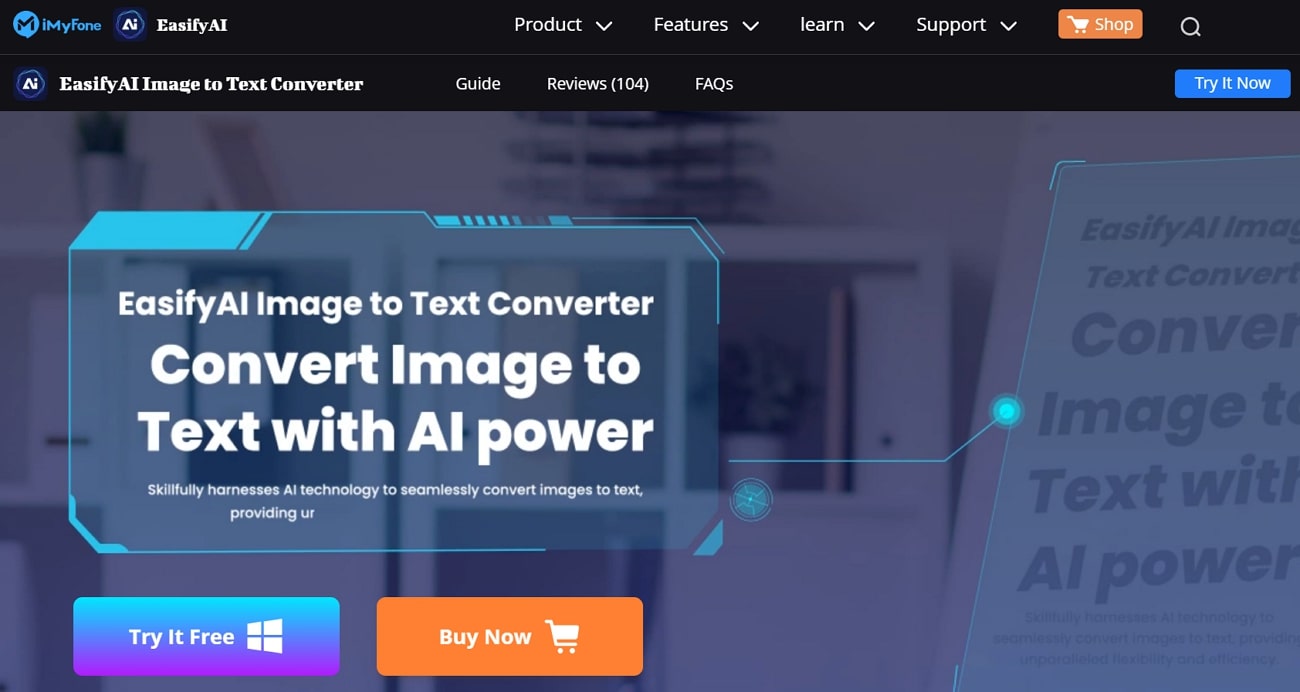
Step1
After launching the iMyFone EasifyAI tool on your device, hit the “Image to Text” feature on its main interface to access a new window with several options.
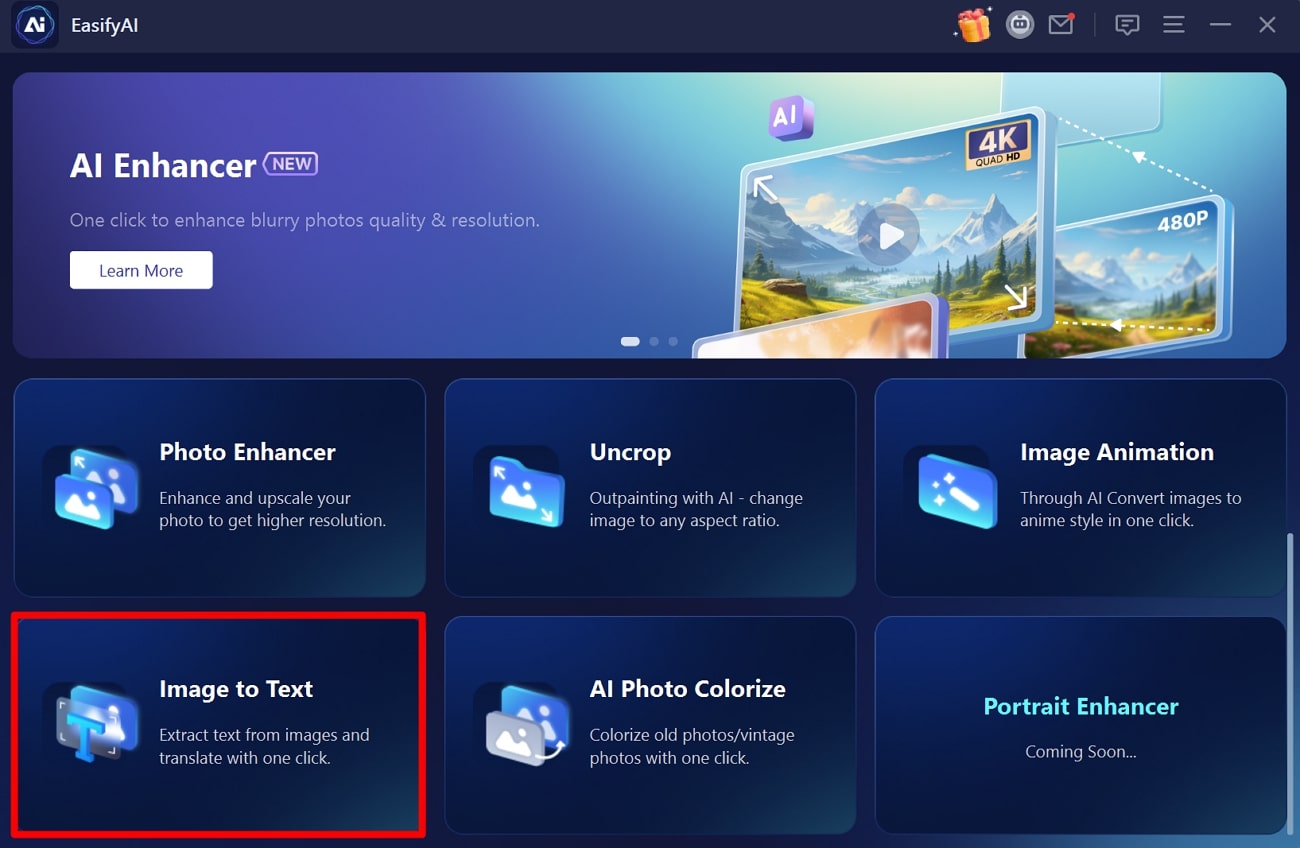
Step2
Moving forward, press the “Add File” button to import the image you want to convert into text. Afterward, choose the image content language and click the “Next” button to get the extracted text. Finally, you can copy or download the text file for various purposes.
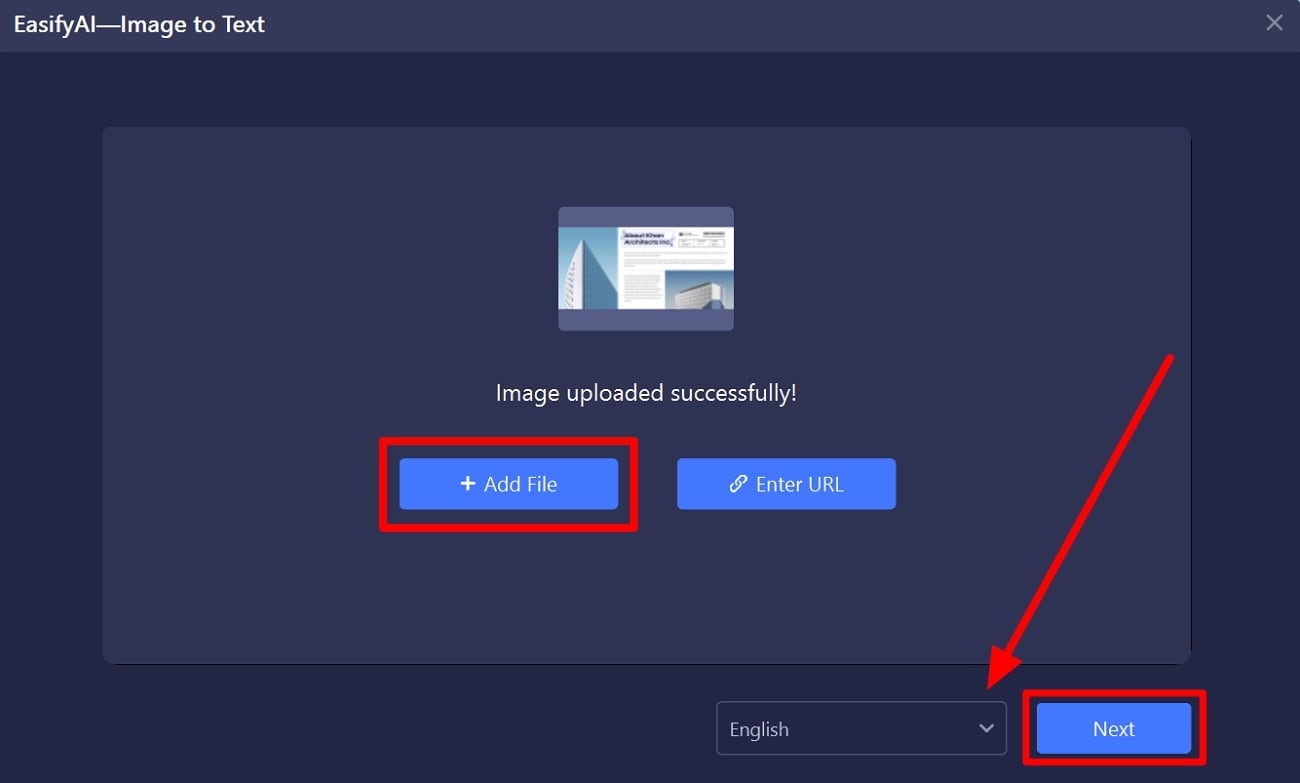
4. ImgOCR
With the help of this AI image-to-text generator, you will be able to simply drag and drop your images to carry out a simple conversion process. After getting the extracted text, you can download the output as a TXT or Word document. Go through these steps to learn how to perform JPG to Word AI conversion with ImgOCR.
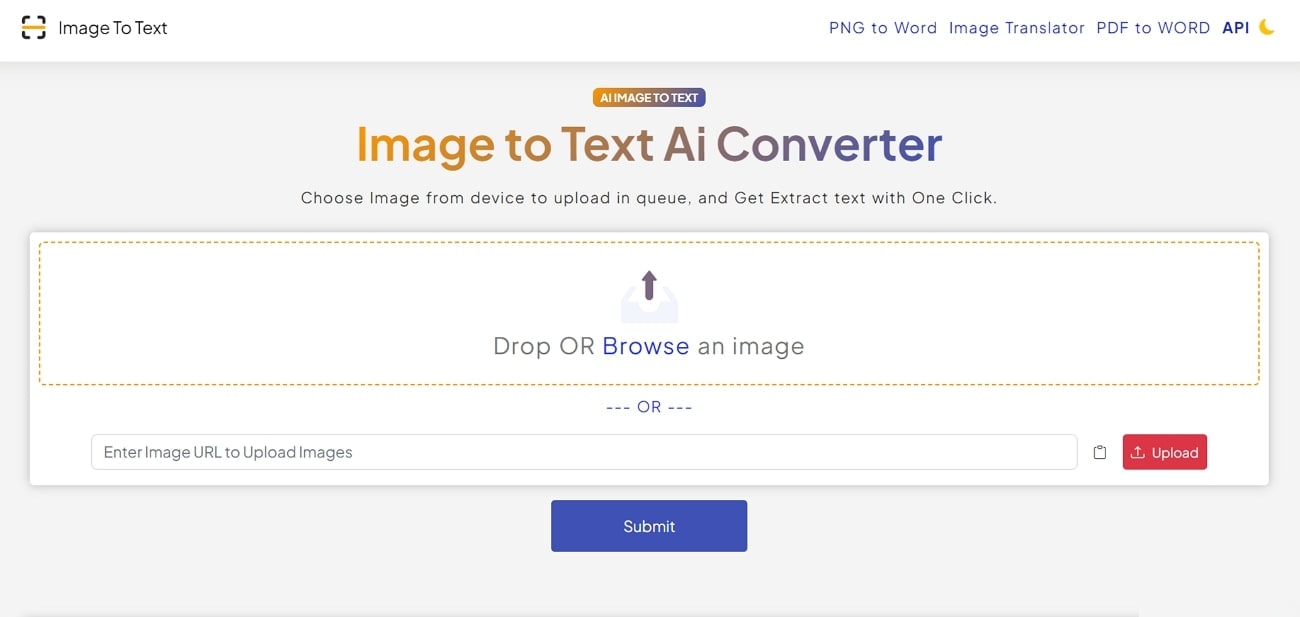
Step1
Upon accessing the “Image to Text AI Converter” tool page, press the “Browse” button to upload your desired file. After the image is uploaded, hit the “Submit” button to let AI process your photo for text extraction.
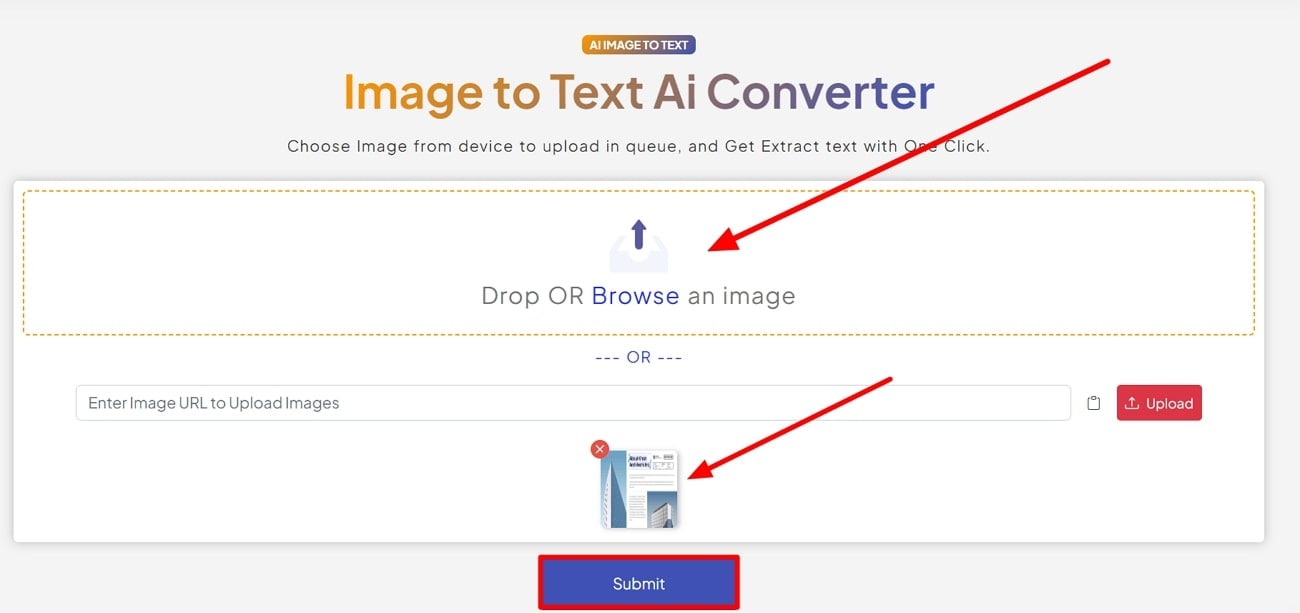
Step2
Once this AI tool generates the output, you will get different options to download or translate the text. From here, hit the “.txt” button to save this extracted text as a Word document.
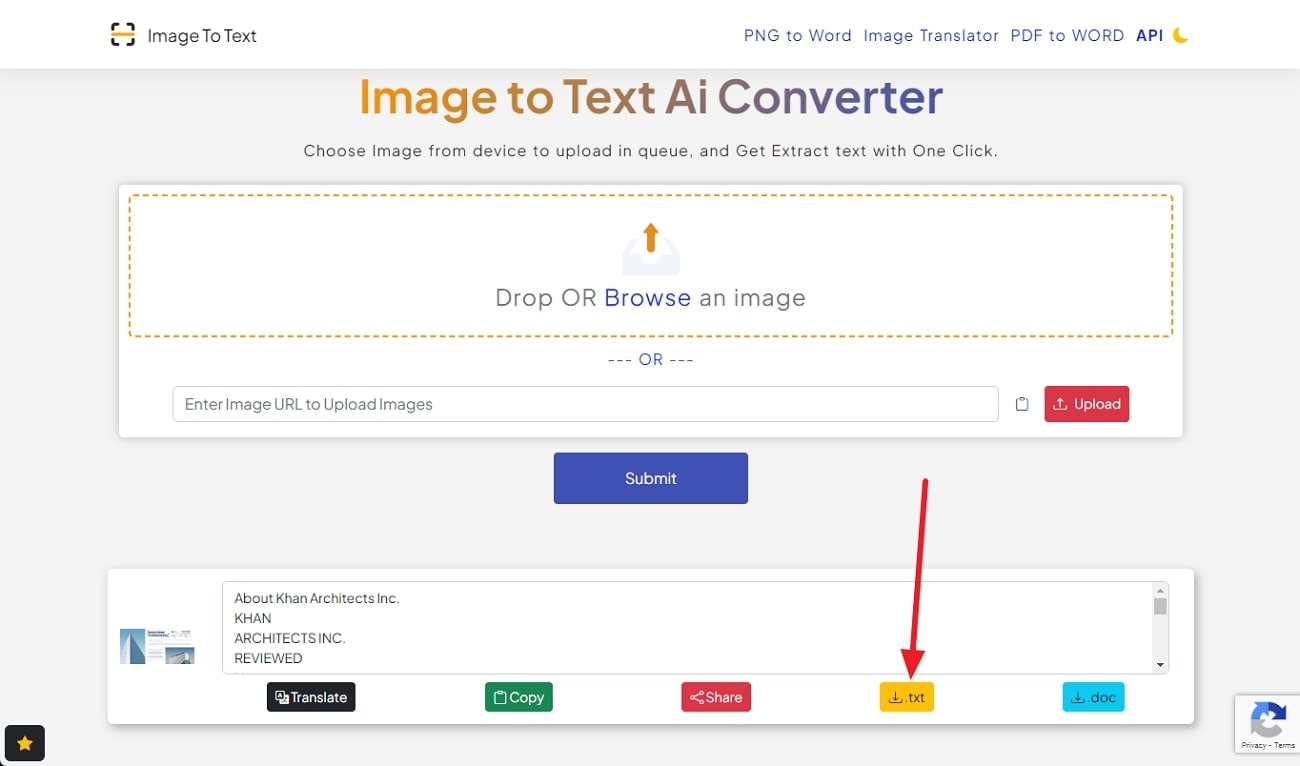
5. Teamnext
Teamnext Media Hub allows users to convert their images or PDFs with AI technology that recognizes the letters in the input files. Upon detecting the text, this tool will enable you to copy it to the clipboard with a single click. To use this AI to extract text from images, you need to follow this step-by-step guide for the desired output.
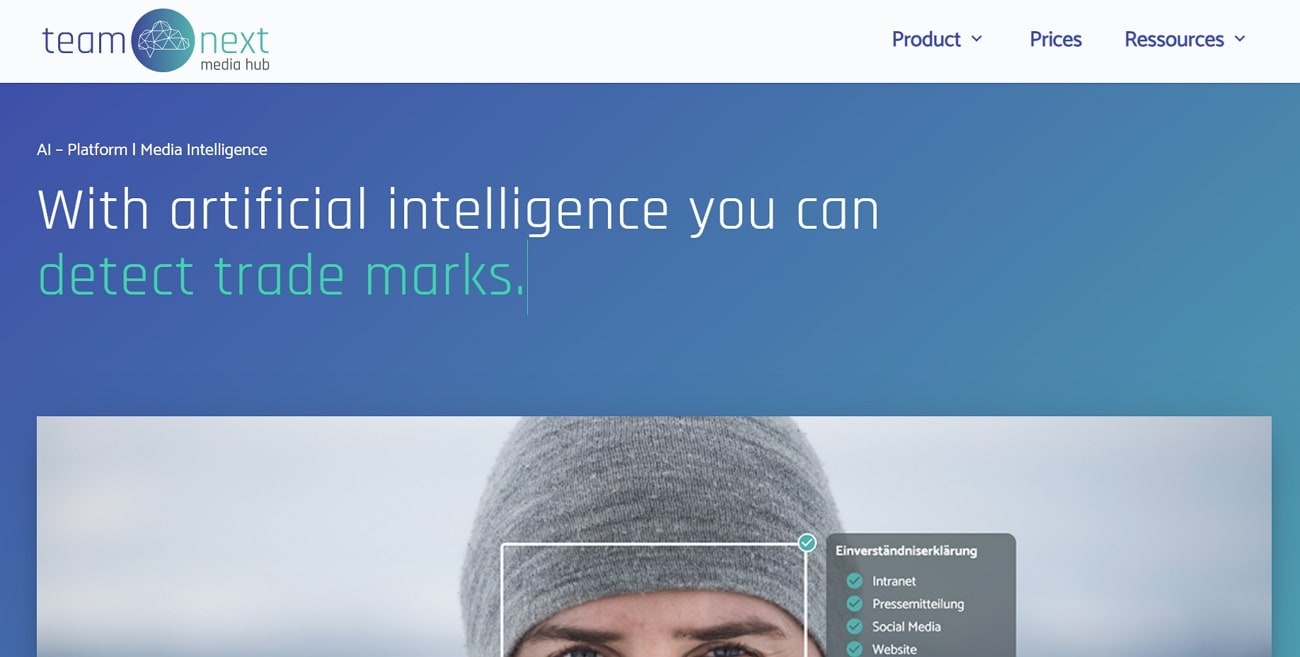
Step1
Once you access the main website, go to the “Convert Image to Text” tool page to carry out the conversion. Now, press the “+” icon to import the image from which you want to extract the text.
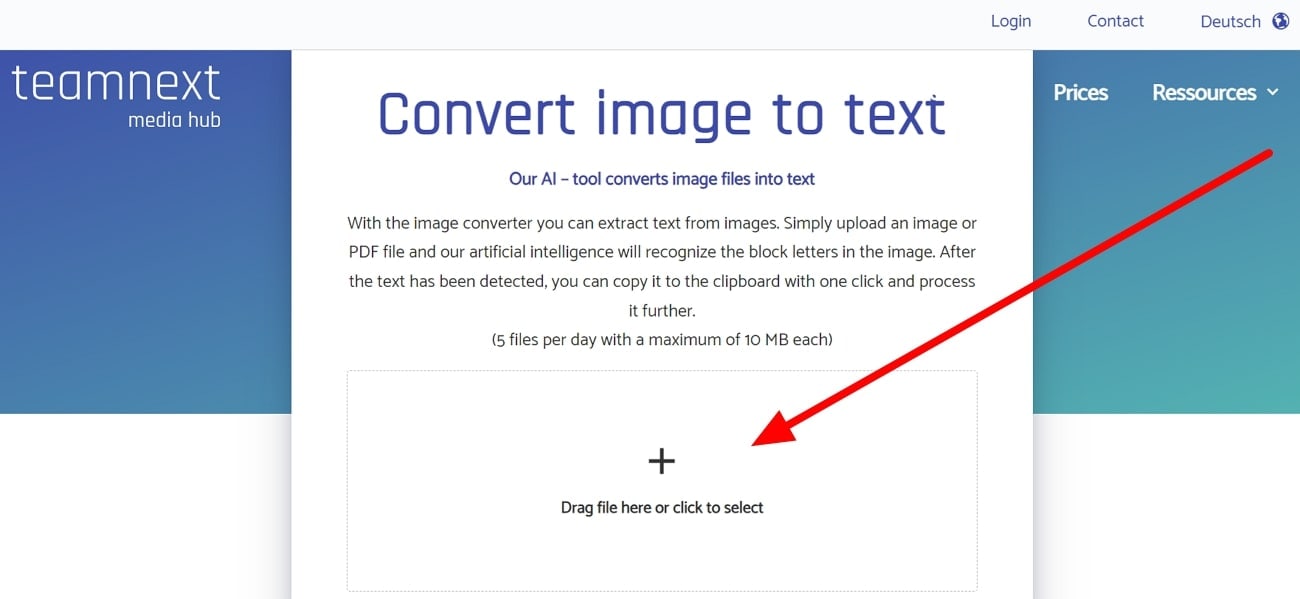
Step2
Afterward, the tool will automatically process your image and present it before all the text in the photo. Finally, hit the “Copy Text” button to use this content for further processing.
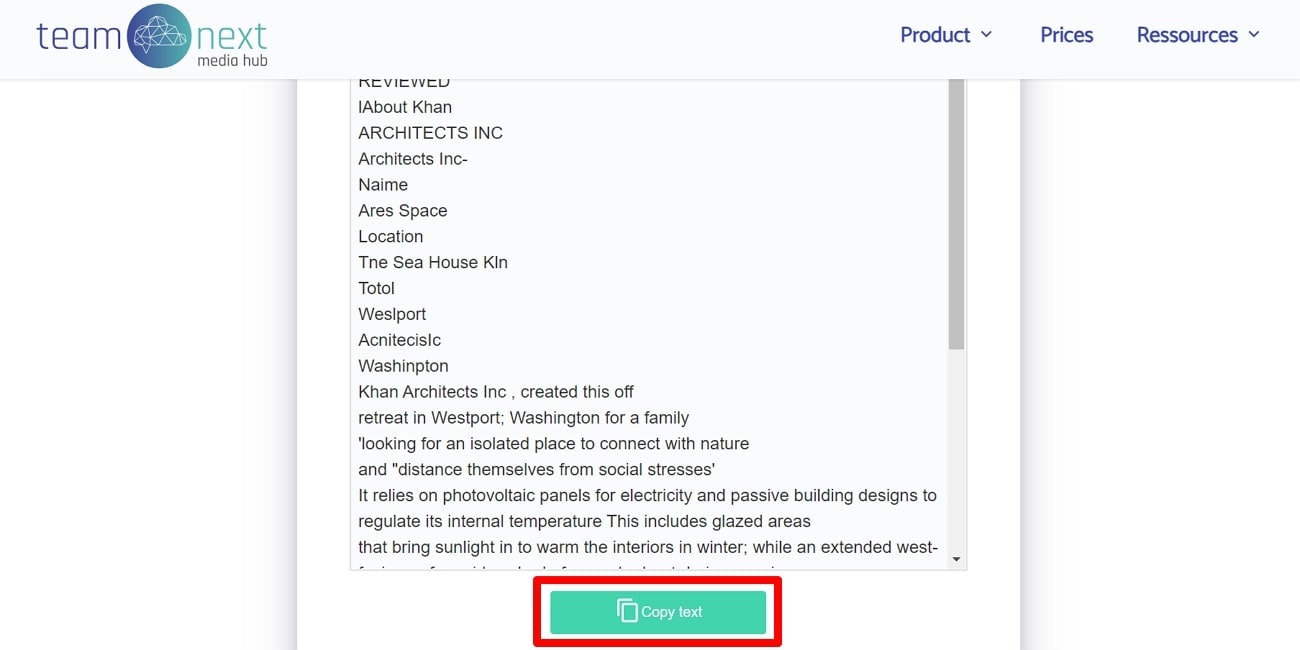
6. Image To Text
People from around the world can utilize this AI image-to-text converter, as this tool supports multiple languages. With this tool, you can upload images in any format you want, including JPG, PNG, and more. Let's see how you can perform AI-based text extractions with the help of this Image To Text online converter.
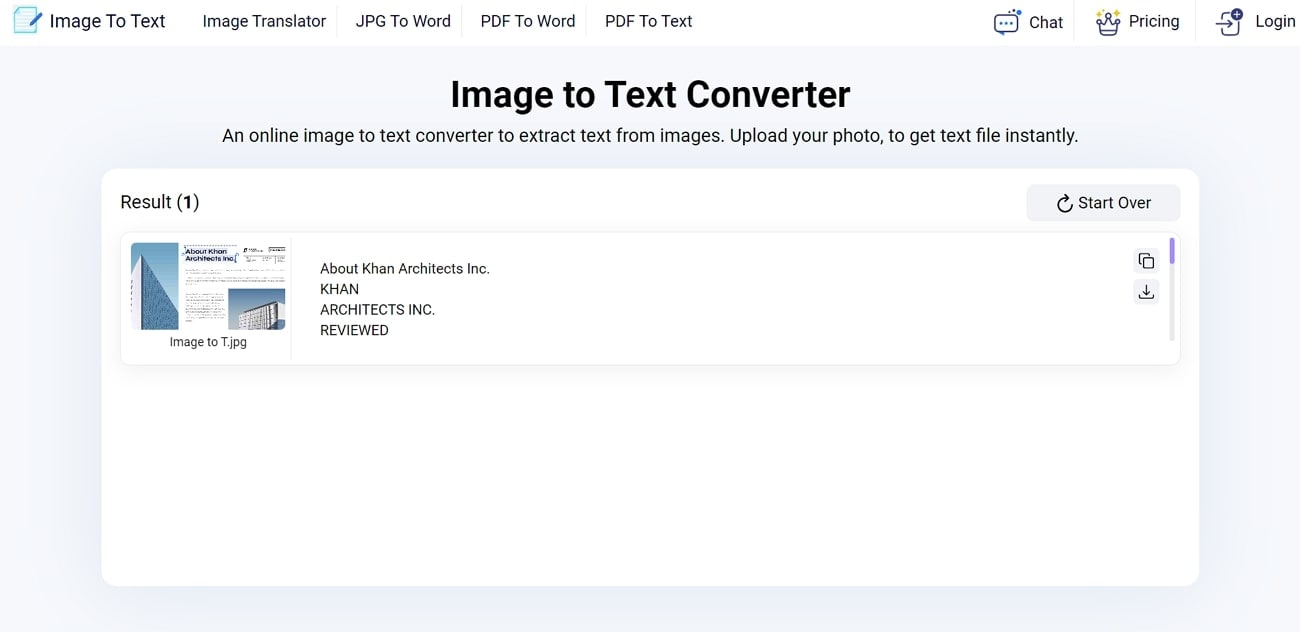
Step1
Start the process by accessing the Image To Text converter website on your desired browser. Then, hit the “Browse” button to import the file through which you want to extract the text.
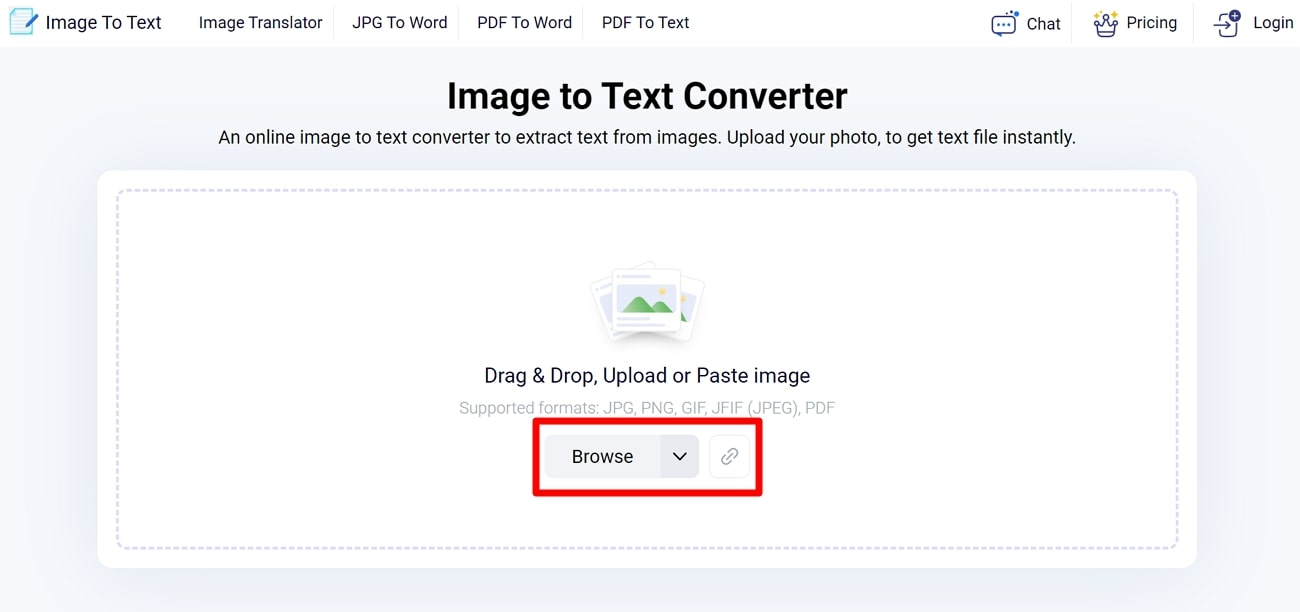
Step2
Once the image uploads on this tool, press the “Convert” button to let AI process your image for text extraction. After waiting a few seconds, you will be able to download this extracted content as a text file.
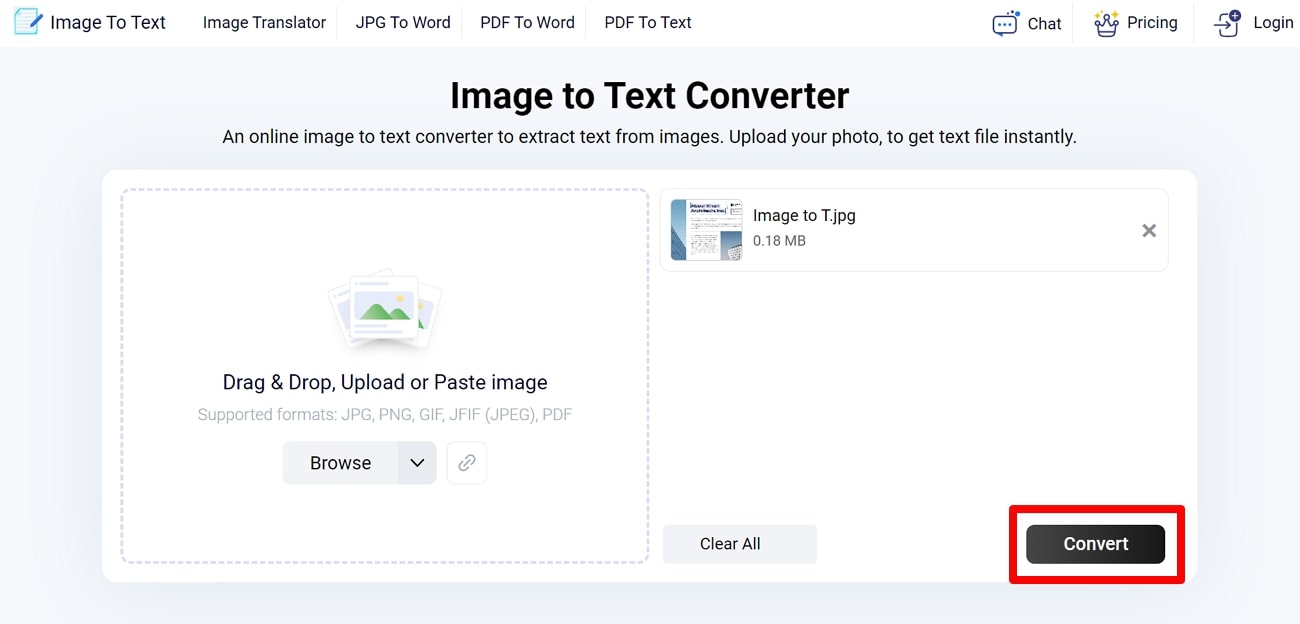
7. LightPDF Editor
LightPDF Editor provides an offline alternative to online AI tools to extract text from images in a more secure manner. With its OCR technology, this tool will be able to extract information from your scanned images. We recommend you try the following instructions to become an expert in converting images into text using this tool.
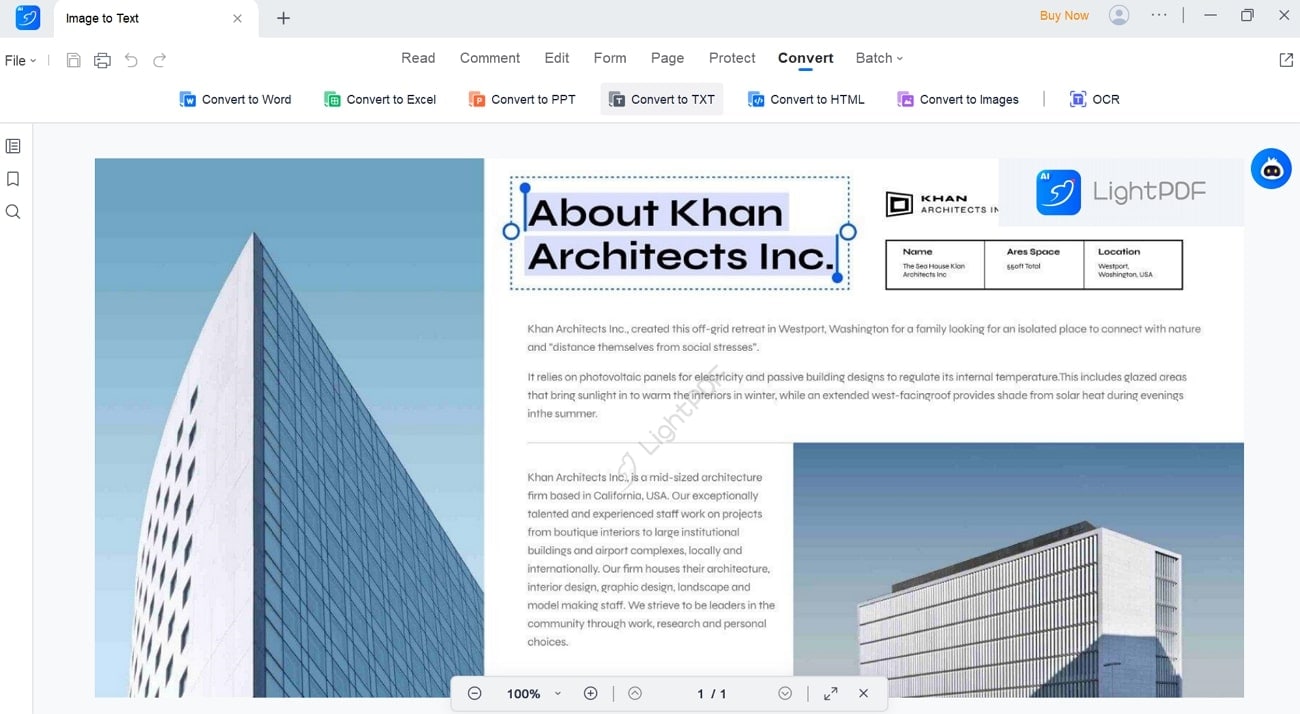
Step1
First, you need to drag and drop your image from your device onto the LightPDF Editor. Now, hit the “OCR” button after accessing the “Convert” tab to make the text recognizable. After finishing the OCR settings, save this document on your device.
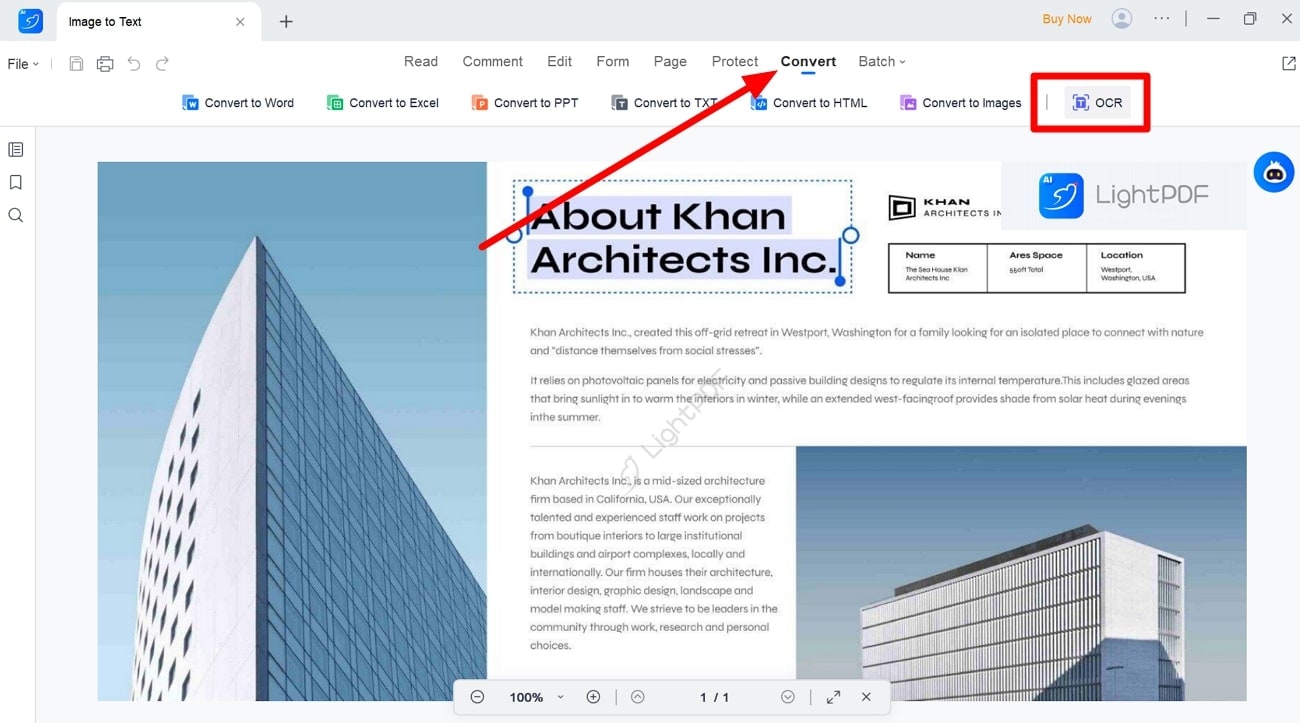
Step2
Using the same document, access the “Convert” tab again and now press the “Convert to TXT” option to enter a new dialog box. From here, simply hit the “Convert” button to save the output file on your PC.
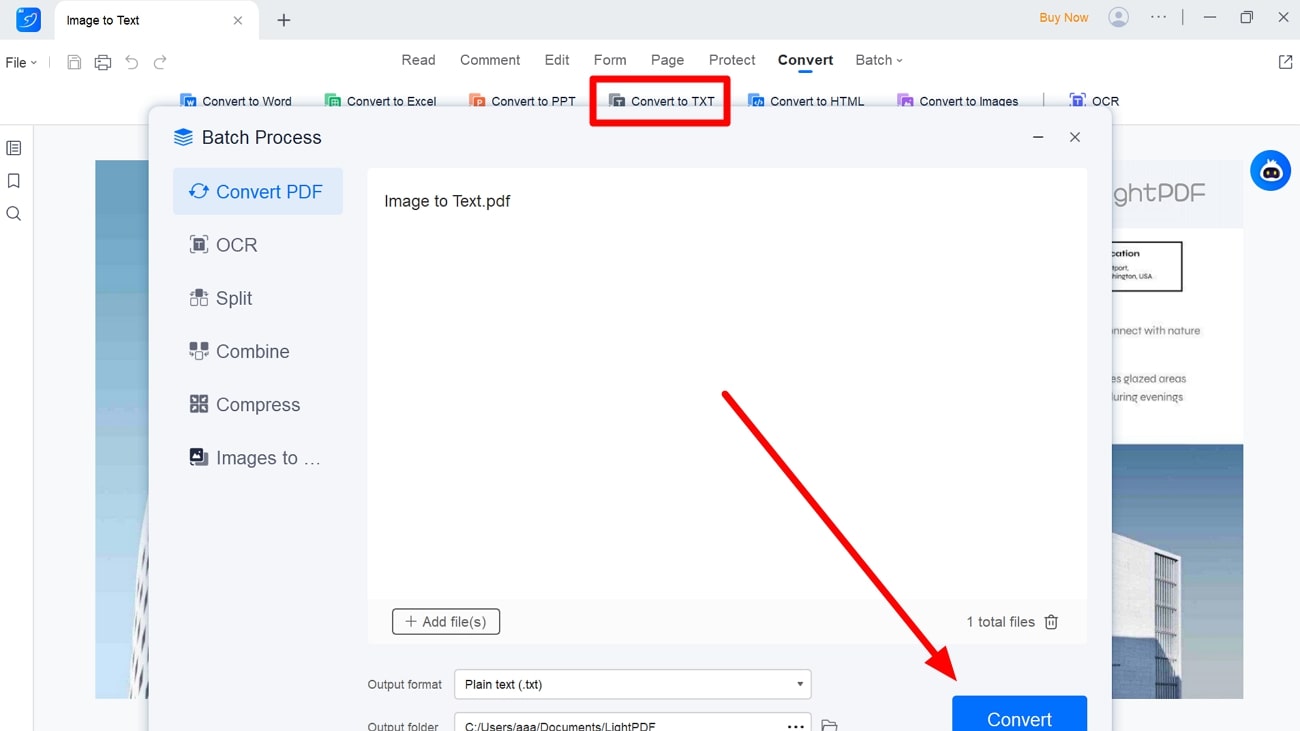
8. OCR.best
Anyone can use this PNG-to-text AI tool to carry out free conversion tasks without any daily limit. Users can simply import their files from the device or paste the image link to perform this image conversion with a single click. Take guidance from this step-by-step guide to optimize the way you convert images to text with AI.
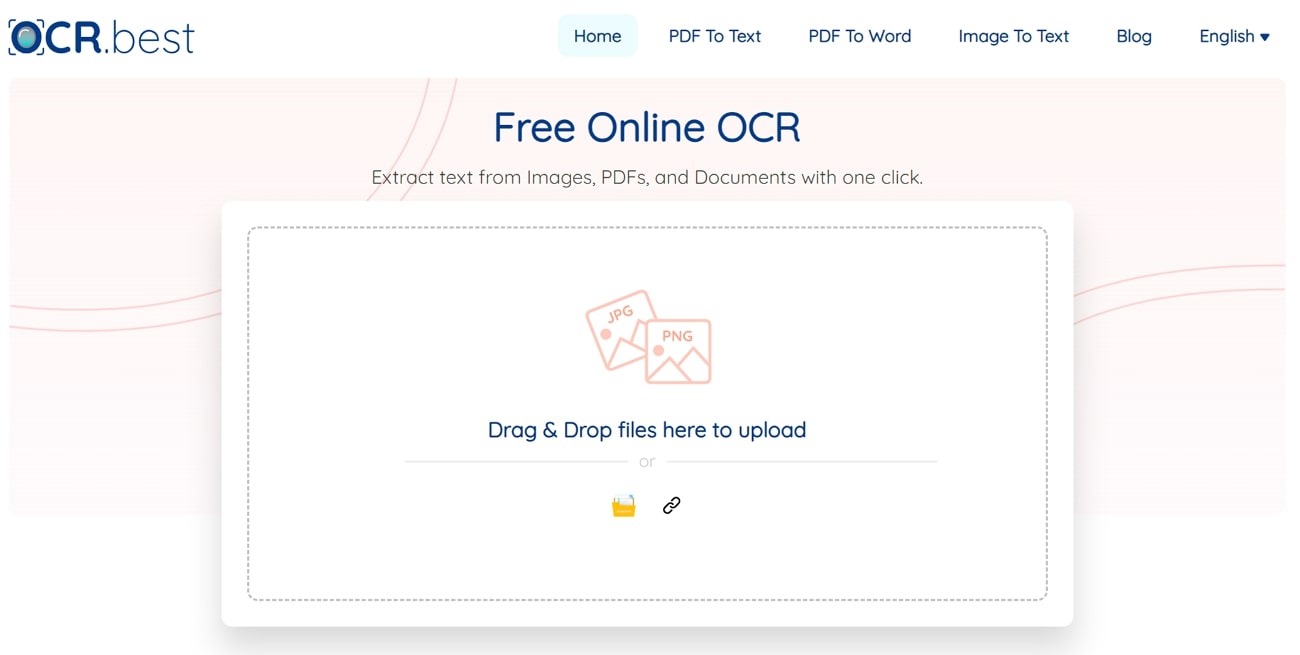
Step1
Upon accessing the OCR.best website, switch to the “Image to Text” tab on your browser. Now, click on the “File” icon to upload your image for the text extraction process.
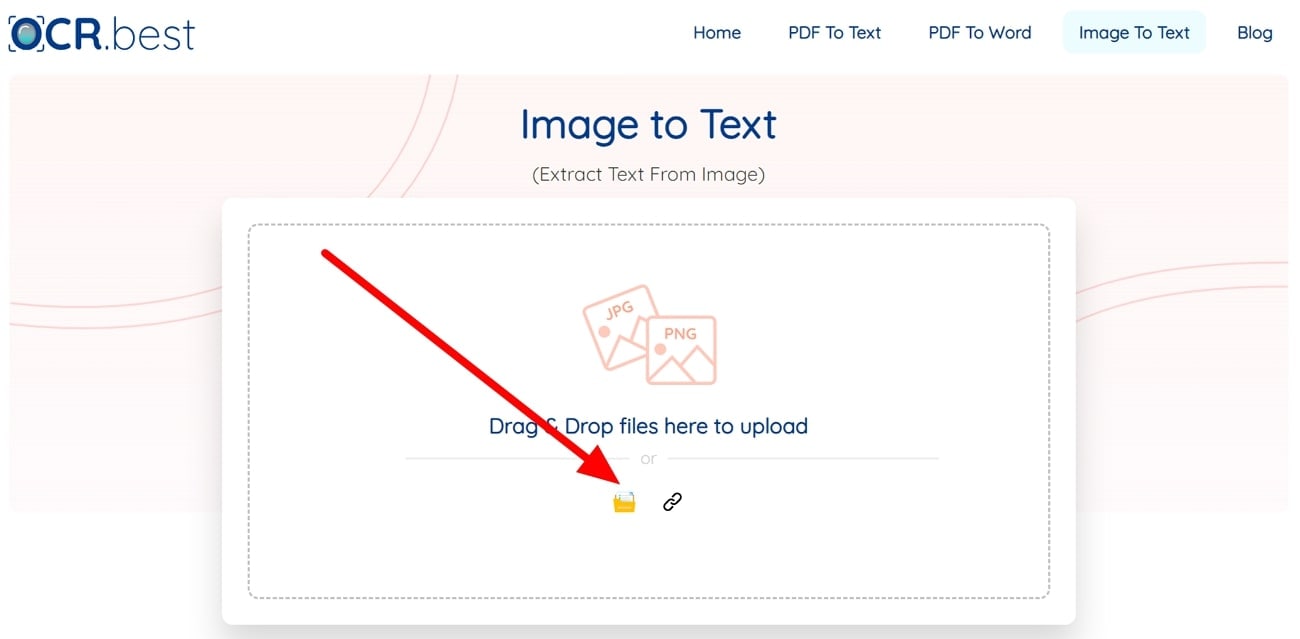
Step2
Afterward, press the “Submit” button to let AI process your image to recognize content. Once the processing is completed, you will reach a new window on which you can hit the “Download” icon to save the extracted text to your device.
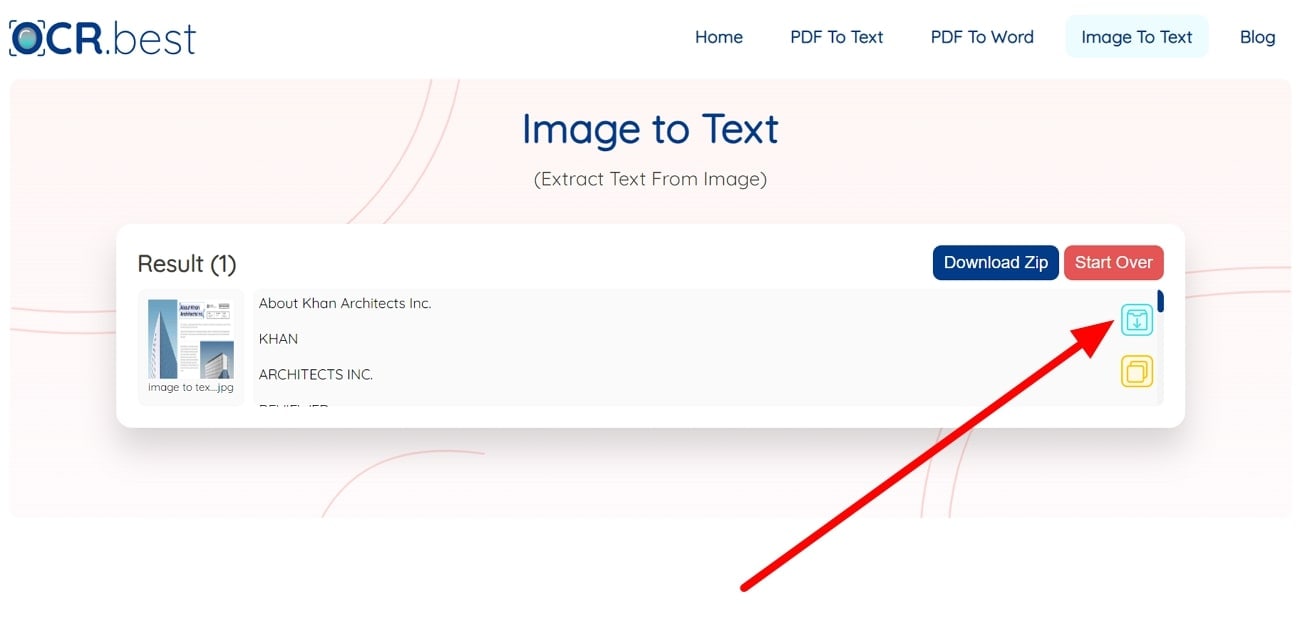
9. UPDF
If you want to use an offline image reader AI tool to perform text extraction, UPDF can prove to be a good choice. Using this AI tool, you can turn on the OCR recognition settings before exporting your desired pages as the text file. Let’s explore the steps to carry out this image-to-text AI conversion with the help of this AI-powered converter.
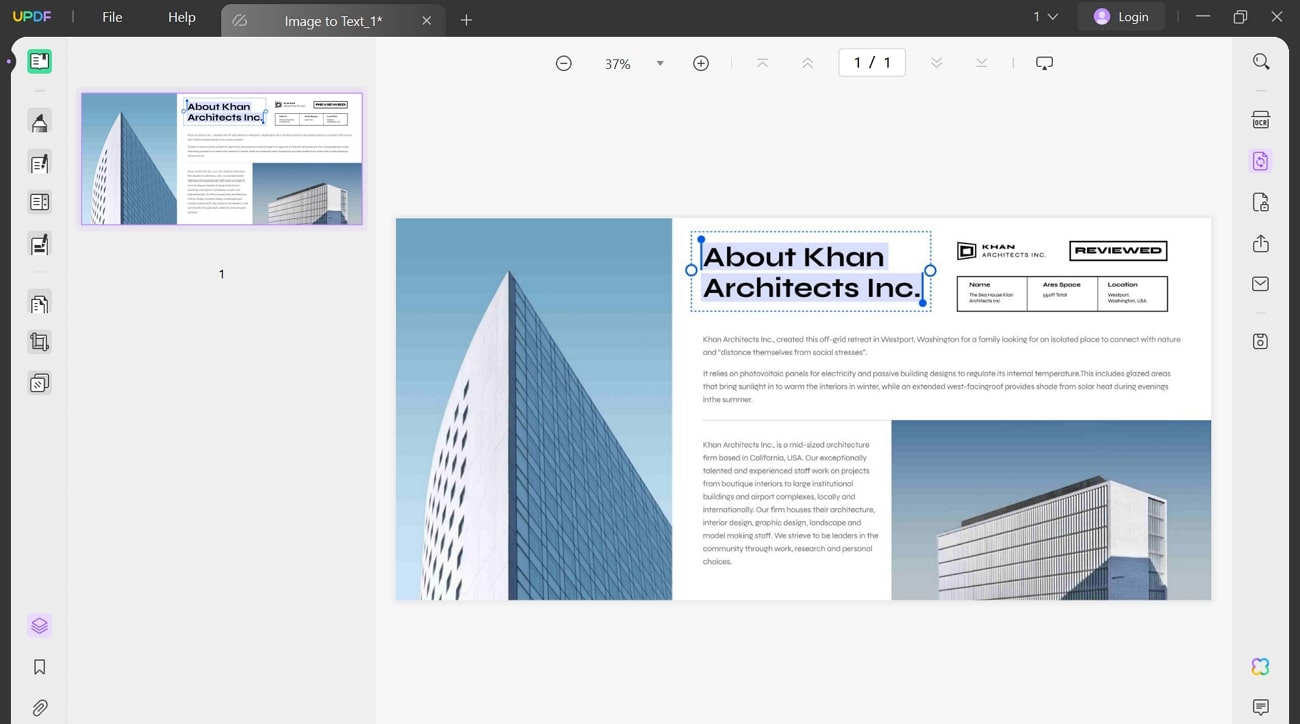
Step1
After dropping your image onto this file converter, hit the “Export PDF” icon to access a side window. From this menu, click on the “Text” option to enter a new dialog box with multiple settings.
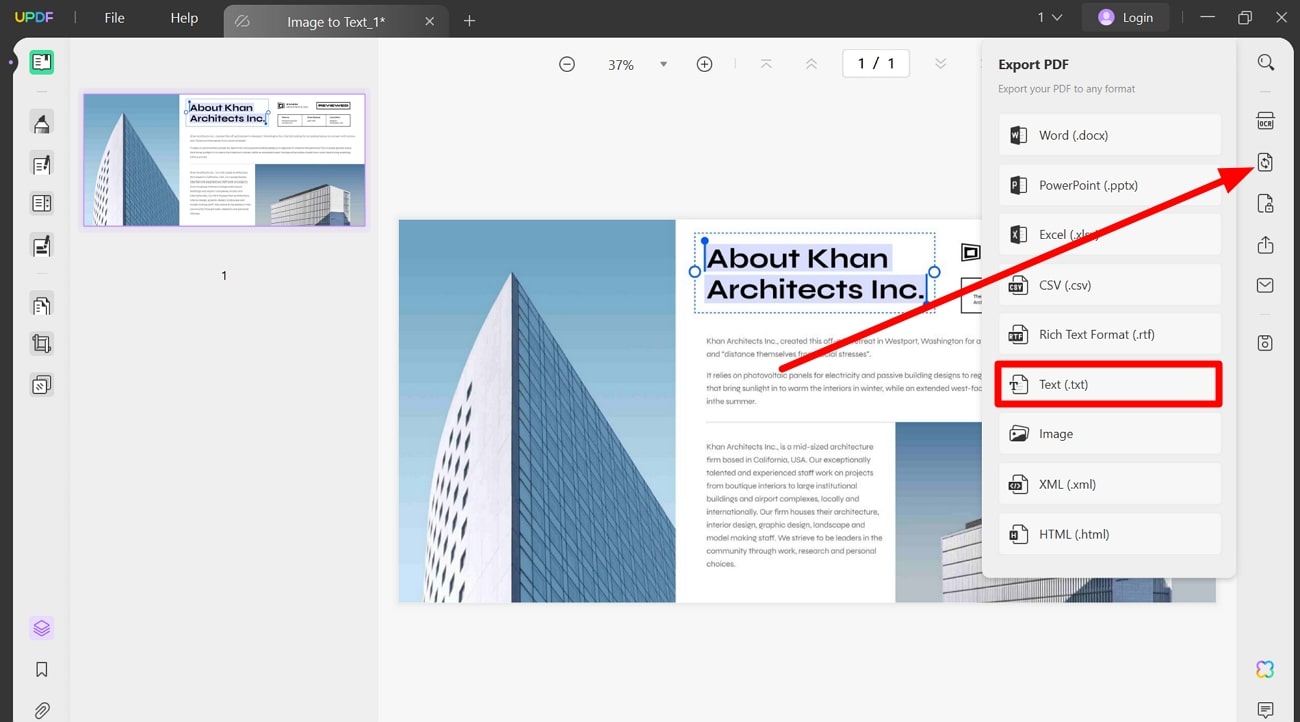
Step2
On this conversion settings dialog box, turn on the “Text Recognition Settings” option and choose the desired page range. Finally, press the “Export” button to complete this image to the text conversion process.
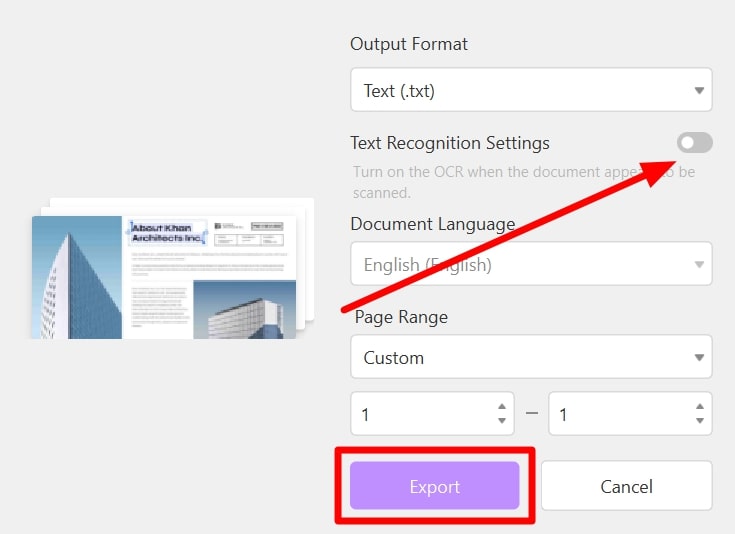
10. Nanonets
You can extract text from receipts, invoices, and other such documents in image format using this AI image-to-text generator. With this self-learning AI tool, text recognition becomes easier than ever with high accuracy levels. Anyone can perform this one-step image conversion to extract text from business documents.
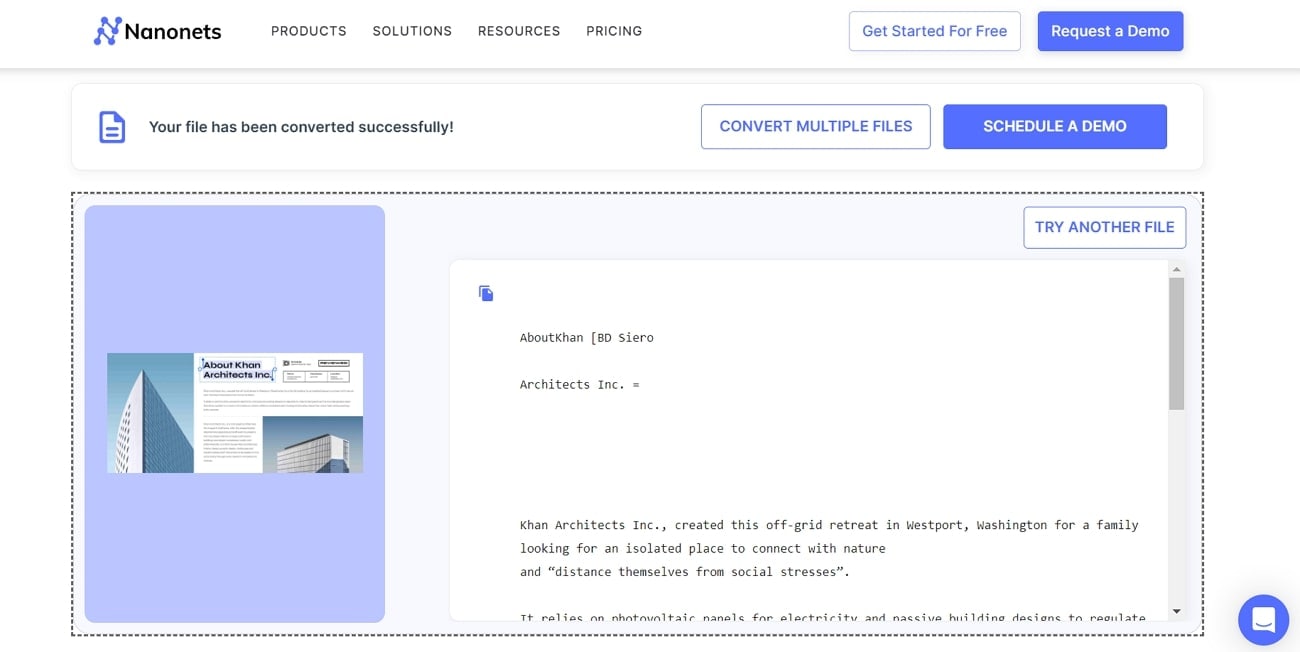
Instructions: Begin by accessing the “Image to Text Converter” tool page on the Nanonets website. Now, click the “Upload File” button to add your desired image to this tool. Now, this tool will process your image and download the text file on your device automatically.
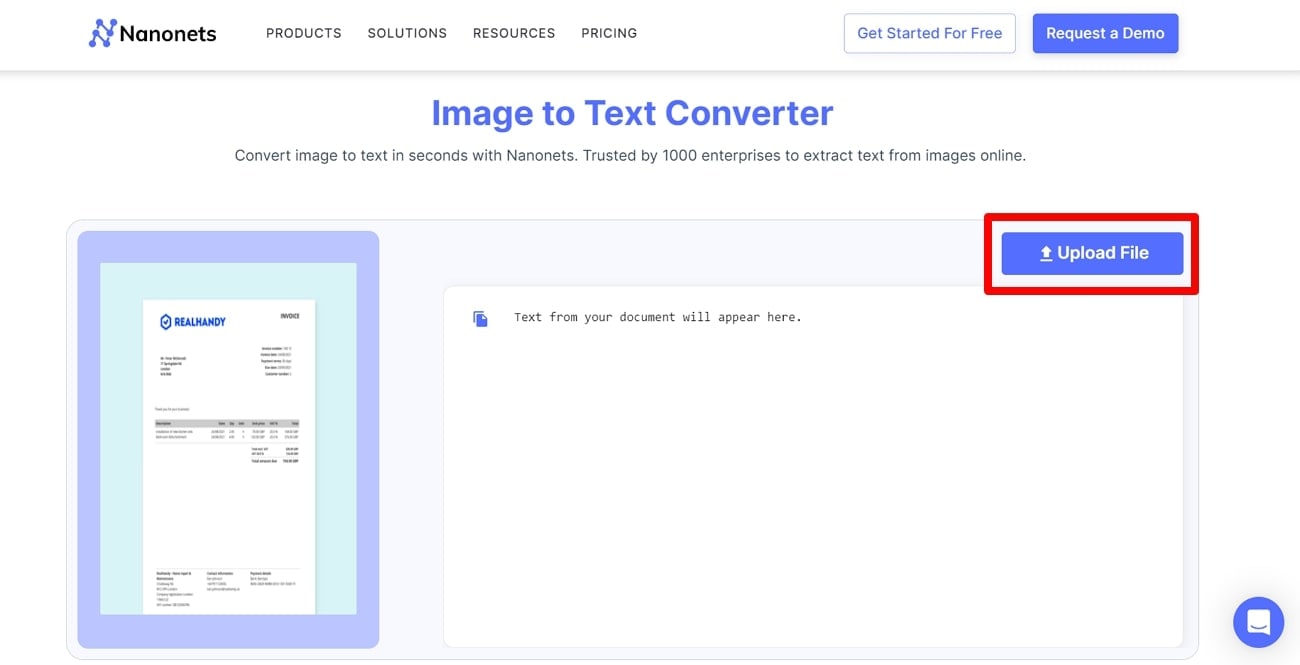
Conclusion
After going through this detailed article, you now have the knowledge to perform AI-scanned image-to-text conversion using different tools. All of these online and offline tools will prove valuable in extracting text for content utilization. However, Wondershare PDFelement is the best choice for users of every kind with its simple interface and AI capabilities.




