When dealing with research or academic papers, black-and-white files are more readable than colored files. These tones help the user read without getting distracted, drawing the entire focus on the text. In professional settings, you must share a black-and-white file that offers nonintrusive colors and patterns. To help you achieve professional polish, this article discusses the methods to convert PDF to black-and-white.
In this article
Part 1. Convert a PDF to Black and White Using the Print Setting
As attractive and interactive as the colored files look, they prove useless over a black-and-white file in various situations. The following section features a step-by-step guide to converting a PDF color to black-and-white using the basic printing setting:
Step 1
Start the process by finding your desired file on the device and right-clicking on it. Choose the "Open With” option followed by the “Microsoft Edge" option from the extended menu to open the file in MS Edge.
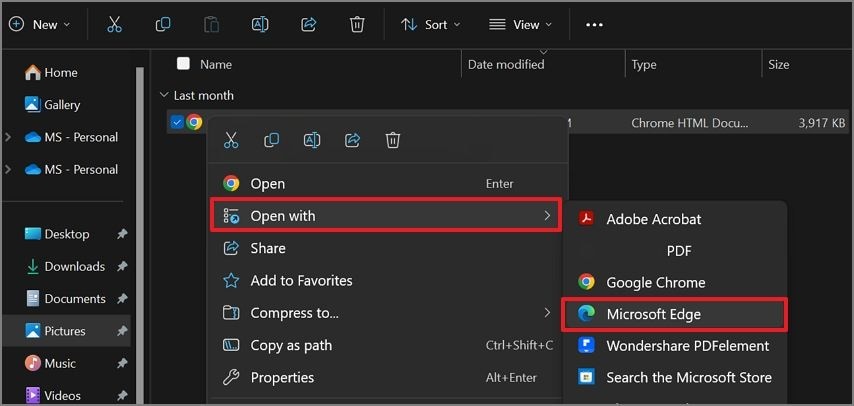
Step 2
When your PDF file opens in the Edge browser, use the "Ctrl+P" keys on your keyboard to open a new window. Here, go to the "Color" section and select the "Black and White" option from the drop-down menu.
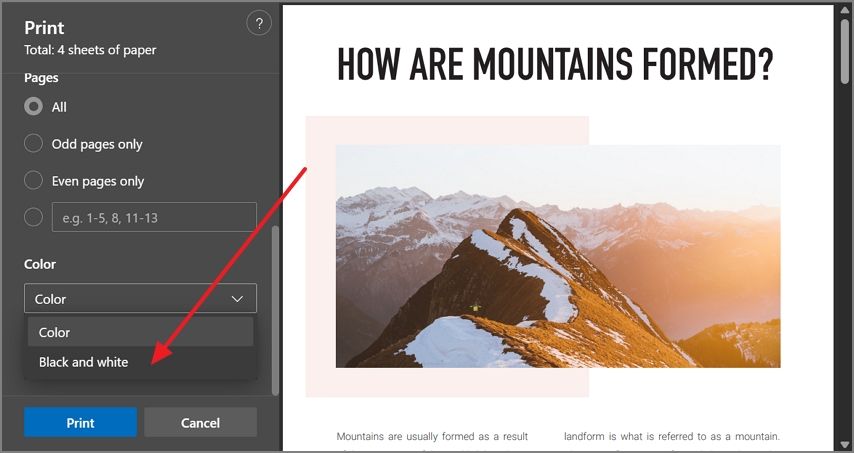
Step 3
Lastly, navigate to the end of the window and hit the “Print” button since you have already chosen the "Microsoft Print to PDF" printing option.
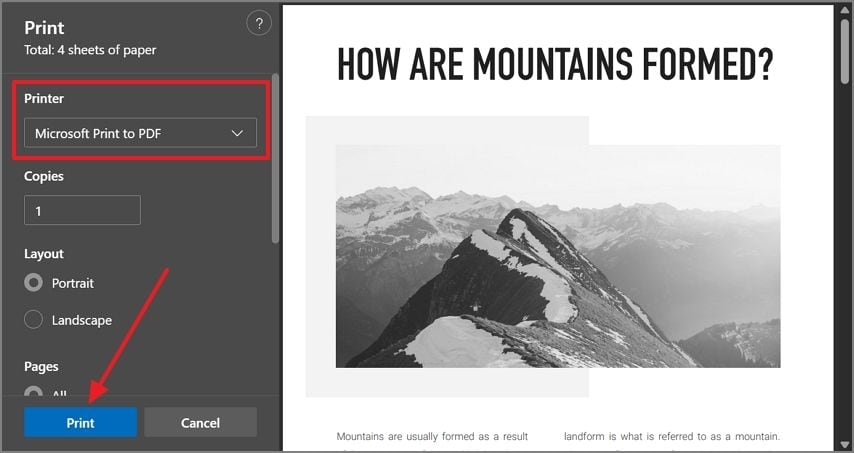
Part 2. How to Convert a PDF to Black and White Using PDFelement
After learning how to convert PDF to black and white using the print method, let's look at the software that can be used to perform the same process. PDFelement is a versatile PDF management tool that offers numerous file organization and editing options. Providing cloud storage from 1 GB to 100 GB, this tool allows easy accessibility for large-sized files.
Besides cloud storage, files can be shared using a QR code directly via email or various other cloud storage services. Regarding its editing features, PDFelement allows extensive editing, where users can add or delete text, images, or even pages to a PDF.
A Guide to Using PDFelement to Turn a PDF into Black and White
It is better to have an all-in-one PDF solution than to consult a different platform for each function. Follow the guide below to learn how to convert a PDF to black and white using PDFelement:
Step 1Use PDFelement to Print the PDF in Black and White
If you want to convert your file into a simpler version, go to the PDFelement homepage. Use the "Open PDF" button to open the file in the next window. When the colored file opens on the next screen, click the "Print" button at the top left corner of the screen to continue to the next window.
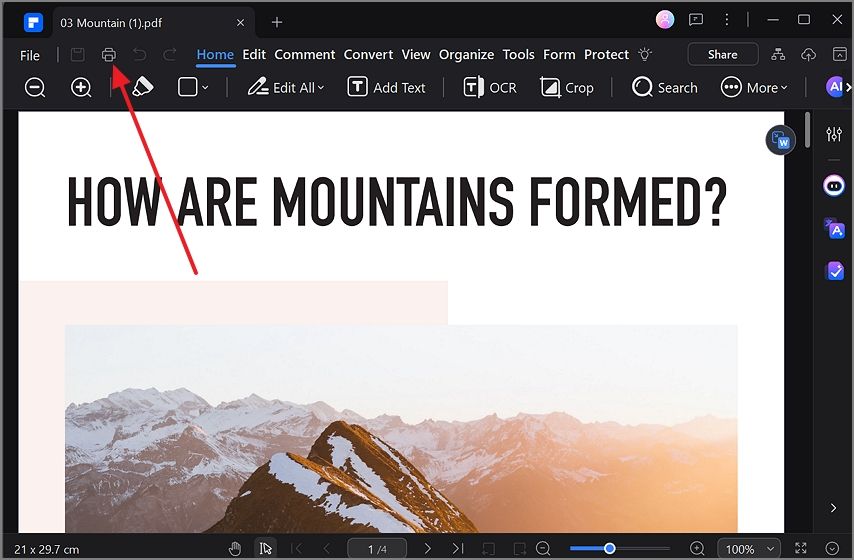
Step 2Initiate the Black and White Printing Process
Under the "Printer" options, select the "Microsoft Print to PDF" option from the menu, check the "Gray Print" option, and enter other print settings. After entering the settings, press the "Print" button to print the file as a black-and-white PDF.

Part 3. The Potential Advantages of Turning PDFs Black and White Using PDFelement
Using PDFelement for management functions and turning PDF color to black and white offers various benefits. The following discussion will make you decide to use PDFelement over any other PDF organization platform:
- If you want to print a black-and-white presentation using this tool, you can easily convert it to PowerPoint. Using the PowerPoint interface, one can make all the design changes as they wish.
- Using the batch printing process, handle multiple files at once and convert them into black-and-white prints. Some additional batch processes can be executed to process, convert, or compress them.
- Before you print the document, you can check the grammar using the AI chatbot. Use this feature to fix all grammatical, spelling, and punctuation errors that might be present in your PDF files.
- When printing an assignment, you should use the AI detection feature to detect any AI-generated content within the document. This utility is the best to maintain the reputation of your original content.
Part 4. Significance of Converting a PDF to Black and White
Depending on the purpose that leads to file conversion to black and white, this process serves multiple benefits. Discussed below are some benefits obtained when we turn the PDF color to black, white:
- Compatibility: If you are working with an outdated printer, you will need to convert your PDF into black and white to make the file accessible. In this way, a black-and-white film has an undeniable edge over a colored one.
- Security: When we remove colors from a PDF, we delete hidden embedded colors that could have inadvertently contained sensitive information. Additionally, a PDF file that is black and white is simpler to redact than a colored one.
- Simplification: When you remove colors from a file, it automatically becomes simpler to handle. If you are working on a project that requires simple designs and colors, you should consider performing this task.
- Fast Processing: Since the file becomes simpler after being converted to black and white, all document processes gain speed. With no colors to process, black and white takes less time and storage space.
Part 5. Useful Tips to Turn PDF Black and White
Before changing a PDF to black and white, a process must be followed to achieve good quality and readability. The following tips will help you execute this process:
- Prefer Grayscale Over Black and White: Grayscale offers better quality images or graphics as it preserves the shades of gray, offering a more detailed image. Furthermore, you can get better readability on greyscale.
- Proofread and Preview: Before you proceed and print the file, ensure that the text written is accurate and free of any typos. To reach perfection, fix the formatting and align the paragraphs and line spacing as needed.
- Save the Original File: Keeping the original copy is also handy when you need to go back to the colored version of the file. It will also act as a backup when the file gets ruined for some reason.
- Check for Embedded Colors: Some files contain embedded color profiles or layers, which may hinder the conversion process. To run the process smoothly, ensure that the embedded colors are handled carefully.
Conclusion
In summary, converting color PDFs to black and white is essential if you want to share them for professional purposes. After discussing two methods for this purpose, it can be concluded that using PDFelement is a better method due to its fast processing and unique features.




