How to Create a Link for a PDF on Mac
2025-03-26 17:47:49 • Filed to: Convert PDFs on Mac • Proven solutions
To convert a PDF to URL on a Mac, you can use a variety of methods. But all of them depend on your specific needs. For example, if you're merely distributing the PDF to a larger audience and need to provide a download link that requires PDF to link converters for Mac, on the other hand, if you want the content itself to be displayed as a web page, that requires PDF to HTML converters for Mac.
In this article, you'll learn how to create a link for a PDF on Mac with PDFelement and Preview.
Part 1. How to create a link for a PDF on Mac with PDFelement
As mentioned before, there are two options for creating a link to a PDF on Mac. The first option is to share the PDF as a viewable or downloadable link, while the other option is to convert the PDF to HTML. PDFelement for Mac supports both ways and also allows batch convert multiple PDFs to URLs on Mac.
Option 1: Share a PDF as a link on Mac
One way to distribute PDFs to a larger online audience is to create a download or view link that they can access from within a browser tab. Obviously, it's not the same as an interactive web page, but it's a convenient way to display your content online. Instead of first converting the PDF into HTML, you need to directly upload the PDF to any cloud service that lets you generate publicly shareable links for your files. An easier way to create a link for a PDF on Mac is to use PDFelement for Mac.
Easy steps about how to create a link for a PDF on Mac:
Step 1. Open a PDF on Mac with PDFelement
After installing and opening PDFelement on your Mac, click the "Open PDF" button to access your file. Alternatively, right-click the PDF file in Finder and select "Open with > PDFelement."
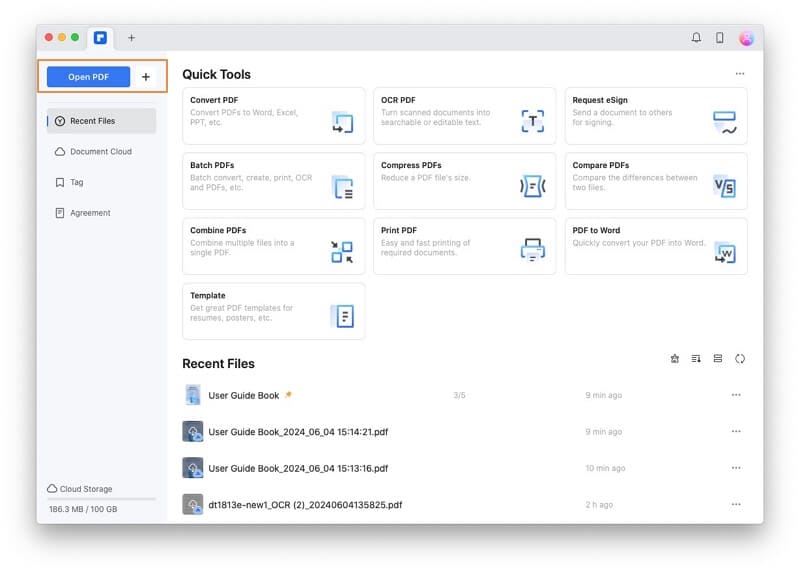
Step 2. Click to Share the PDF as a Link on Mac
Click on the "Share" button located in the top-right corner of the interface. A pop-up window will appear showing the different ways you can share the PDF. Select "Link" and adjust the permissions to generate a link for the PDF on your Mac.
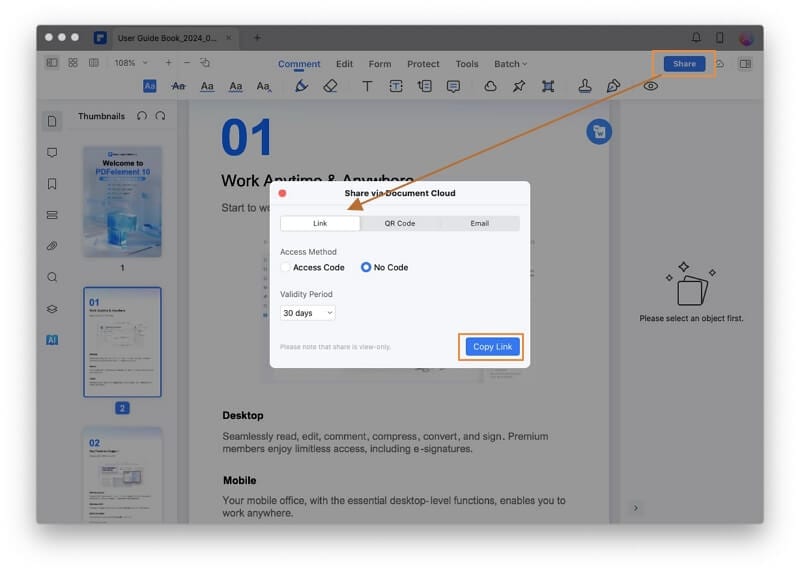
Step 3. Get the Link for Your PDF
After generating the PDF link, click on "Copy Link" to obtain it.
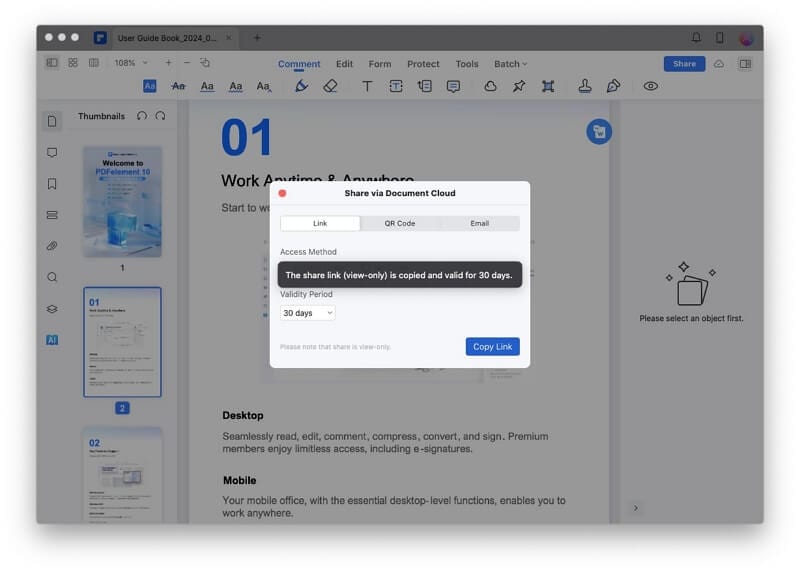
Step 4 (Optional). Upload PDFs to Cloud and Make PDF into a download link on Mac
If you wish to share the PDF as a download link, you can access PDFelement's PDFelement Cloud to locate the most recent PDF files in your cloud drive.
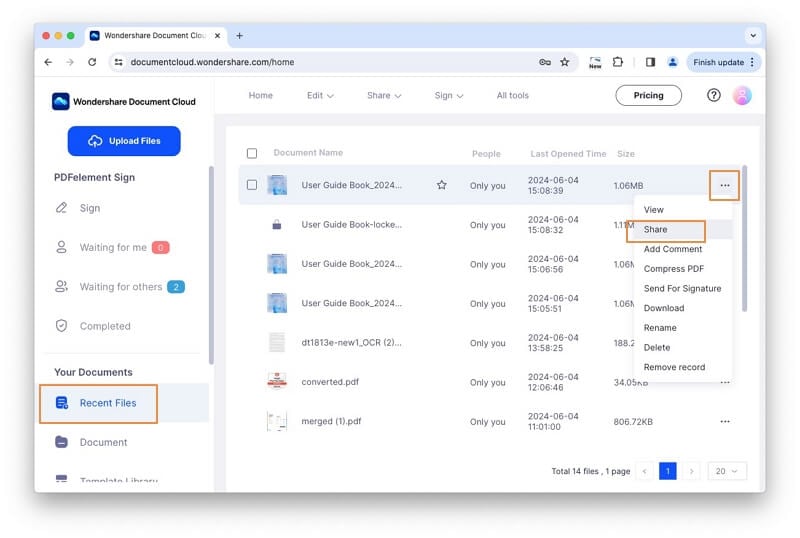
Then, click on the "..." next to the file name, select "Share," and ensure to enable the "Download" option in the permission settings. Lastly, click on "Create URL" to obtain the PDF link on Mac successfully.
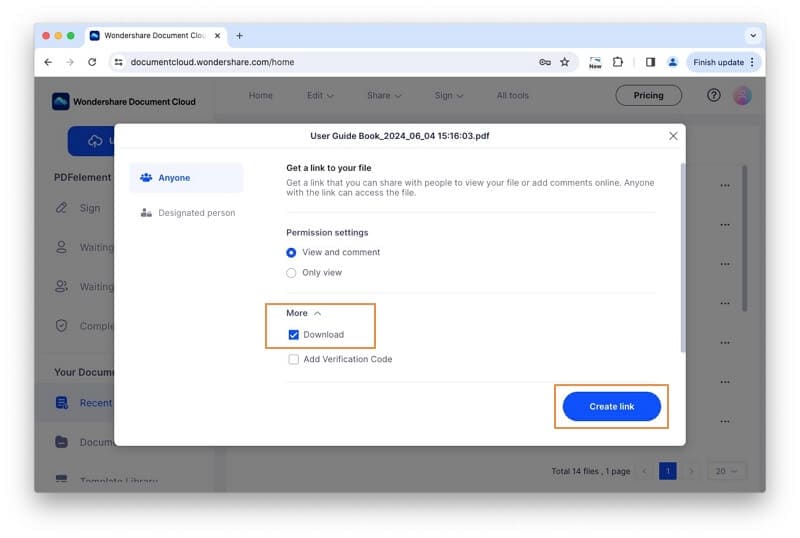
Option 2: Convert PDF to URL on Mac
The advantage of using this method rather than merely generating a URL for a downloadable PDF file is that the recipients get interactive and dynamic content instead of static PDF pages. It's also an ideal way to send complex content with many media and text elements because HTML5 is inherently responsive based on which device it's being viewed.
There are steps about how to make a PDF a link on Mac and batch convert PDF to link on Mac.
How to Make a PDF into a URL on Mac (Including macOS Sonoma) with PDFelement
The idea here is to convert the PDF file into a web-friendly HTML or HTML5 file, which can then generate a URL for wide distribution.
Step 1. Download the PDF to URL Converter for Mac
Step 2. Open PDF before Converting to URL on Mac
Import the PDF into the program by clicking the "Open File…" button. Or just drag and drop the PDF into this program.

Step 3. Convert PDF to URL on Mac
Click the "File" → "Export To" option. Within the contextual menu, choose "HTML" by clicking it.
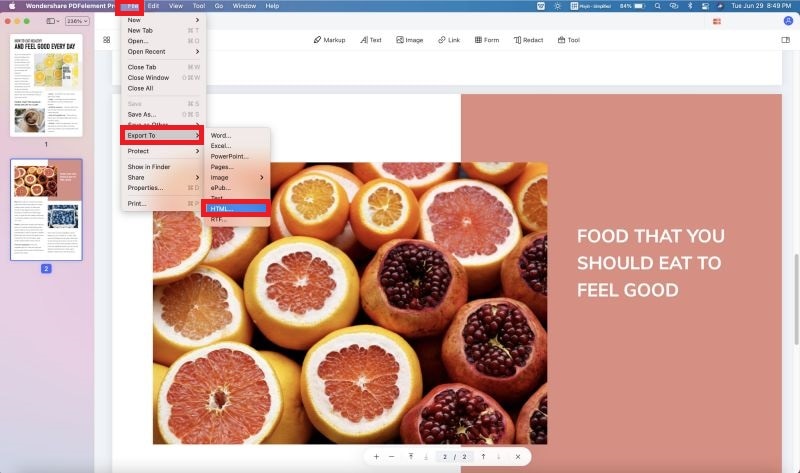
Save the output HTML file to a cloud location like Dropbox and generate a public share link.
This method of converting PDF to a URL on Mac is probably the easiest. In fact, if you use PDFelement, you can even do this as a bulk operation (batch process).
How to Convert a Batch of PDFs to URL on Mac with PDFelement
Step 1. Click on the "Batch Process."
When the file is open, click the "Tool" menu item in the left-hand panel. Then click the "Batch Process" option.

Step 2. Convert PDF to URL on Mac in Batch
In the Batch Processes window that appears in the middle of your screen, select "PDF Converter" on the left-side panel. You can either drag and drop your PDFs or use the "Add File" option to import them.
Change the dropdown selection in the Format section on the right to say "To HTML." Hit "Apply" when you're ready.
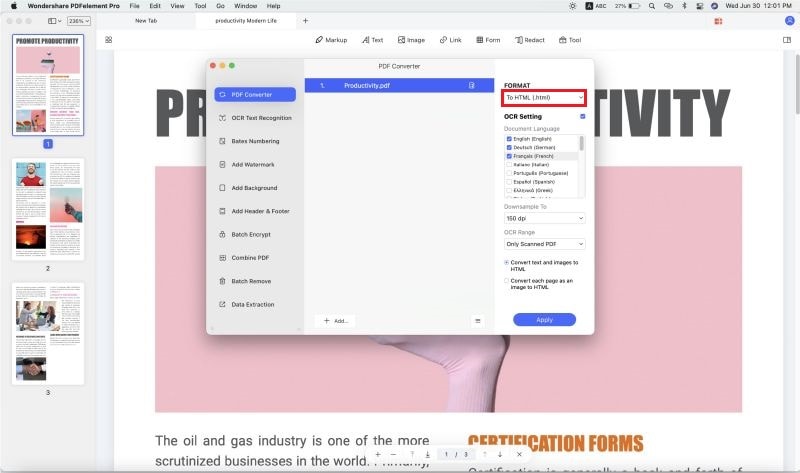
Important: Upload the output HTML file to a cloud service and generate public links for each of them. You can also add them to a cloud folder and get a share link for the entire folder.
PDFelement is available for macOS and Windows, iOS, and Android flavors, depending on your subscription or license. Here are some of the things you can do with it:
- Edit any PDF text, image, or object, including watermarks, headers/footers, links, and media attachments.
- Annotate your PDF workflows with a full set of markup and commenting tools that help you provide accurate reviews of the document's content.
- Sign and fill PDF forms with advanced form field recognition and conversion features.
- Secure your PDF files with passwords, apply redaction to preserve confidentiality, and control specific action restrictions, such as printing or copying.
- Perform OCR or optical character recognition on scanned PDF documents to make them editable with any PDF editor.
- Execute batch processes for conversion and other functions - fast and accurate
- Compatible with macOS 10.14,10.15 Catalina and 11 Big Sur
Part 2. Official Ways to Turn a PDF into a Link on Mac (Preview & iCloud)
If you use Preview as your default PDF viewer, it supports sharing PDFs as attachments via mail or messages and adding links to PDFs, but not direct links. Fortunately, you can utilize the third-party Cloud service to store and generate a link for your PDF, with iCloud being the official option.
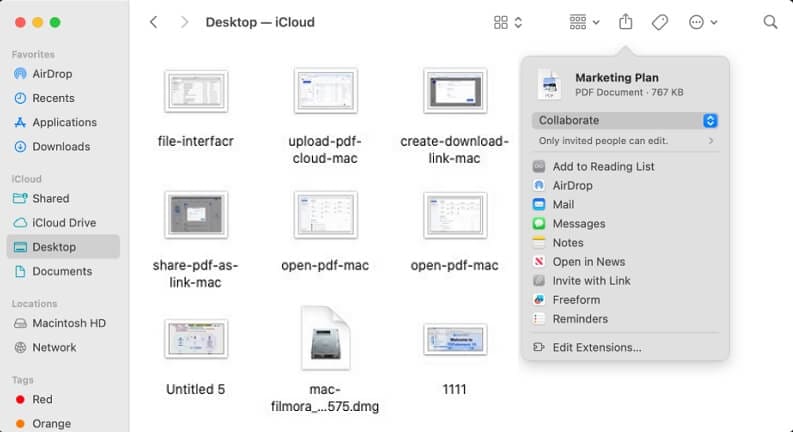
Steps on how to create a link to a PDF on Mac using iCloud Drive:
Step 1. Open iCloud Drive from Finder, select the PDF file or folder, and click the Share button in the top-right corner.
Step 2. Choose Collaborate from the pop-up menu. Click "Only invited people can edit" below Collaborate to set permissions, and then select "Anyone with the link."
Step 3. Generate and copy the link for the PDF on Mac to share with others.
Free Download or Buy PDFelement right now!
Free Download or Buy PDFelement right now!
Try for Free right now!
Try for Free right now!



Audrey Goodwin
chief Editor