In today's fast-paced digital world, it's essential to be efficient. A survey shows that over 70% of Mac users frequently work with PDFs. This underlines the need for good tools to handle tasks like merging PDFs. This article shows you the best ways to combine PDFs on Mac OS X.
We'll explore several methods, starting with PDFElement, a standout tool for merging PDFs, and also look at built-in options like Preview. If you need to compile your research or organize your reports, this guide is for you.
In this article
Why Combine PDF Documents on Mac?
Combining PDF documents on your Mac can make managing your files much easier. Let's look into why this can be a big help for you.
Streamline Your Documents
When you merge PDFs, you bring together documents that belong together. This means you don't have to dig through lots of files to find what you need. This is great if you're working on different parts of a project or organizing your study notes. You get a tidy digital space where everything is just a click away.
Easier to Share
Sending multiple PDFs to someone can be tedious. But if you combine them into one file, sharing becomes much easier. Whether a large report or a folder, a single file is easier to send and manage. It ensures that the person you're sending it to gets all the information in one go.
Improved Efficiency
Dealing with lots of documents can slow you down. By combining your PDFs, you optimize the way you work. This means you'll spend less time juggling files and focusing more on the task.
Makes Reviewing Easier
If everything is in one document, reviewing is simpler. You no longer have to switch between files. Reviewers can scroll through a single document, giving detailed feedback more easily. This ensures that nothing is overlooked.
Method 1: How Do You Combine PDF Files on a Mac Using PDFelement?
PDFelement is a handy tool for anyone who wants to merge PDFs, images, and other documents on their Mac. It makes the process quick and easy and allows you to combine multiple files into a single PDF file effortlessly. The tool is user-friendly and supports dragging and dropping files for quick merging.
Here's a closer look at what PDFelement offers:
- Fast Merging: Quickly combines PDFs, images, and other documents into one detailed PDF.
- Drag and Drop: You can simply drag files into the tool, making merging them quick and easy.
- Manage Files: Offers options to reorder, delete, rotate, and arrange pages within the combined PDF, tailoring the document to your needs.
- Cross-Platform Compatibility: Works seamlessly across Windows, Mac, iOS, and Android, ensuring flexibility regardless of your device.
- Unlimited Files: Allows the addition of as many files as you wish, supporting the creation of a single PDF for easier sharing and sending.
- Professional Editing: This lets you arrange, reorder, and edit the combined PDF to achieve a polished, professional look.
- Image to PDF: Enables the merging of JPG, JPEG, PNG, TIFF, and other images into one PDF with a simple drag-and-drop action.
- Versatile Document Support: Effortlessly combines Word, PPT, and other files into a PDF by automatically converting and merging them.
- PDF Compression: Features a compressor to reduce the size of the combined PDF, making it easier to share.
Step-by-Step Process
Learning how to combine PDF files on a Macbook using PDFelement is easy. Let’s learn how to join PDF files on your Mac using PDFelement.
Step1Open PDFelement
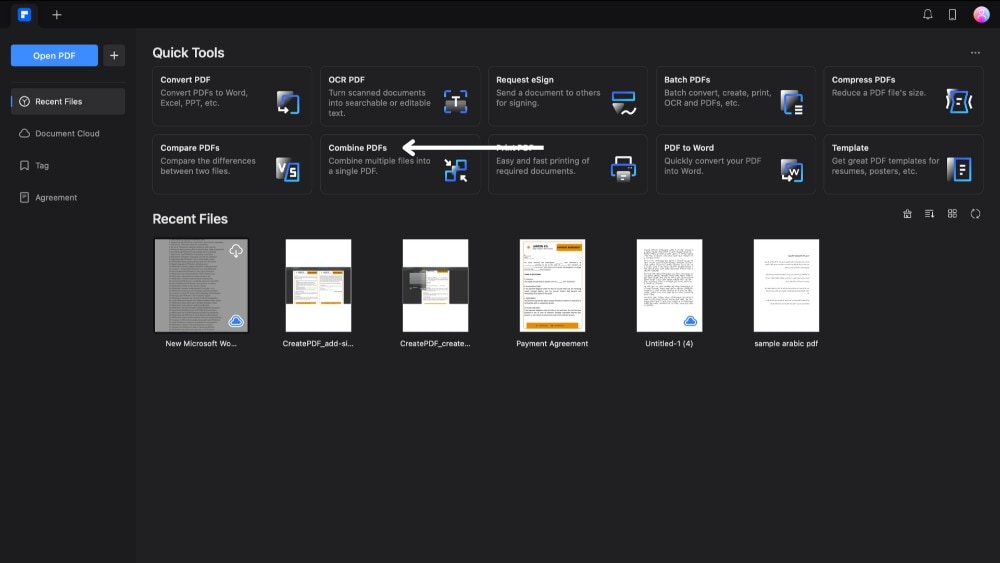
Start by opening the PDFelement app on your MacBook. On the homepage, you'll find the 'Combine PDFs' option. Click on it to begin the process.
Step2Select Your Files
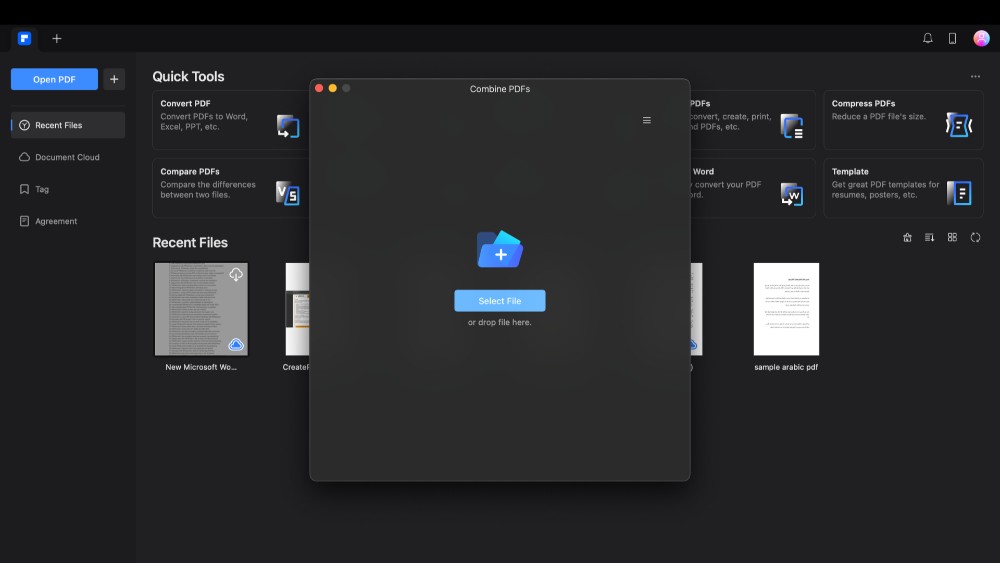
Once in the combine section, click the 'Select File' option. This will allow you to select the first PDF file you want to merge. If you want to add more files, click 'Add' and then "Add files.' You can select multiple files at once. Once you have selected all the files you need, click on 'Apply' to confirm your selection.
Step3Save Your Merged PDF
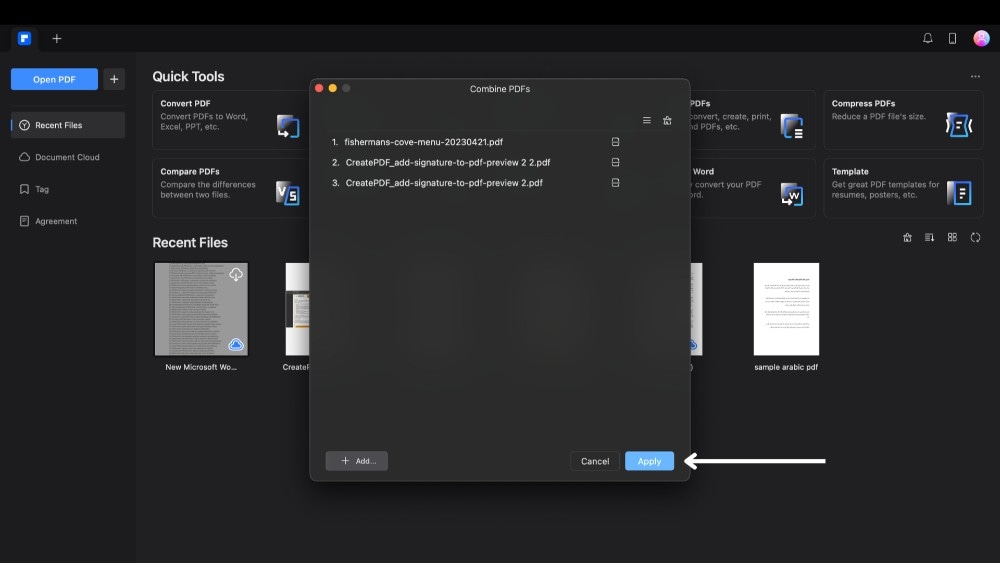
Now, decide where you want to save the new PDF. Pick a folder for your merged file. Click 'Save' to download your combined PDF to your chosen folder.
Combining Images into PDFs on a Mac
Combining photos into PDF on your Mac with PDFelement is pretty straightforward. Here is how you can do it.
Step1Open PDFelement and Select Your Images
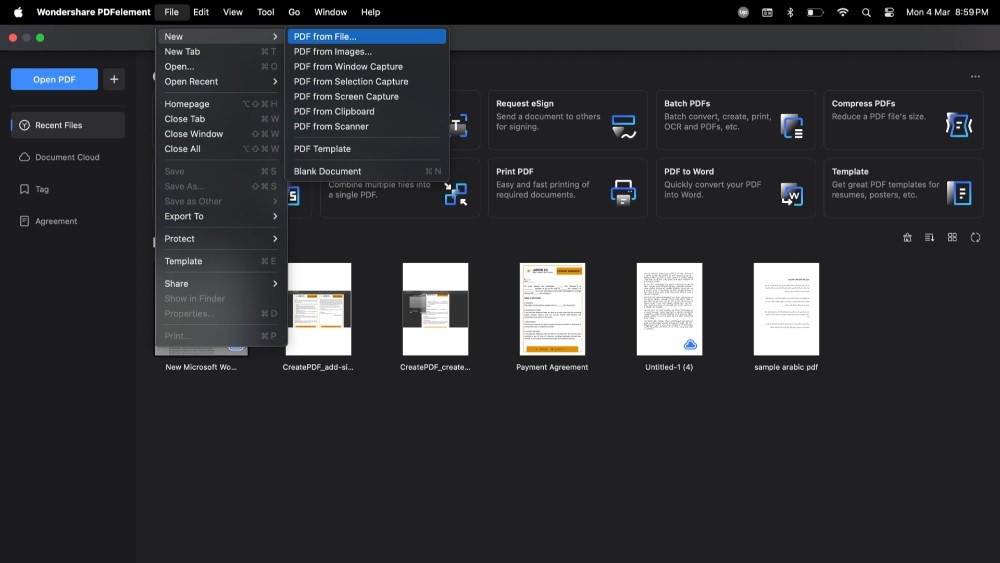
Launch PDFelement on your MacBook. Go to the top bar and click 'Files.' Then, click 'New' and after that, 'PDF from file.' This will open your Finder. Here, pick all the images you want to turn into a PDF. After selecting them, hit 'Open.'
Step2Save the Converted Images as PDFs
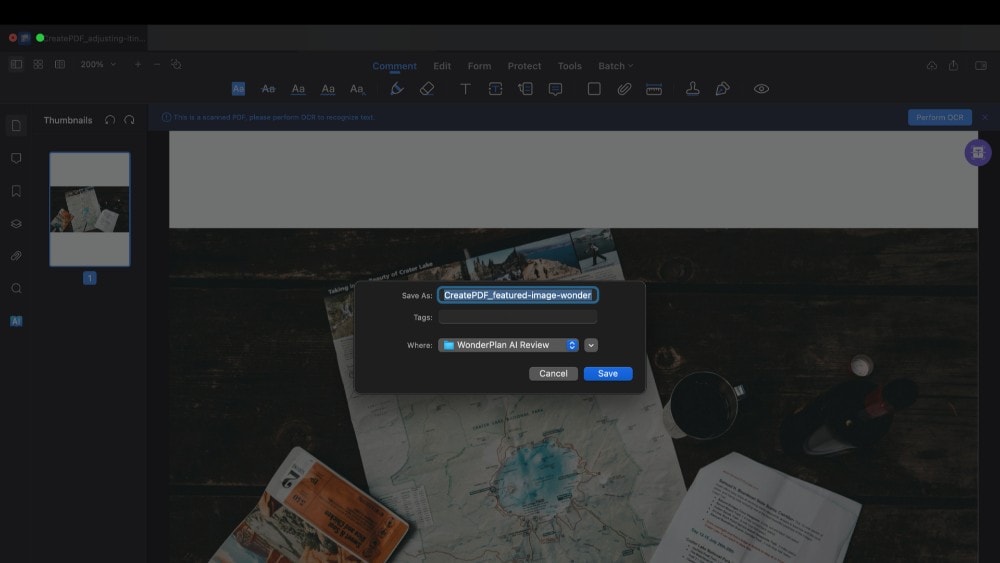
Your images will appear in PDFelement in different tabs, already turned into PDF files. Now, you need to save these PDFs on your MacBook. Click 'File' at the top, then choose 'Save As'. Name your PDF and pick where you want to save it. Then click 'Save'.
Step3Prepare for Merging
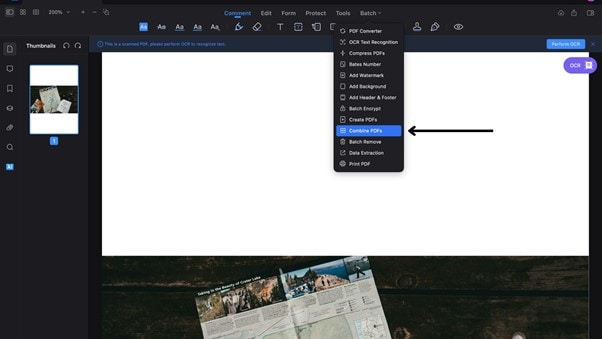
Once all your PDF files are saved, you're ready to merge them. Find the 'Batch' button on the toolbar and click it. Then select 'Combine PDFs' from the menu.
Step4Add Your PDF Files
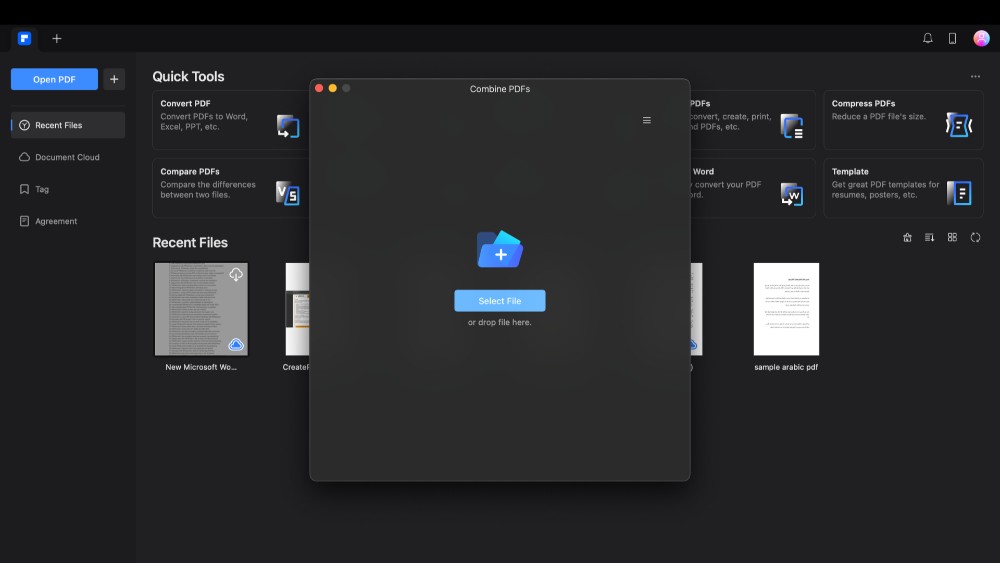
A box will show up for you to add your files to be merged. Click 'Add,' then 'Add files' to bring your PDF images. After adding all your files, press 'Open'.
Step5Merge and Save Your PDF
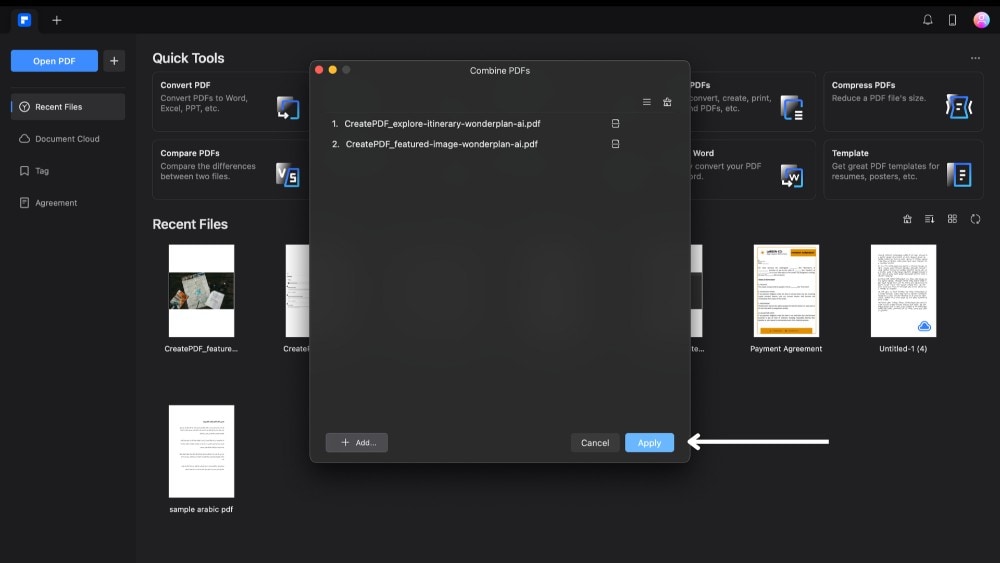
To merge the files into one, click 'Apply'. Then, decide where on your MacBook you want to save the merged PDF. Once you've chosen the spot, your new PDF will download and save there.
Method 2: How Do You Combine PDF Files into One on Mac with Preview?
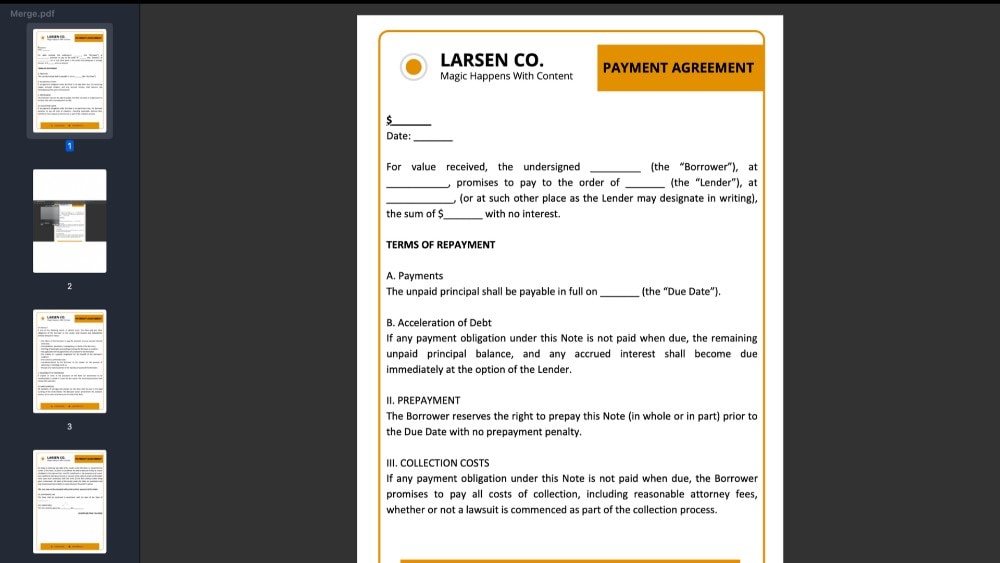
Preview is a handy tool that comes with your Mac and allows you to edit PDF files easily. Its simplicity is a big plus. The design of Preview is so simple that anyone can use it without any technical knowledge.
Combining PDF files on MacOS with Preview is a smooth process. You only need a few clicks to select and merge your documents. This tool allows you to rearrange, spin, and remove pages from your combined documents. So you can easily customize the final document.
Step-by-Step Process
Combining PDF documents on your Mac with Preview is easy. Let's go through the steps to combine your PDFs into one file.
Step1Open a PDF in Preview
Start by clicking on a PDF file to open it with the Preview app. This is where you'll start the merging process.
Step2Show Thumbnails
Click 'View' on the top toolbar, then choose 'Thumbnails' from the dropdown menu. You'll see small images of each page on the side. This helps you see and manage the pages better.
Step3Choose Where to Combine
In the sidebar, select the page thumbnail right before the point where you want to insert another PDF. It determines where the combined files will merge.
Step4Insert PDF Pages
Go to the 'Edit' menu on the top toolbar. Click it, then select 'Insert' and 'Page from file.' This lets you add pages from another PDF.
Step5Choose the PDF to Add
A box will show up for you to find and pick the other PDF you want to merge. After you find it, click 'Open'. The PDF you chose will join with the one that is already open.
Step6Save the Combined PDF
Click 'File' on the top toolbar to save the new, combined PDF. Then click 'Export'. Choose where you want to save it and hit 'Save.'
Method 3: How Do You Merge Multiple PDF Files into One on Mac with PDF Expert?
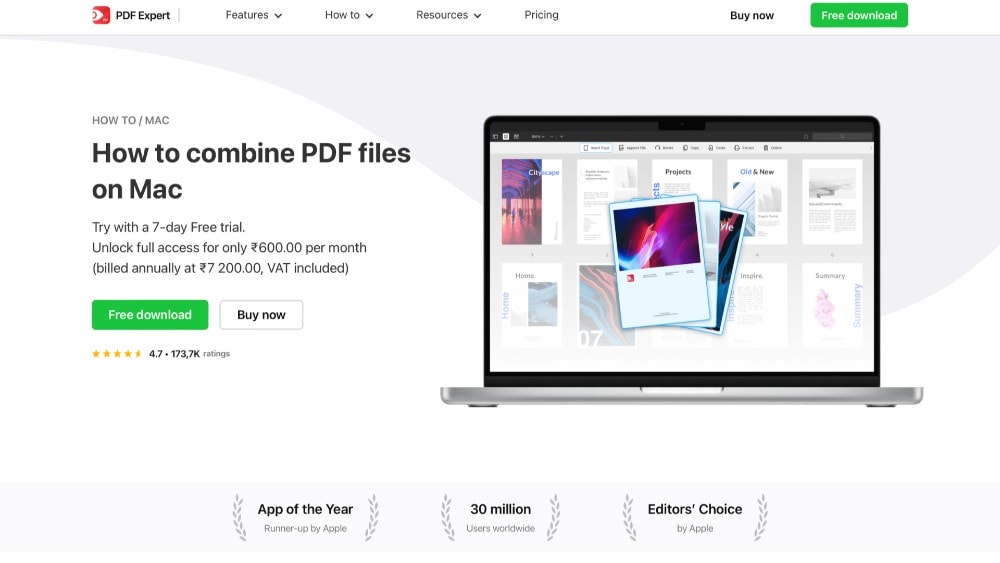
PDF Expert is a great tool for Mac users who need to work with PDF files. You can drag and drop PDF files together, perfect for putting together documents, reports, or other documents.
In addition to merging PDFs, PDF Expert also has numerous tools for editing. You can add notes, fill in forms, or sign documents directly in the app. The app runs smoothly on Macs, so you don't have to put up with any waiting times, even if you're working with large files or many files at the same time.
Step-by-Step Process
Combining PDF files on your Mac OS is straightforward with PDF Expert. Here's a step-by-step guide to get you through the process.
Step1Download and Launch PDF Expert
First off, you'll need to download and install PDF Expert. You can find it in the App Store or on their official website. Once it's installed, open the app on your Mac. Then, look for the 'File' option in the toolbar at the top of your screen.
Step2Choose Merge Files
Click on 'File' to see a list of actions. From here, pick 'Merge Files.' This will bring up your Finder window.
Step3Select Your PDFs
In the Finder dialogue box that appears, go through your files and choose the PDFs you want to merge. If selecting multiple files, hold down the 'Command' key and choose every PDF you want to include.
Step4Combine and Save
Once you've chosen all your PDFs, hit the 'Merge' button. PDF Expert will then combine all your selected PDFs into one new file. This merged PDF will automatically save to your MacBook.
Method 4: How Do You Combine Multiple PDF Files on Mac with Finder?
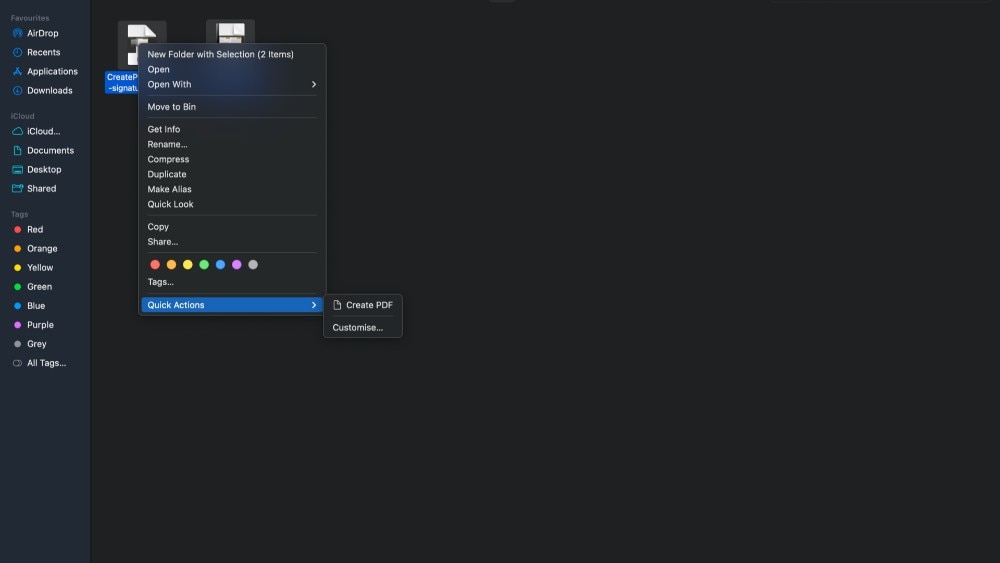
Finder can also merge PDF files into one. Using Finder to merge PDFs is smart because you already know this tool. With this method, you can turn multiple PDFs into a single document.
Since the Finder is a core part of macOS, you can expect everything to work smoothly. You won't have any problems with software not working properly on your Mac, and you won't have to learn how to use a new program. But it's important to remember that the Finder's merge feature is pretty simple.
Step-by-Step Process
Combining multiple PDF files on a Mac with Finder is simple. Here's a step-by-step process to help you combine your documents into one.
Step1Start with Finder
Open the Finder app on your MacBook. It's the place where all your folders and files are easily accessible.
Step2Pick Your PDFs
Look for the PDF files you want to merge. To select more than one, hold down the 'Shift' key and click on each PDF file you plan to combine. They will all be highlighted.
Step3Merge the Files
With your files selected, click with two fingers (right-click) on any highlighted files. A menu will pop up. Select 'Quick Actions' and then click 'Create PDF.' Finder will start combining your selected PDFs into one document.
Step4Find Your Merged PDF
After the merge, Finder automatically saves the new PDF in the same location as the original files.
Takeaway
Merging PDFs on the Mac is easy, thanks to some handy tools. You have options such as PDFelement, Preview, and Finder. PDFelement and Preview offer additional functions for detailed work, while Finder is perfect for simple merging. Choose the option that suits your task to optimize your document management. You should try PDFelement for a comprehensive solution if you're looking for advanced features.




