How to Convert HEIF to PNG
2025-02-25 11:48:12 • Filed to: Convert PDFs on Mac • Proven solutions
HEIF to PNG is an important image conversion process that allows non-iPhone users to view HEIF (HEIC) images on devices running Mac, Windows, Android, Linux, and other operating systems. Although macOS 10.13 High Sierra and later versions, as well as Windows 10 October 2018 update and later versions, natively support the HEIF format, older versions of these operating systems need third-party tools just to view them. For that reason, we've shown you two methods to convert HEIF to PNG so your iPhone shots can be shared widely with others no matter what device or what OS they're using. We'll show you how to do that on your Mac computer or laptop.
Method 1: How to Convert HEIF to PNG on Mac
The software we'll be using is PDFelement, a robust PDF editor with a powerful HEIF to PNG converter feature and a wide range of other PDF tools. To convert HEIF to PNG, all you need to do is transfer the iOS files to your Mac including macOS 11 and then proceed with the steps given below:
Step 1. Go to "File" Tab
Install PDFelement on your computer or laptop running macOS 10.11 or higher and launch the program.
Go to the "File" menu at the top and then go to "New" and select the option called "PDF from File…".

Step 2. Select and Import the HEIF File
This will open a Finder window, where you can select your HEIF files for conversion to PNG. Click "Open" when you've chosen the files.
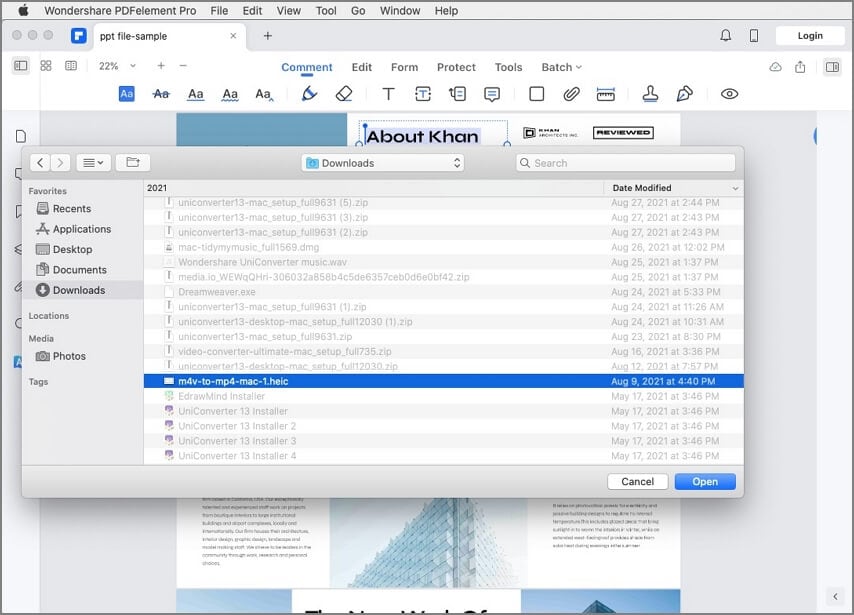
Step 3. Convert HEIF to PNG
The files will now open in separate tabs in PDFelement as individual PDF files. For each one, click on "File" and then on "Export To" → "Image" → "PNG (.png)".

Hit "Save" when prompted by the Finder window and your output PNG file will be stored in the chosen folder location.
This method is straightforward and there's no need for any expertise or prior experience in order to finish this task successfully. PDFelement does it all for you. Moreover, if you're a professional photographer or an aspiring amateur, you'll be pleased to know that all your EXIF metadata will be retained during the HEIF to PNG conversion.
Method 2: Another Way to Convert HEIF to PNG
While the first method is certainly simple enough, there's an even simpler method to convert HEIF to PNG or any other image format of your choosing. This method is described below:
Step 1. Drag the HEIF File into PDFelement
Drag the HEIF file into the program interface and drop it there.
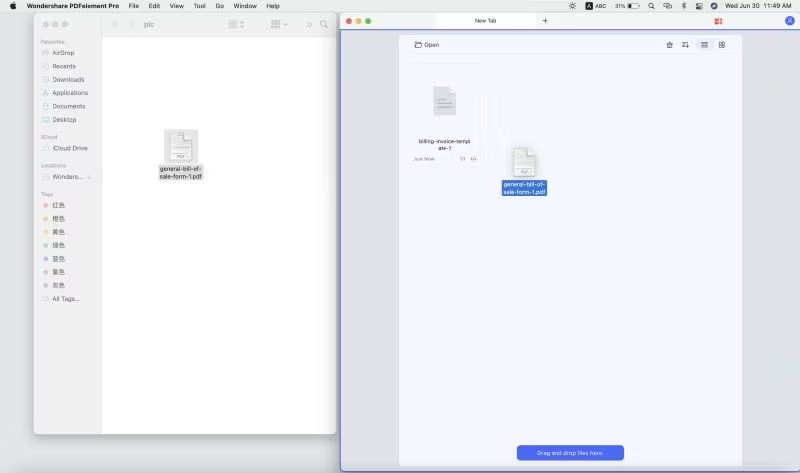
Step 2. Save the HEIF File as a PDF
The file will now open in PDF format; save it by going to "File" → "Save".

Step 3. Click the "PDF Converter" Tool
Now, go to the "Tool" section in the top menu panel and select "PDF Converter" under the "Batch Process" section. This will open a PDF Converter window.

Step 4. Add and Convert HEIF to PNG
In the new window, add the PDF file you just created from HEIF. Select "To Image" in the Format section on the right-side panel and then "PNG (.png)" under that. Hit "Apply" when you're done. If you need to add more images for conversion, you can use the "Add" button to import more HEIF files before clicking on "Apply".
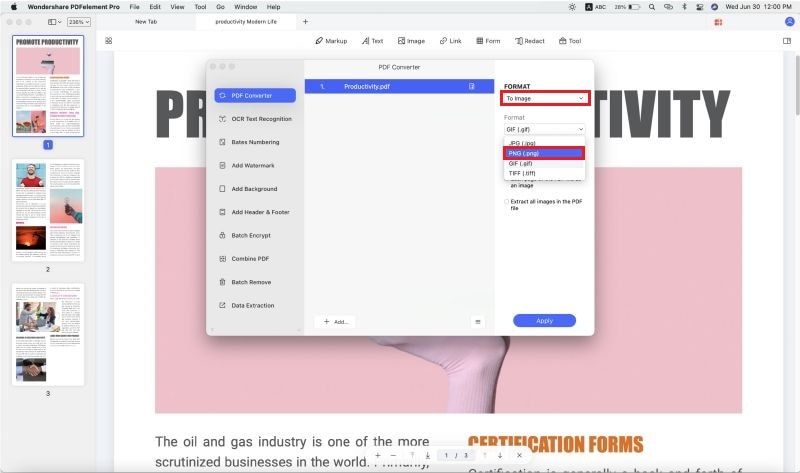
You're all done! That's how easy it is to convert HEIC and HEIF to PNG, JPG, and other image formats with PDFelement. Along with being a fast and reliable HEIF to PNG converter, PDFelement also offers some impressive PDF and document management features, as listed in the next section.
- 1. PDF Editor: This is the primary function of PDFelement and it contains everything you need to control the content in your PDF documents. You can change, add, remove, or resize any content block and edit any type of content including text, images, annotations, media files (attached as comments), signatures, headers, watermarks, and much more.
- 2. PDF Converter: Convert to and from PDF with support for a huge range of file formats. Over 300 source formats are supported, and you can convert PDF to more than a dozen image, text, spreadsheet, HTML, and other formats. The conversions are highly accurate and lightning-fast.
- 3. Markup Tools: Reviewing and commenting tools are extensive and simple to use. Just choose the tool you want and click on the document to place it. That's it! You can choose from text boxes, shapes, typewriter text, lines, freehand drawings, highlights, underlines, strikethroughs, etc. The best part is all the tools are customizable so you can have your own unique color for annotations in case multiple stakeholders are reviewing the document.
- 4. Security for PDFs: It lets you redact content, encrypt files, and add watermarks. In addition, you can apply restrictions for copying, editing, and other actions. The tool provides enterprise-grade security features to keep your information confidential and private, yet easy to share with authorized users directly through the cloud or via email.
- 5. Holistic PDF Management: Files can be split or merged; pages can be reordered, removed, added, cropped, rotated, etc. It gives you full control over how your documents are organized. You can even optimize file sizes for convenient sharing.
- 6. OCR: Text recognition has never been easier or more accurate. The optical character recognition plugin available with PDFelement lets you unlock text from scanned or photographed documents that are available as non-machine-readable files. In just a couple of clicks, you can convert them into searchable files or editable PDFs.
- 7. Batch Processes: Several tasks such as encryption, watermarking, data extraction, and OCR can be done with a batch of files. The batch process is fast and accurate.
Free Download or Buy PDFelement right now!
Free Download or Buy PDFelement right now!
Buy PDFelement right now!
Buy PDFelement right now!



Margarete Cotty
chief Editor
Generally rated4.5(22participated)
Comment(s)
Log in