At a time when digital documentation has become the norm, around 80% of agreements are signed electronically. This fact emphasizes how important it is to know how to use digital tools to sign documents. If you're a Mac user, you must know how to add a signature in Pages on Mac.
This article will walk you through the steps to add your signature using Pages. It also looks at the leading alternative - PDFelement for signing documents on the Mac. A detailed comparison will help you find the right tool for your needs. Whether you need to sign a contract or approve a document, this guide will help you.
In this article
Part 1. Adding Signatures Using Pages on Mac
Pages is the word processing software from Apple. It was developed for Mac users and fits perfectly with the macOS system. With Pages, you can do more than write or edit. You can easily create beautiful documents, reports, and books.
The software is easy to use, whether writing a quick note or creating a detailed report. Adding electronic signatures to documents is also easier. You don't have to print or scan your documents to add your signature in Pages on Mac.
Step-by-Step Process
Learning how to insert a signature in Pages on Mac is easy. Let's walk through the steps to sign your documents with ease.
Step1Download Your Document
First, download the document you need to sign. You'll find it in the "Downloads" section of your Finder. Double-click on the document, which will automatically open in the Pages app.
Step2Position Your Cursor
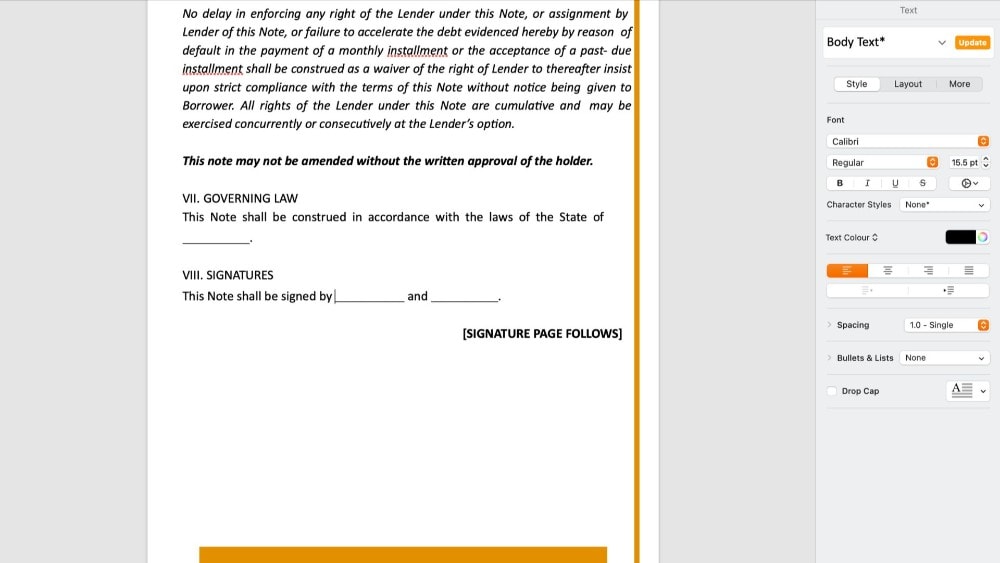
Scroll to the part of the document where you want to add your signature. Then, place your cursor at that spot.
Step3Create and Add Your Signature
You can create and add your electronic signature in Pages on Mac in two different ways.
Using your iPhone
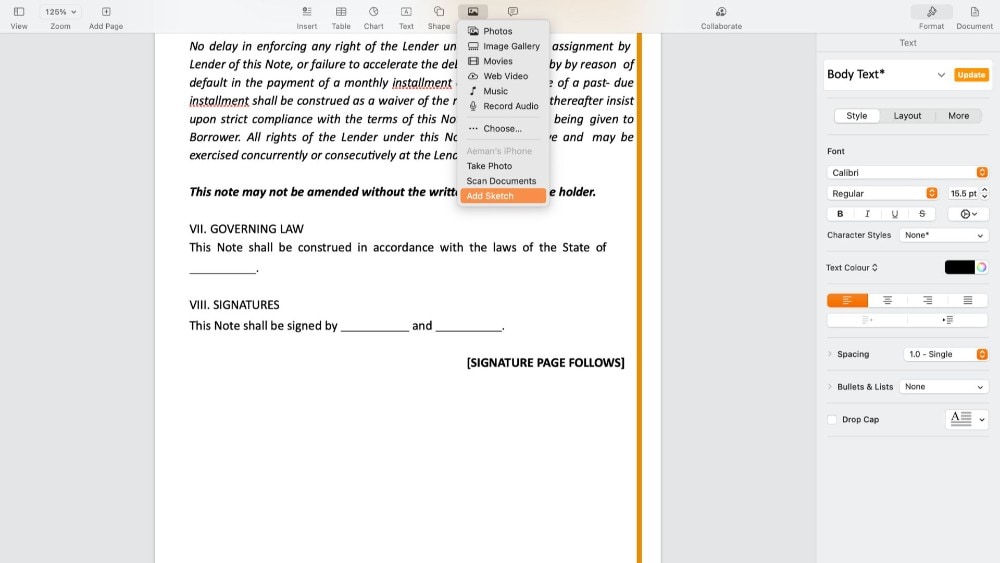
If you don't have a digital version of your signature, that's no problem. You can easily create it with your iPhone.
Click on the "Media" option in the top toolbar of Pages. Select "Add Sketch." A white screen will appear on your connected iPhone. Here, you can draw your signature. When you're satisfied, press "Done." Your signature will appear in the Pages document.
Using Images
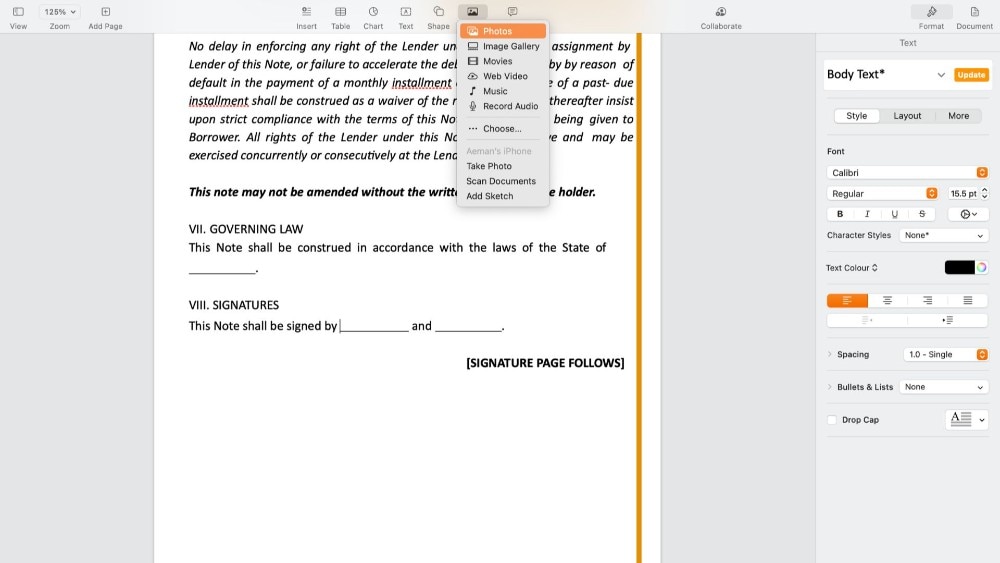
If you already have a picture of your signature, you can insert your signature in Pages on Mac with that, too.
Click on the "Media" icon in the toolbar. Select "Photos" if your signature is saved, or click "Choose" to find a downloaded image. Navigate to your signature image, select it, and click "Insert." Your signature is now part of your document.
Step4Resize Your Signature
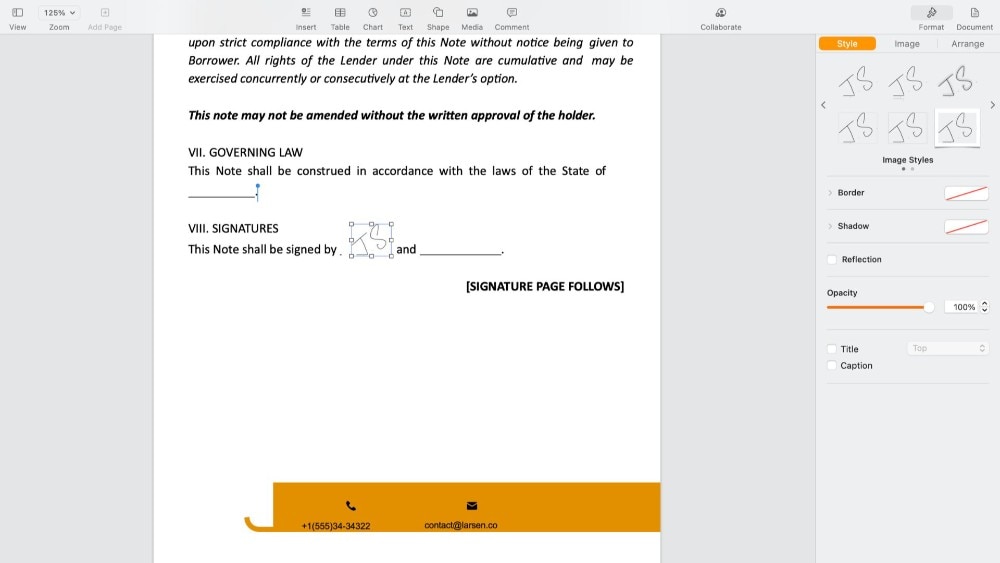
Like any image in Pages, you can move and resize your signature. Click and drag the corners of the signature to make it the perfect size for your document.
Part 2. Adding Signatures Using PDFelement on Mac - a Versatile Alternative
PDFelement for Mac is a versatile and comprehensive program that easily meets all your PDF needs. It also allows you to quickly sign PDF documents. Whether you use a mouse or a trackpad, PDFelement makes it easy to save hours that you'd otherwise spend typing manually.
Here are the key features of PDFelement when signing your documents.
- Easily Sign PDFs: You can sign or create legally binding e-signature fields on every proposal, saving you work hours.
- Add Signature Image: Insert a signature image into your document for higher efficiency.
- Sign Anytime, Anywhere: With PDFelement, you can sign documents from any location, anytime, and on any device.
- Real-Time Tracking: Track and manage the latest status of every signed document in real time on any device.
- Protect Your PDFs: Enhance the security of your PDFs by adding passwords.
- Create and eSign: Easily create a signature and electronically sign your documents, making your workflow smoother.
- Redact Sensitive Information: Ensure the privacy of your information by redacting sensitive details from your PDFs.
To use PDFelement, however, you must first convert your document to PDF. You can use online PDF converters for this.
Step-by-Step Process
Adding your signature to a PDF on a Mac using PDFelement is easy. Let's break down the steps to create and insert your signature using the PDFelement app.
Step1Open Your PDF
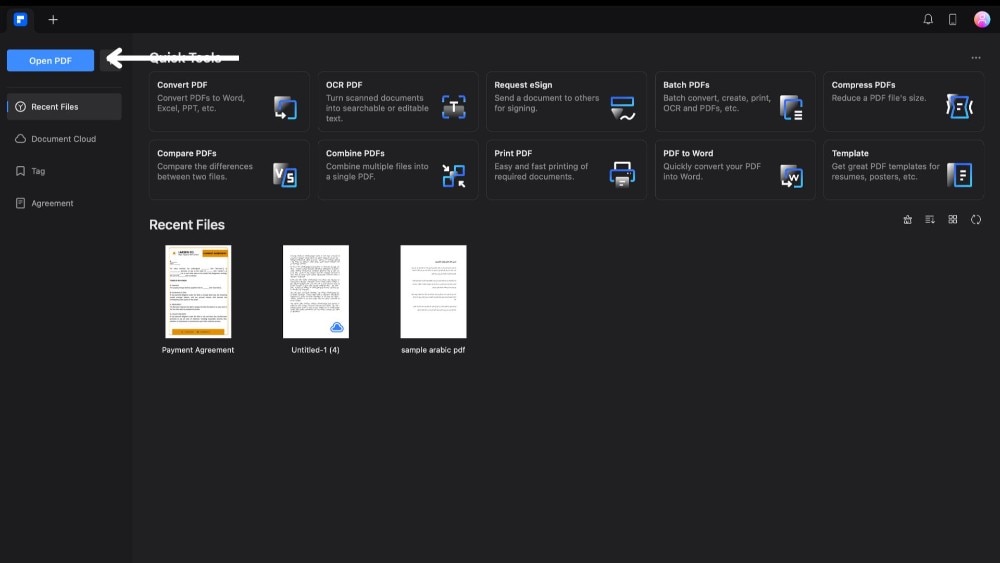
First, open the PDFelement app on your MacBook. Then, click on the 'Open PDF Option.' Select the PDF you wish to sign here, and it will open in a new tab.
Step2Access Signature Tool
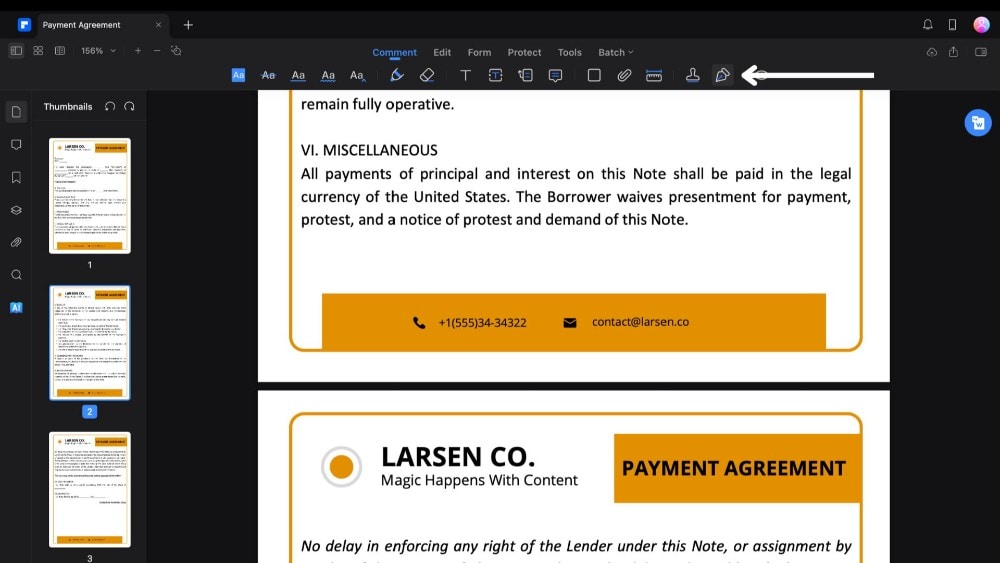
Next, click on the 'Comment' option on the top tab. Look for the signature option, represented by a pen icon, and click on it.
Step3Create Your Signature
A sidebar will appear with the "Create Signature" option. Click on it to see how you can create your signature in PDFelement.
Using an Image
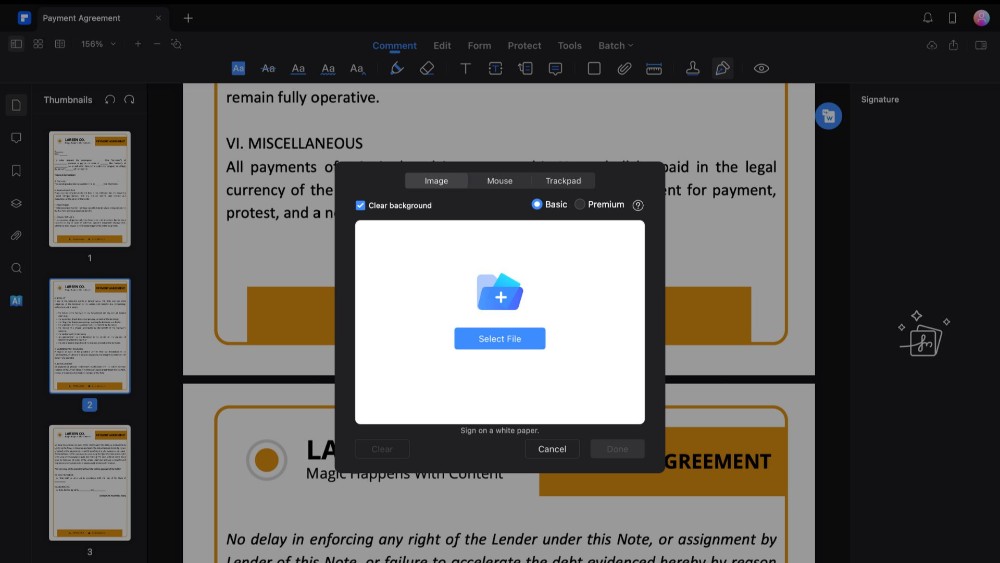
If you have a picture of your signature, you can upload it directly. Choose 'Select File,' find your signature image on your MacBook and upload it. It is recommended to sign on a white paper to maintain clarity. PDFelement will automatically remove the background for you.
Using a Mouse
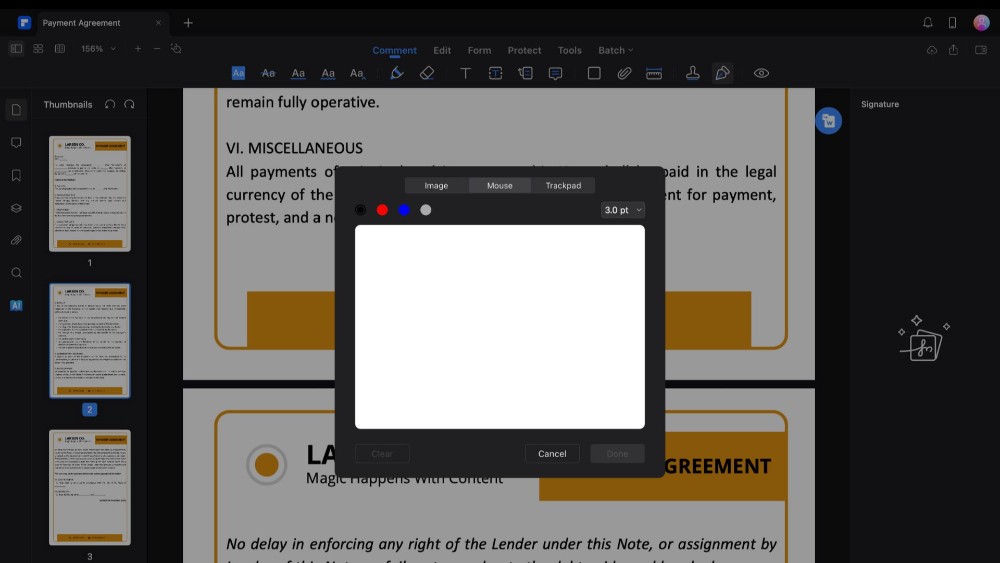
You can sign directly in the app using the mouse if you don't have a picture of your signature. Choose from four color options and adjust the bold font to your signature. Sign and click 'done' when you are satisfied.
Using a Trackpad
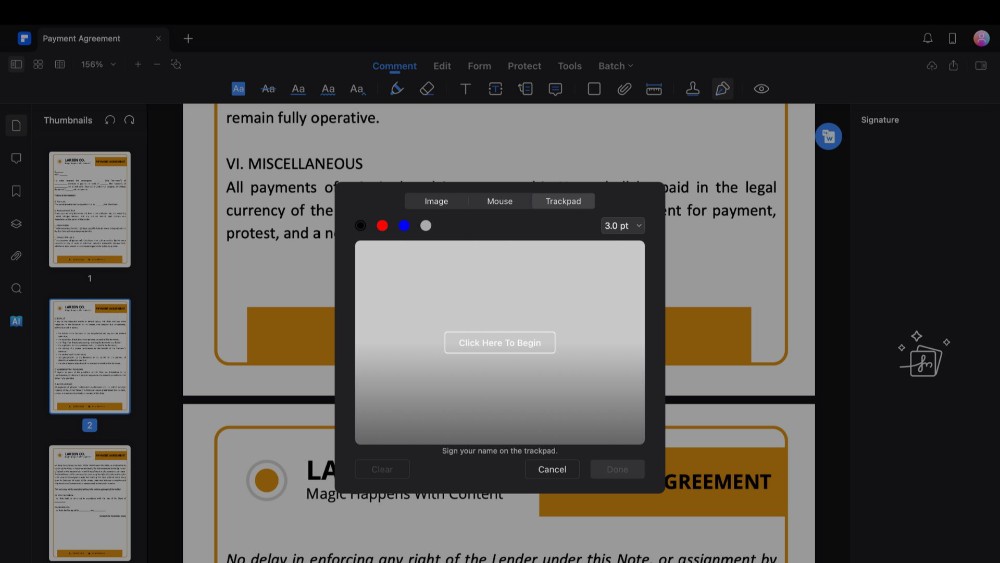
Using your Mac's trackpad is another easy method. Select 'Click here to begin.' Sign your name on the trackpad, and press any key to save the signature.
Step4Inserting the Signature
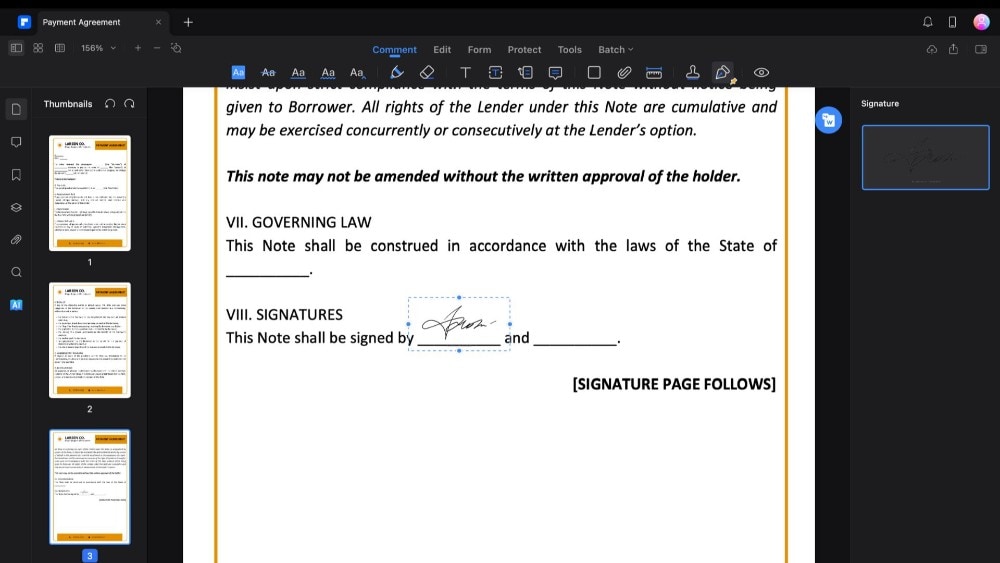
To add the signature to your PDF, first click on the signature. Then, go to the page where you want to insert it. Simply click on the desired place in the PDF file, and your signature will be added automatically. You can move and resize the signature like a normal image to ensure it fits perfectly in your document.
Part 3. Comparing Pages and PDFelement for Adding Signatures
When you're on a Mac and looking to add signatures to your documents, Pages and PDFelement present two very different approaches.
Here is a short comparison of these two signing tools for Mac.
| Features | Pages | PDFelement |
| Ease of Use | Clean and intuitive interface. Easy for those familiar with Apple software. | Feature-rich interface that requires some time to learn but offers deeper customization. |
| Signature Features | Simple solution for adding signatures, ideal for quick tasks | Offers a wide range of functionalities, including legally binding e-signature fields. |
| Document Compatibility | Works best with Pages or Word documents. | Specializes in PDFs, allowing for signature addition without conversion. |
| Security and Privacy | Allows document locking with a password. | Provides password protection and redaction features for enhanced security and privacy. |
| Cross-Platform Flexibility | Seamless choice for users within the Apple ecosystem. | Available on multiple platforms, including Mac, Windows, and mobile devices. |
Let's look into a more detailed comparison of each app, examining its features, ease of use, and adaptability.
Ease of Use
Pages: Boasts a clean, user-friendly interface that mirrors Apple's design philosophy. This simplicity means adding a signature to a document is straightforward, especially if you're already familiar with other Apple software.
PDFelement: While not overly complicated, it has a more feature-rich interface. This means that it might take a bit of time to navigate initially. Once you get the hang of it, PDFelement allows for more detailed customization of your documents.
Signature Features
Pages: Offers a simple but efficient way to insert signatures into documents. It's great for quick tasks like signing a letter or a simple contract. However, it cannot create legally binding electronic signature fields.
PDFelement: Excels in signature functionality, including creating legally binding e-signature fields. This makes it a better choice for more formal or complex documents.
Document Compatibility
Pages: Optimally works with its format and Word documents. If you're working mainly with these types of files, it's incredibly convenient. However, it falls short when it comes to PDFs, a standard in business communications.
PDFelement: Specializes in handling PDFs. It lets you edit, annotate, and add signatures without converting the file into a Word document.
Security and Privacy
Pages: Provides the option to secure documents with a password.
PDFelement: Goes beyond password protection by including advanced options like redaction. This lets you permanently remove sensitive information from your documents. It provides a higher level of security and privacy.
Cross-Platform Flexibility
Pages: Is an excellent option for those fully integrated into the Apple environment, offering seamless operation.
PDFelement: Stands out for those needing to work across different operating systems. It ensures that your documents look and function the same way, whether opened on a Mac, Windows PC, or mobile device.
Takeaway
Adding a signature in Pages on your Mac is easy. It's perfect for quickly personalizing your documents. For those who need more advanced features, PDFelement for Mac offers a comprehensive solution, including legally binding e-signatures. Whether you prefer Pages for its simplicity or PDFelement for its broad features, adding digital signatures to your Mac is hassle-free.




