How to Add Hyperlink to PDF on Mac
2025-02-25 11:48:12 • Filed to: Annotate PDFs on Mac • Proven solutions
Hyperlinks can enhance your PDF document in a lot of ways. It directs the reader to new content and more in-depth information on a topic, or add an interactive element to your file. Many software solutions allow you to add hyperlinks to your PDF file with ease. For Mac users, the best hyperlink solution that will let you add hyperlinks to PDF Mac and also edit your links easily is Wondershare PDFelement - PDF Editor Wondershare PDFelement Wondershare PDFelement.
How to Add Link to PDF on Mac with PDFelement
No matter what type of PDF document you are creating, you should try to make it visually appealing and engaging for the reader. Adding hyperlinks is a good way to achieve this. There are many options available for adding links that stand out when you use PDFelement to add hyperlinks in PDF Mac.
Besides the powerful feature that allows you to add links to PDF Mac, PDFelement is a powerful PDF editing tool that meets all your PDF needs. Whether you want to create a PDF file from scratch, edit a file, annotate, add headers and footers, fill and sign contracts, or convert or print files, this software is compatible with all Mac devices including the latest macOS 14.
The efficiency doesn't end there; you can add different types of links to your PDF file as well. You can activate or deactivate the link as required, or you can format the size, color, and thickness of the link.
With this fast, efficient, and robust tool, you can stop spending unnecessary time on simple tasks such as adding hyperlinks to your PDF document on macOS.
Already got PDFelement? Here is how to add hyperlinks to PDF Mac using the program.
Add Hyperlink to PDF on Mac
Step 1: Launch PDFelement. Click on "Open File" or the "Open" button to open the PDF file that you want to add links to. You can also drag and drop the file into the program.

Step 2: You can then click on "Edit" > "Link" to add a link in the PDF file. Use your cursor to select an area on the PDF page where you want to insert a link. A blue box will appear in that spot.
On the left panel, you can choose the following actions: "Go to a page view" or "Open a web page".
- Link to a page: When you click on the "Page" tab, Select the page you want to link to and then click the "Save" button.
- Link to a website: When you click on the "Web" tab, enter your website link in the "https://" box below it.
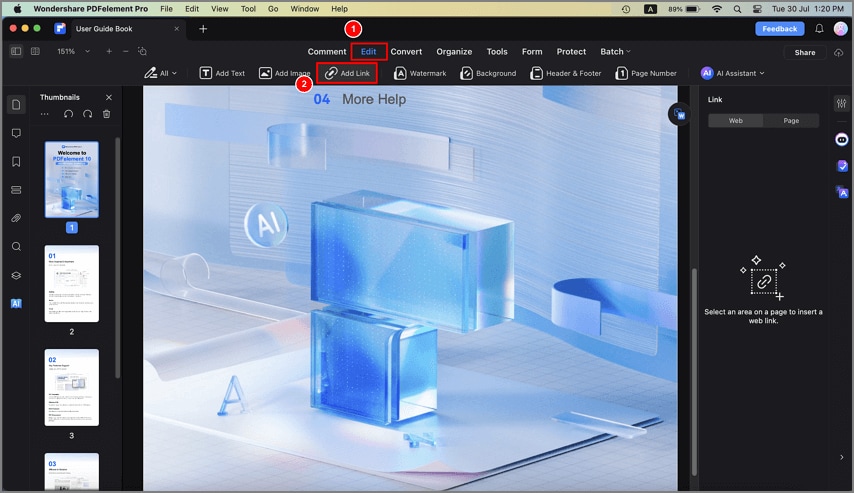
Step 3: Save the change. Then you can click the link you just inserted to test if it is working fine.
Edit Hyperlink in PDF on Mac
PDFelement enables you to not only add a link in PDF on Mac, but also customize the appearance of your links to make it more clickable. Here is how to edit links in PDF on Mac.
Step 1: Select the link you want to edit, then you can edit its elements and appearance in the right-side panel.
Step 2: Here are the link elements you can edit
- Link types: You can choose to show the link in a "Invisible Rectangle" or "Visible Rectangle."
- Line style: To highlight the anchor text with a a visible rectangle, you decide the line style of the rectangle. Select from "Solid, Dashed, Underline."
- Line thicknes: Adjust the line thickness of the visible rectangle using options such as "Thin, Medium, and Thick."
- Line color: Personalize the color of your link rectangle by choosing from the color palette.
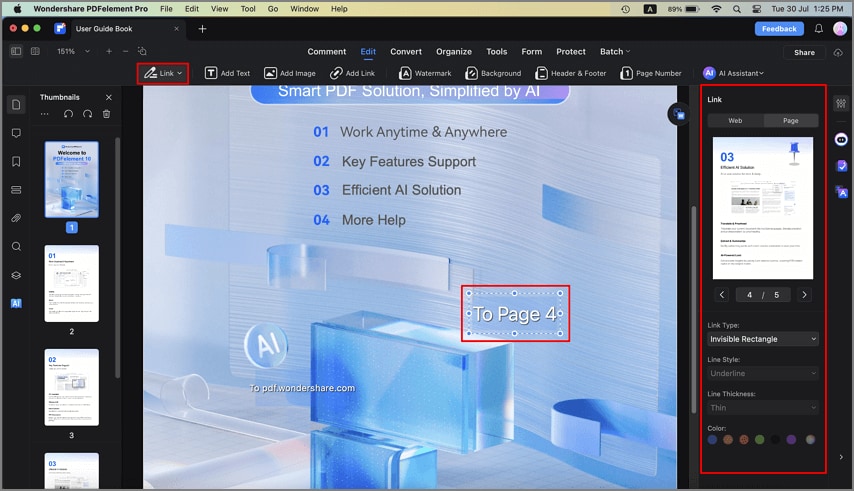
Delete Link from PDF on Mac
Deleting a link from PDF is as easy as adding links in PDFelement. If there are unwanted hyperlinks in your PDF, you can delete them with PDFelement.
- Select the link you want to delete, go to the "Edit" tab and click "Delete."
- Alternatively, right-click the unwanted link and click the "delete" button.
Edit more in PDFs on Mac
As a powerful PDF editor, PDFelement can edit not only links, but also text, images in PDFs. Here are some amazing features in PDFelement.
- Wide palette of annotation tools including drawing, or adding comments, sticky notes, and text boxes
- Personalized drawing on Mac is what allows you to add different shapes for visual annotation
- Ability to easily add hyperlinks, notes, and comments to a PDF
- Ability to easily create fillable PDF forms
- A well-designed, user-friendly interface
- Provides smooth text editing tools and formats
- Optimizes PDF file size by cropping or deleting unwanted pages or files
- Functional OCR makes scanned PDF editable and searchable
How to Add Hyperlink to PDF in Preview
Preview is the default app on Mac to view and save PDF files. It is natural for you to wonder if you can add hyperlink to PDF using Preview.
Unfortunately, Preview doesn't offer the function of adding links to a PDF document, that's to say, you can't add links to text to make it clickable. However, there is a workaroud: you can add a URL as a text box in a PDF via Preview, and then the readers can click and open the URL in Safari.
Here is how to add a URL link to PDF in Preview
Step 1: Open a PDF with Preview. Then click Tools > Annotate > Text to add a text box to the PDF.
Step 2: Put the text box to where you want it, and enter the desired URL in the text box.
Now when you click the text box, right click the text and select Open URL, the link will open in Safari.
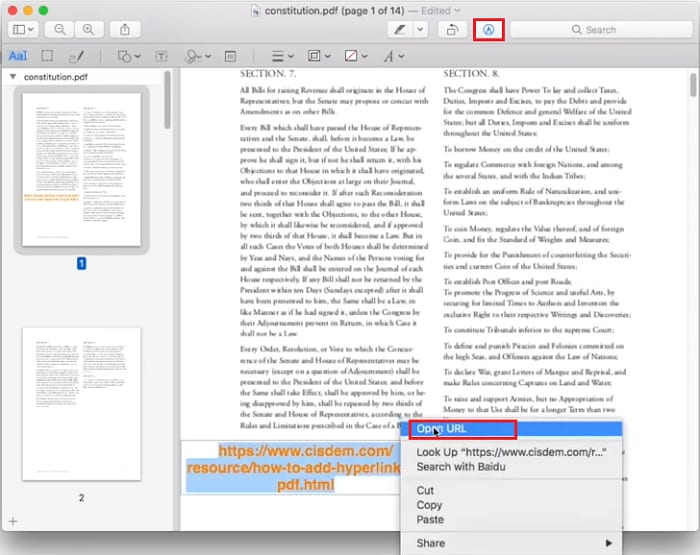
Free Download or Buy PDFelement right now!
Free Download or Buy PDFelement right now!
Buy PDFelement right now!
Buy PDFelement right now!
Related Articles
- How to Draw on PDF for Mac
- An Effortless Way to Highlight PDF in Preview on Mac
- The Best PDF Annotator Mac of 2025



Audrey Goodwin
chief Editor
Generally rated4.5(22participated)
Comment(s)
Log in