Strikethrough text emerges as a significant way to convey more meanings to your message. Its presence in the text adds more clarity to the written content to express that a particular part is no longer valid. A significant purpose of using strikethrough in Google Docs is to correct mistakes, update information, or add a new perspective to your text.
As Google Docs is one of the most used applications for writing and handling documents, it's better to learn how to strikethrough Docs text. This guide will talk in detail about the various methods to execute this formatting feature on multiple devices.
In this article
Part 1. 2 Ways to Strikethrough Text in Google Docs
A text containing a strikethrough format is helpful in understanding the document's editing history or current status. When you share a document with others, you can use this format to indicate text that has been removed or replaced. The possible ways to add strikethrough in Google Docs are through the “Format” tab or using a shortcut.
Method 1. How to Strikethrough Text in Google Docs from the Format tab
Using the “Format” tab, you can easily place strikethrough anywhere on your document's text. If you want to learn how to strikethrough in Google Docs through this method, check out these step-by-step guidelines:
Step1
The first step is to open the Google Docs website on your preferred browser to create a blank document or access an already-made document. Then, select the text you want to strikethrough on docs by dragging the cursor on it. Once selected, click the “Format” tab from the above toolbar to access its options.
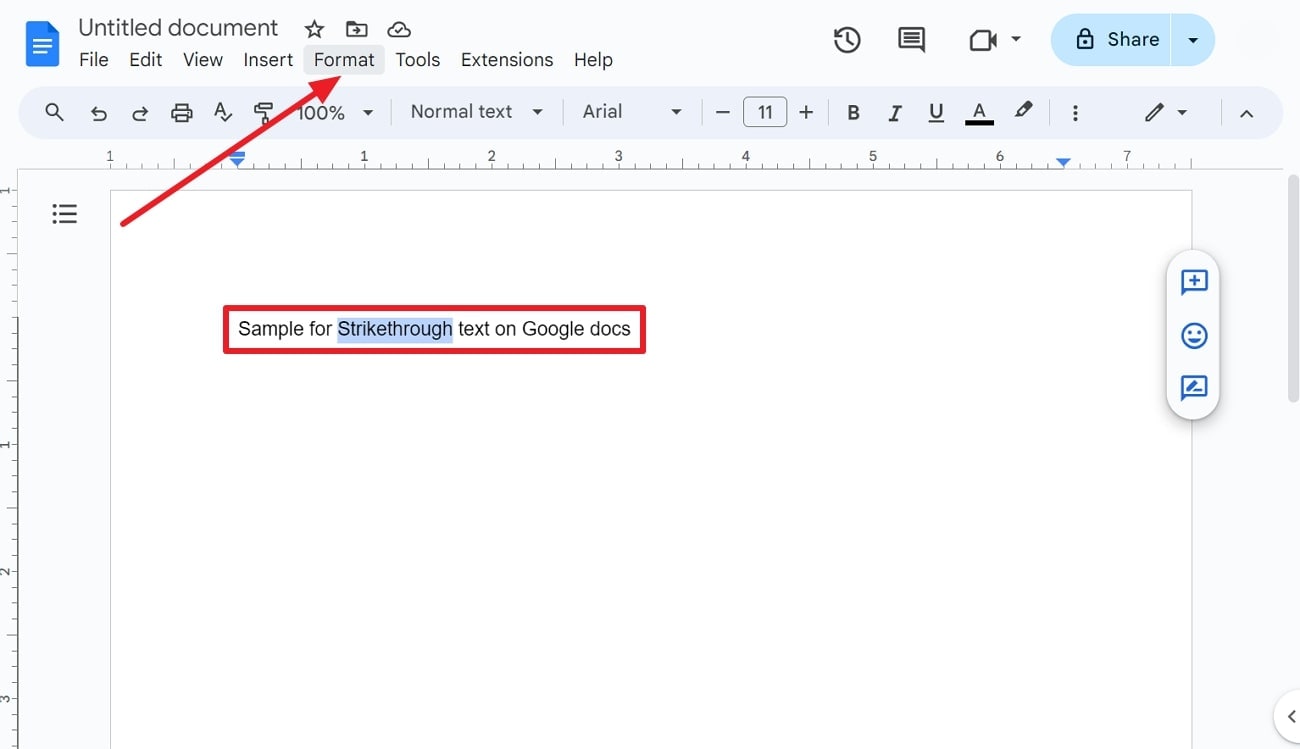
Step2
Afterward, a drop-down menu of the Format tab will appear with several options. There, scroll over “Text,” which will lead to another context window. Finally, choose the “Strikethrough” option from the second context window, and it will automatically be added to your text.
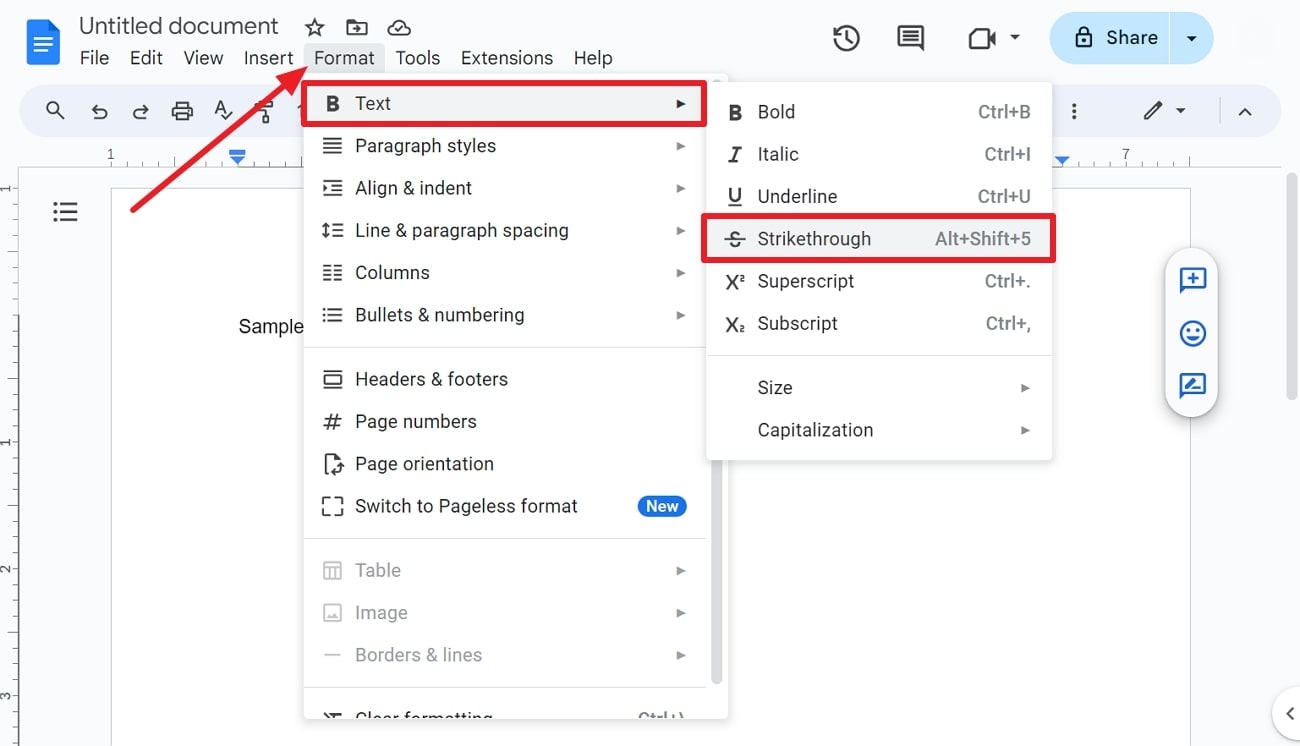
Method 2. How to Strikethrough Text in Google Docs Using Shortcut
Now that you know how to use this text format through the typical method and are wondering about a shortcut way, this method is for you. Using just a few keyboard keys, you can instantly convert your simple text to strikethrough. To perform Google Docs strikethrough shortcut, you need to press “Alt + Shift + 5” on your keyboard.
Part 2. How to Remove Strikethrough in Google Docs [3 Ways]
Sometimes, you can use this format on the wrong text and may want to change it back to the original font. In that scenario, you must know how to remove strikethrough in Google Docs to avoid deleting the text and re-typing it. There are multiple ways to remove it, which you can learn through this guide below:
Way 1. Using Text Format
Text formatting is not just used to place the strikethrough format on your text; you can also use it to remove it. For this, you must go through the exact same steps you took to place the strikethrough docs' text. Simply select the text and go to the “Format” tab, then “Text,” and then you can select “Strikethrough” to remove it.
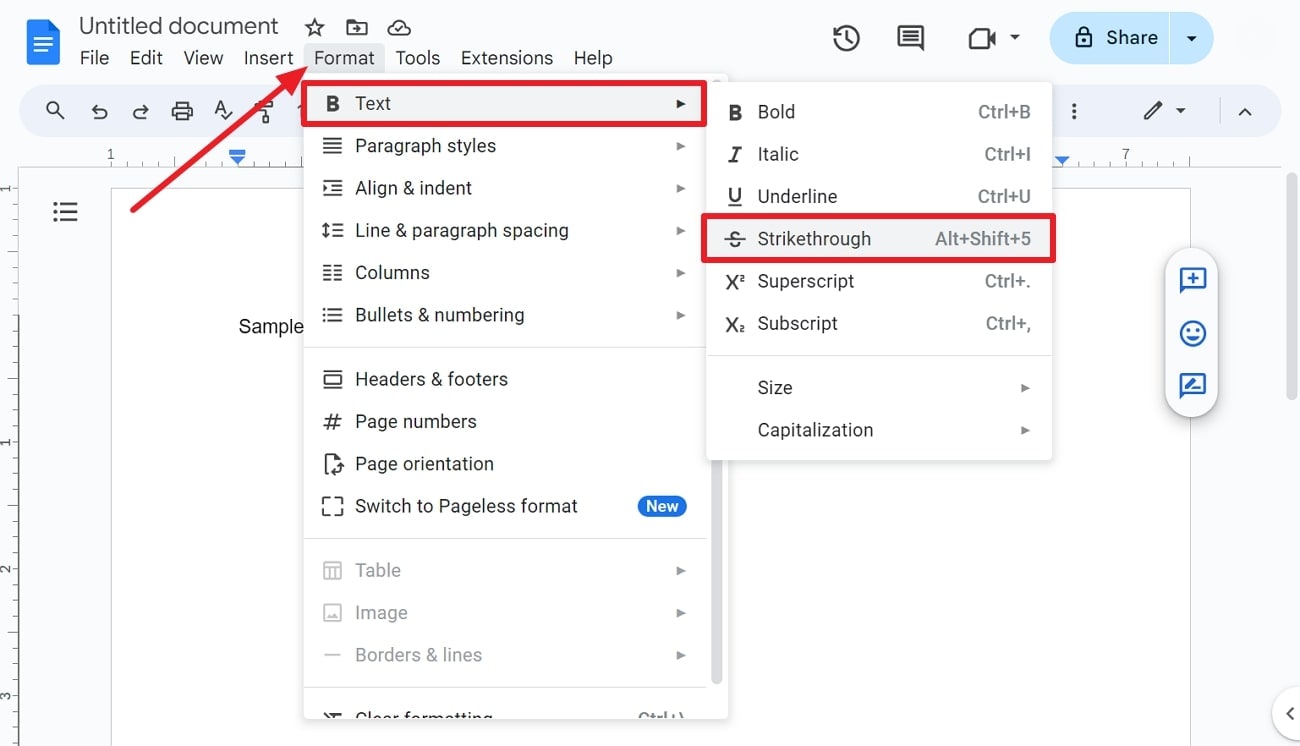
Way 2. Using Clear Formatting
For those looking for an alternative method to remove strikethrough on Google Docs, there’s another easy way. Through this method, you don’t even need to go to the “Text” formatting section. Just tap the “Format” tab and scroll to the very end to locate the “Clear formatting” option. Click it, and all the formatting will be clear for the selected text.
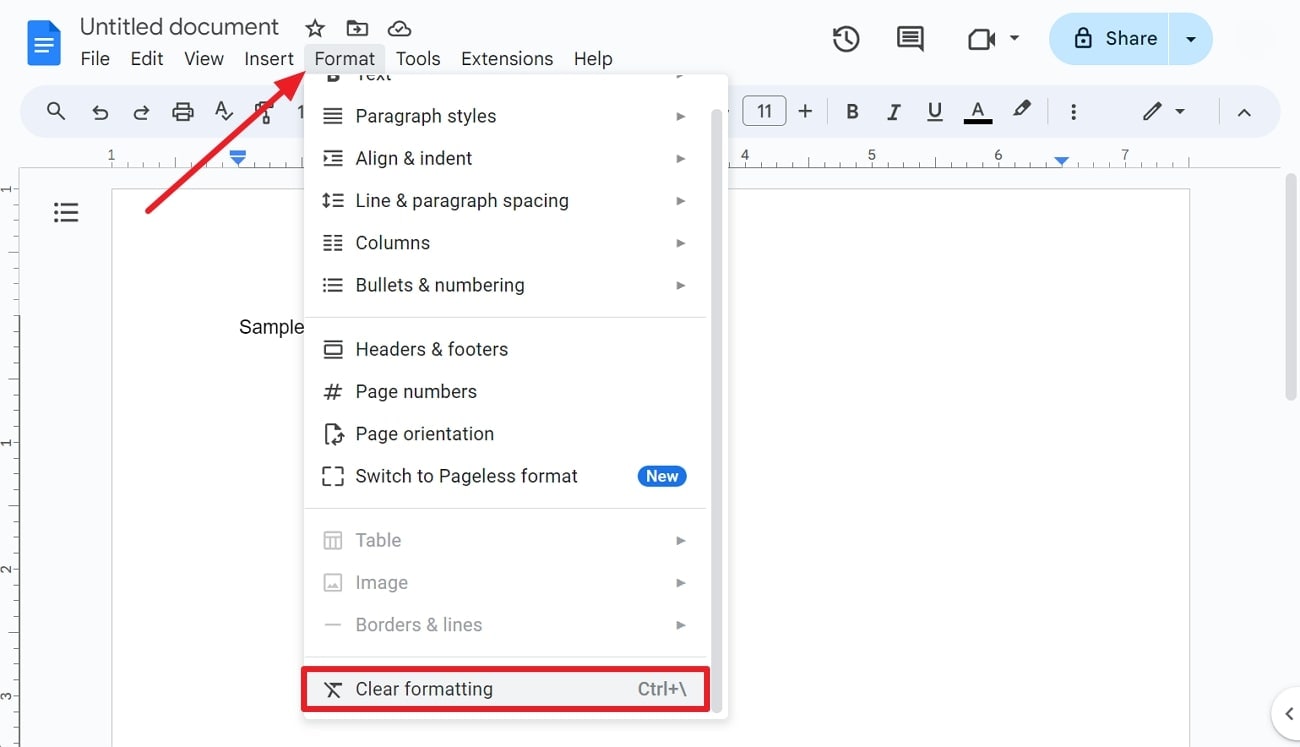
Way 3. Using Shortcuts
Keyboard shortcuts are one of the easiest ways to perform a function on a computer effortlessly. You can use two different shortcut keys to remove strikethrough text on Google Docs. For example, you can use either “Alt + Shift + 5” (for text formatting method) or “Ctrl + \” (for clear formatting method) as strikethrough shortcuts on Google Docs.
Part 3. How to Strikethrough on Google Docs on Mac
In the above sections, we have discussed all the best possible ways you can add or remove strikethrough on Google Docs using Windows. However, it’s not so different for you to use strikethrough on docs even if you are a Mac user. To make it clearer, go through these steps to learn how to strikethrough on Google Docs on Mac:
Step1
On your Mac system, open the web browser and access the Google Docs website through its link. Then, either create a blank document or open a previously made document on which you want to use strikethrough. After that, select the desired part of the text and then go to the “Format” tab to access its options.
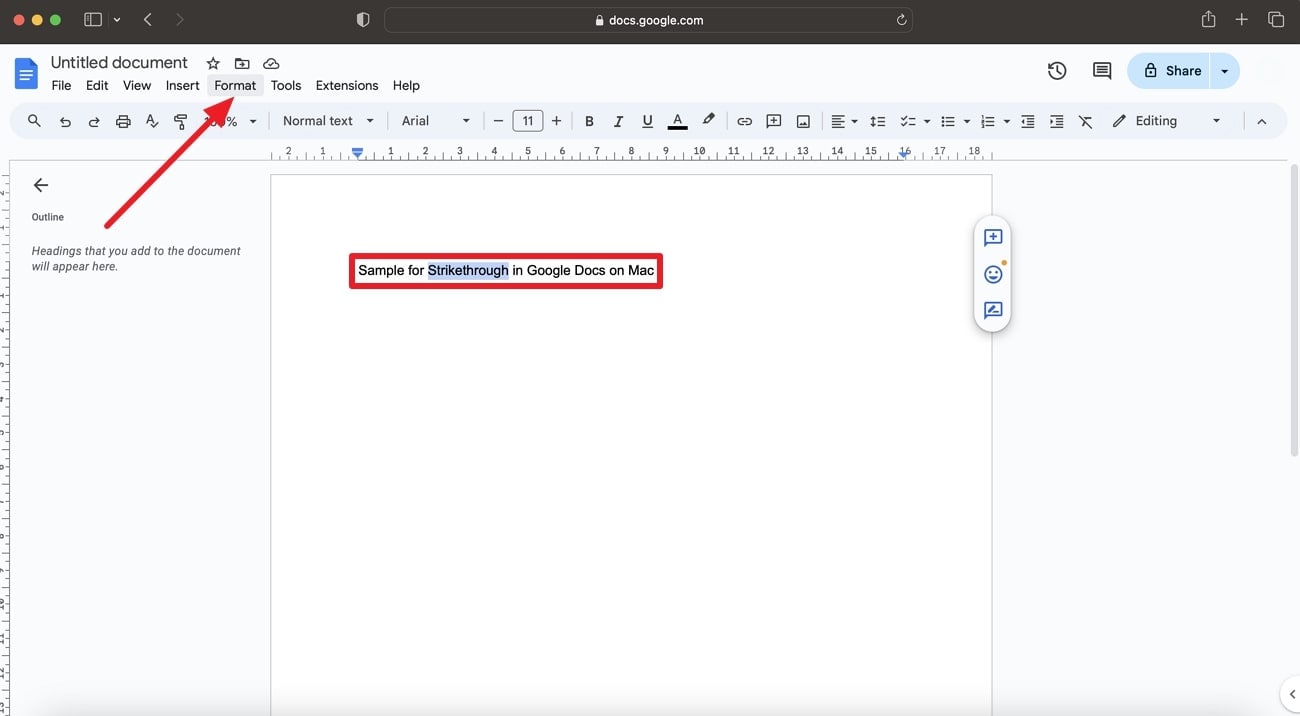
Step2
Once you click the “Format” tab, you will see the same options we discussed for the Windows version. Just scroll over “Text” and then select the “Strikethrough” format to place it on the selected text.
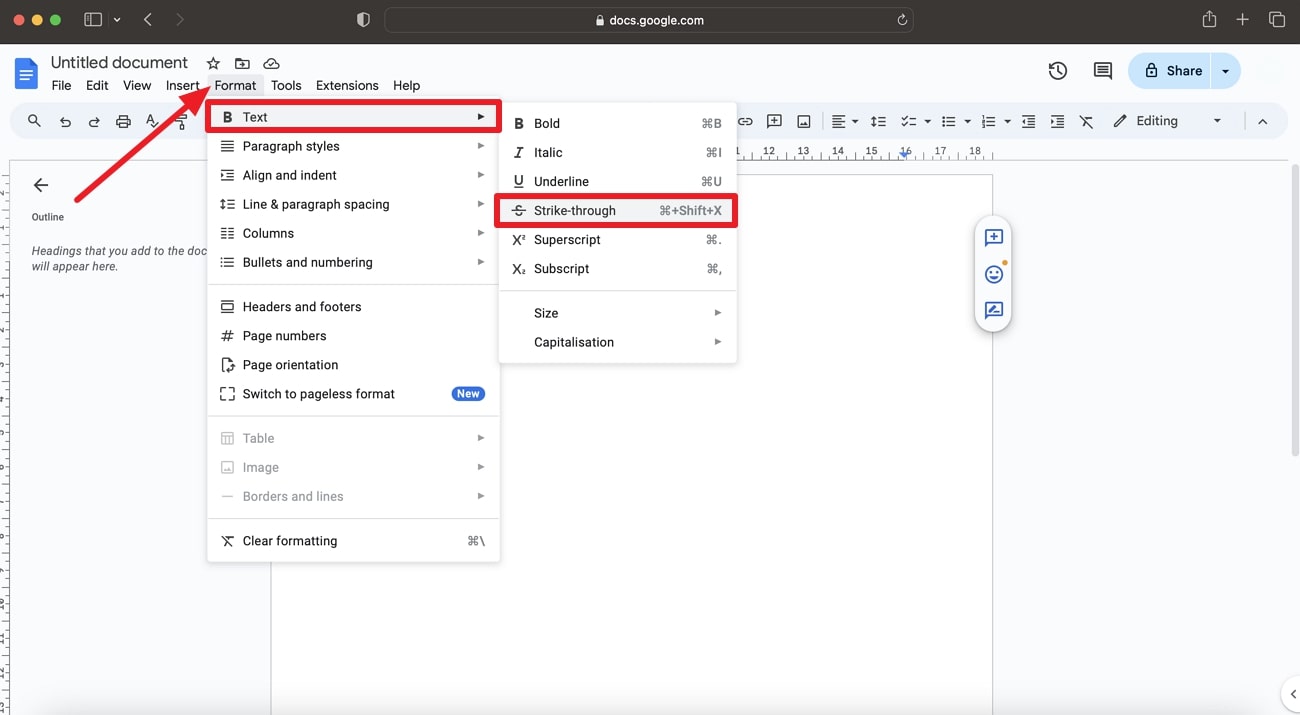
Google Docs Strikethrough Shortcut on Mac
As this article provided for Windows users, you can also use the strikethrough Google Docs shortcuts on Mac. To use this shortcut, you must press the “Command + Shift + X” shortcut keys on your Mac to strikethrough after selecting the text. You can also remove this format by pressing the same keys on the selected text part.
Part 4. How to Strikethrough in Google Docs on Mobile
Luckily, the mobile version of Google Docs offers almost the same features and layout as the web version. You don't need to install any third-party app for this, as you can strikethrough text directly on your iPhone or Android devices. Here's how you can use your smartphone for this purpose while using Google Docs:
Step1
First of all, install the Google Docs application on your mobile phone and launch it by tapping its icon. Then, tap the “+” button shown at the bottom left to start creating the new document for writing. You can either create a totally new document or select a premade template from this.
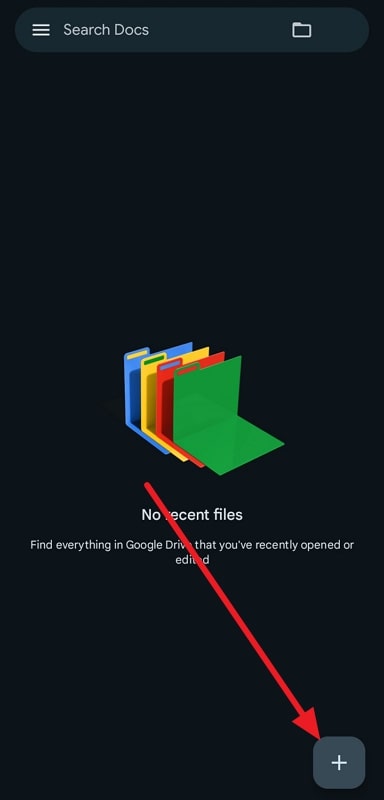
Step2
Once you access your document page, write any text and select a part of it that you want to use in strikethrough formatting. Afterward, tap the “Format” symbol shown in the top toolbar to view several formatting options. From there, choose the “Strikethrough” symbol to turn your text into this format.
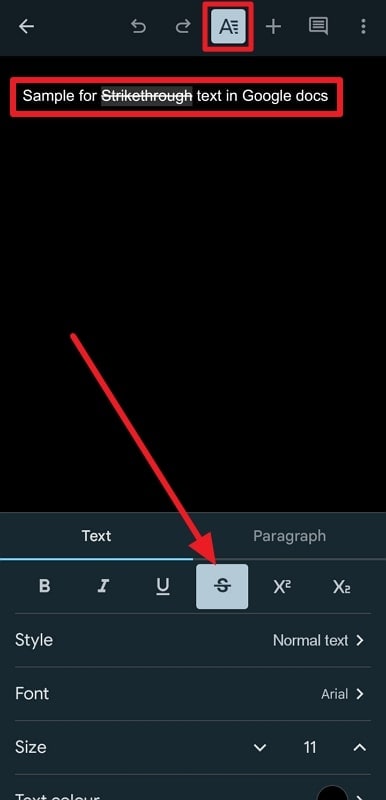
Part 5. How to do Strikethrough on Text in PDF
You are now familiar with the ways of using strikethrough in Google Docs using various platforms and devices. Let's take it to the next step to teach you how you can utilize the strikethrough feature on your PDF documents. However, you need a powerful and versatile PDF editing tool to achieve this purpose.
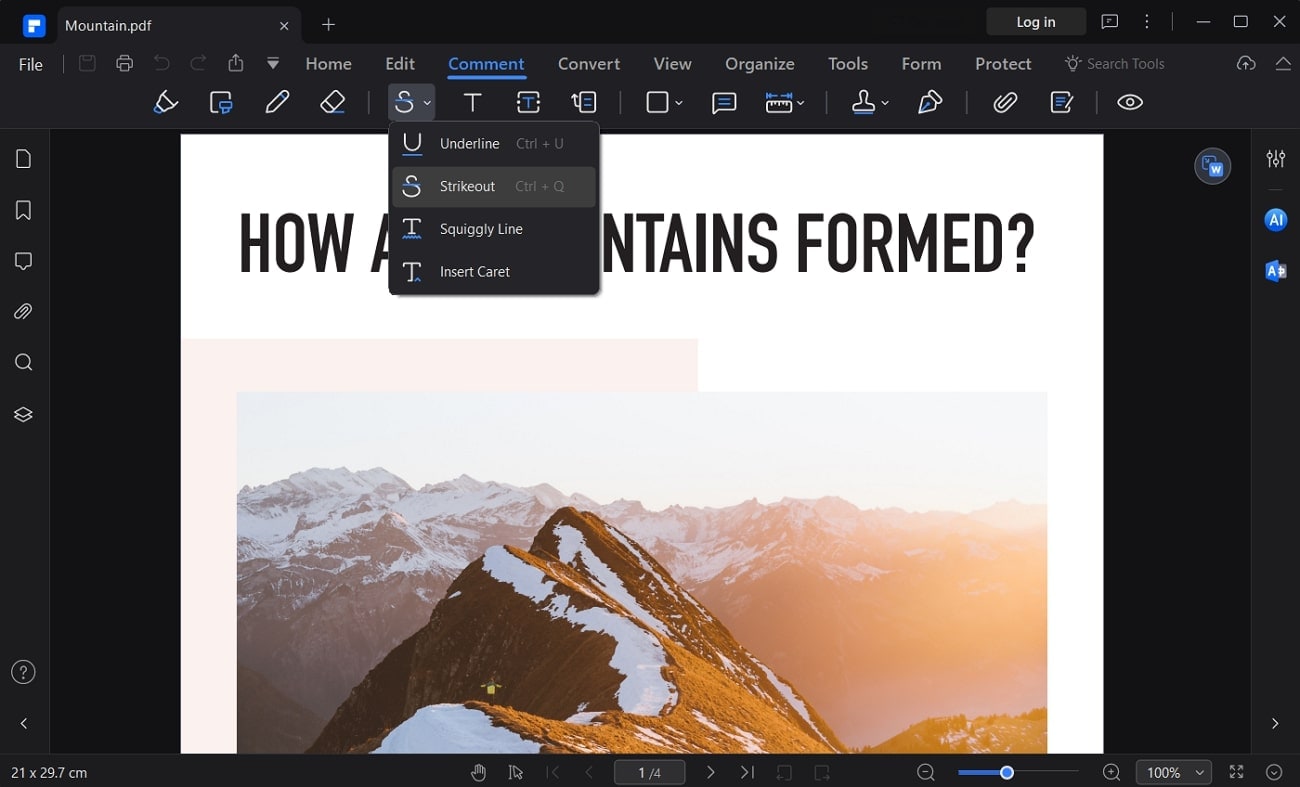
Wondershare PDFelement is one of the most prominent tools that you can rely on to get completely customizable features for your PDF text. Not only can you use strikethrough format with this tool on your documents, but you can also customize it to a great extent.
Detailed Steps to Use Strikethrough in PDF Using PDFelement
This advanced AI PDF tool lets you use this formatting feature in multiple ways for your ease and better accessibility. In this section, we will highlight one of those methods that you can opt to place strikethrough on PDF text.
Step1Add PDF File to the PDF Editor Interface
Once you have downloaded and installed PDFelement on your computer, right-click on its icon and select “Open” to launch it. After the interface of the tool loads, tap “Open PDF” or the “+” button to add your PDF file to its interface and access it.
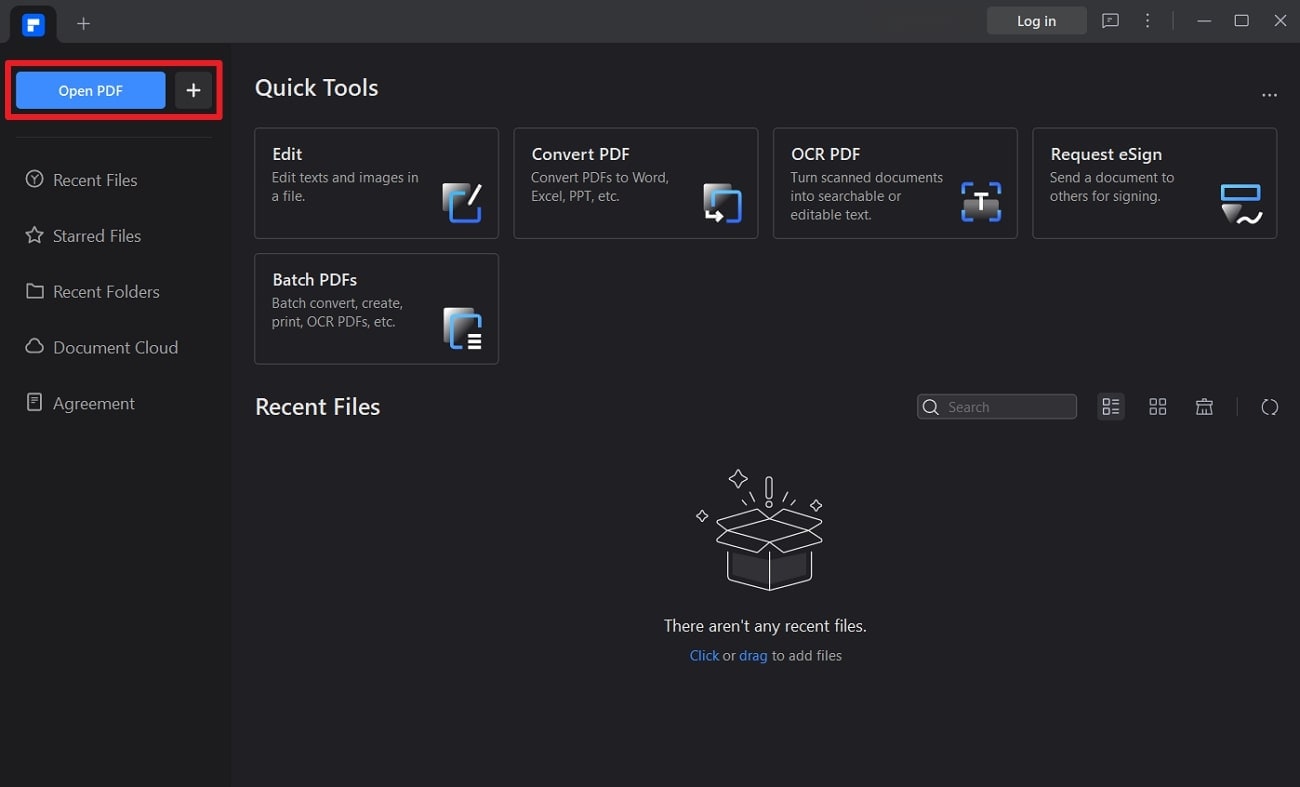
Step2Access Comment Tab for Strikeout Feature
Locate the "Comment" tab from the top toolbar and click it to access several comment features. There, you will see a drop-down menu for text formatting options. Tap it, and choose the “Strikeout” option to activate the strikethrough function if it is not already set to “Strikeout” for the PDF text.
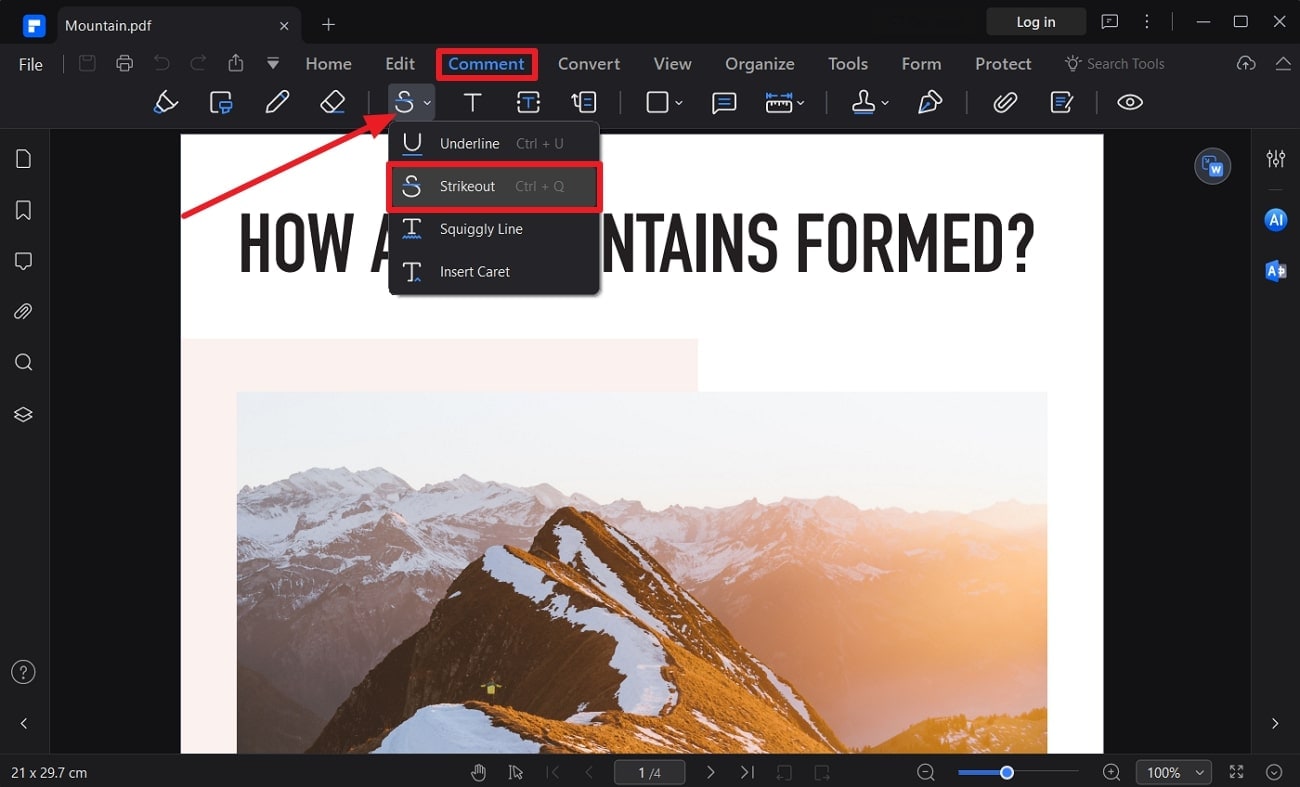
Step3Use Strikethrough Format on Text
After that, drag your cursor through the text, and the tool will place a strikethrough to it right away. Then, click the strikethrough text to get to the customization options and give it a personalized touch.
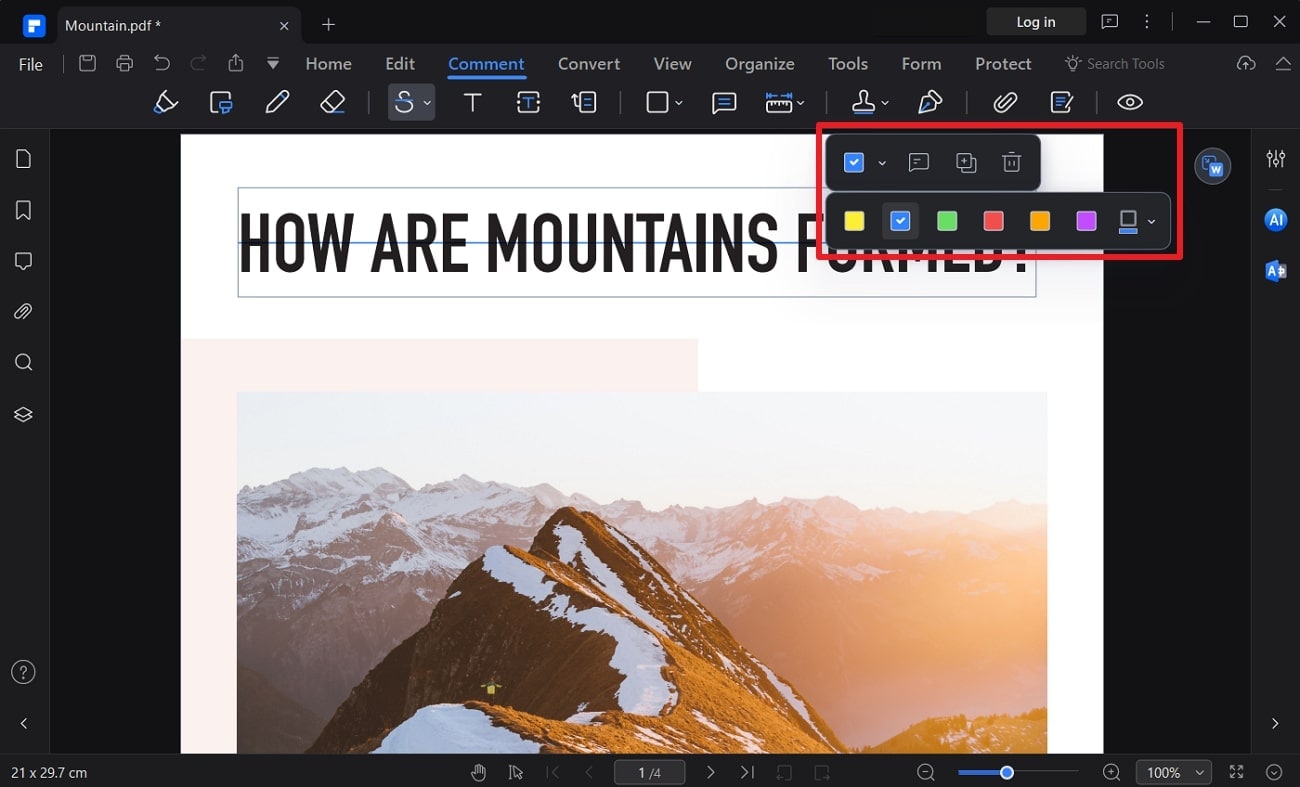
Conclusion
In conclusion, you can use strikethrough in Google Docs on every platform device in almost similar methods. This article has explained all the possible methods with detailed steps for your understanding and learning about the strikethrough format usage. Moreover, we have also mentioned a way for you to use it on your PDFs through PDFelement.




