People who want to draw attention to specific information within a PDF document can utilize circles for this purpose. Using this annotation feature, you can mark the content for correction or improve the files visually. Many online and offline tools are available on different platforms that can help you annotate content using the circle feature.
Among these tools, Wondershare PDFelement stands out as the best option with its ability to add a circle to PDF in one click. Go through this article to further learn how to circle something in PDF using PDFelement and other such tools.
In this article
Part 1. How to Circle Something in PDF on Windows?
While using Wondershare PDFelement on your Windows device, you can add circles to your PDFs to highlight the important information. Besides circles, this annotation tool allows you to insert many shapes into your PDF documents, including arrows, lines, and rectangles. After adding a circle to the PDF through the “Comment” feature, users can choose to play around with the properties of the shape.
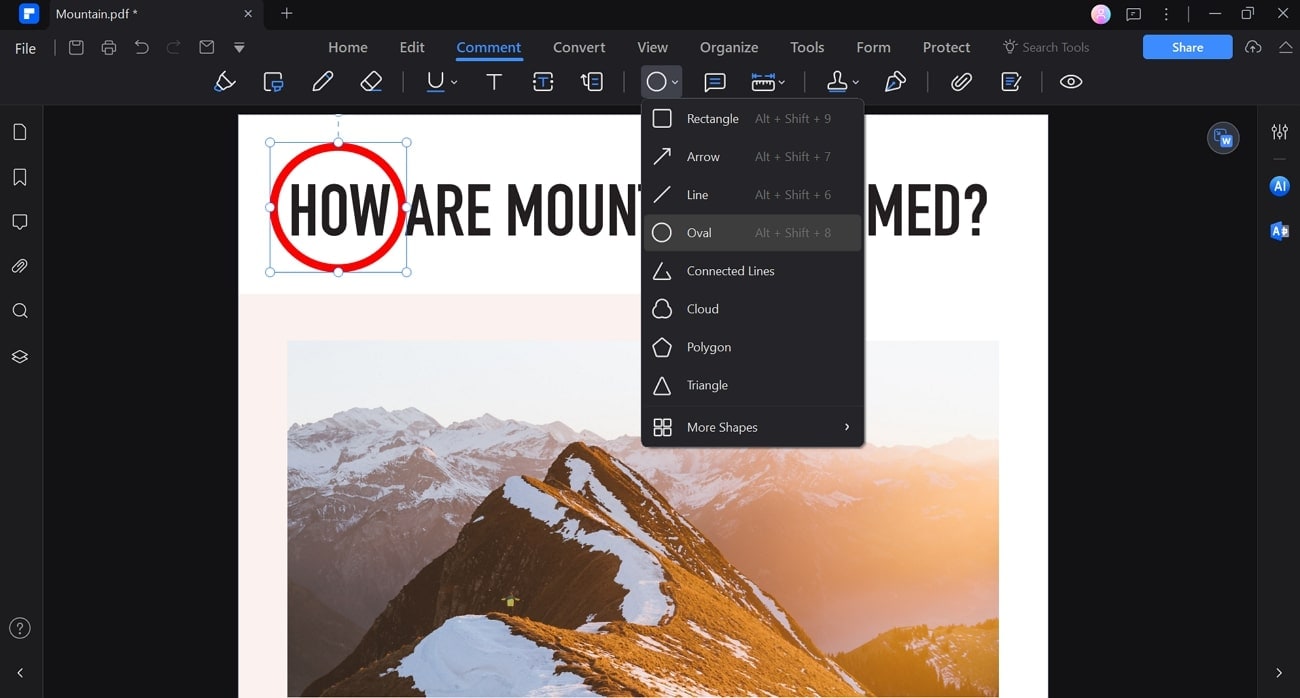
Within these settings, you get the option to change the color of the border and fill the circle. In addition, this markup tool lets you adjust the transparency and thickness of the added shape. Users can even choose different line patterns to customize the appearance of the added circle.
Step-by-Step Guide to Add Circle to PDF Using PDFelement
Now, you are aware of the most prominent shape-adding features of this PDF annotator. Let's move forward to discuss how this tool works to learn how to circle something in PDF:
Step1Import Your Desired File for Annotation
After downloading PDFelement from its official website, launch this PDF markup tool on your device to start the process. From its main interface, press the “Open PDF” button to import the file you want to annotate with circles.
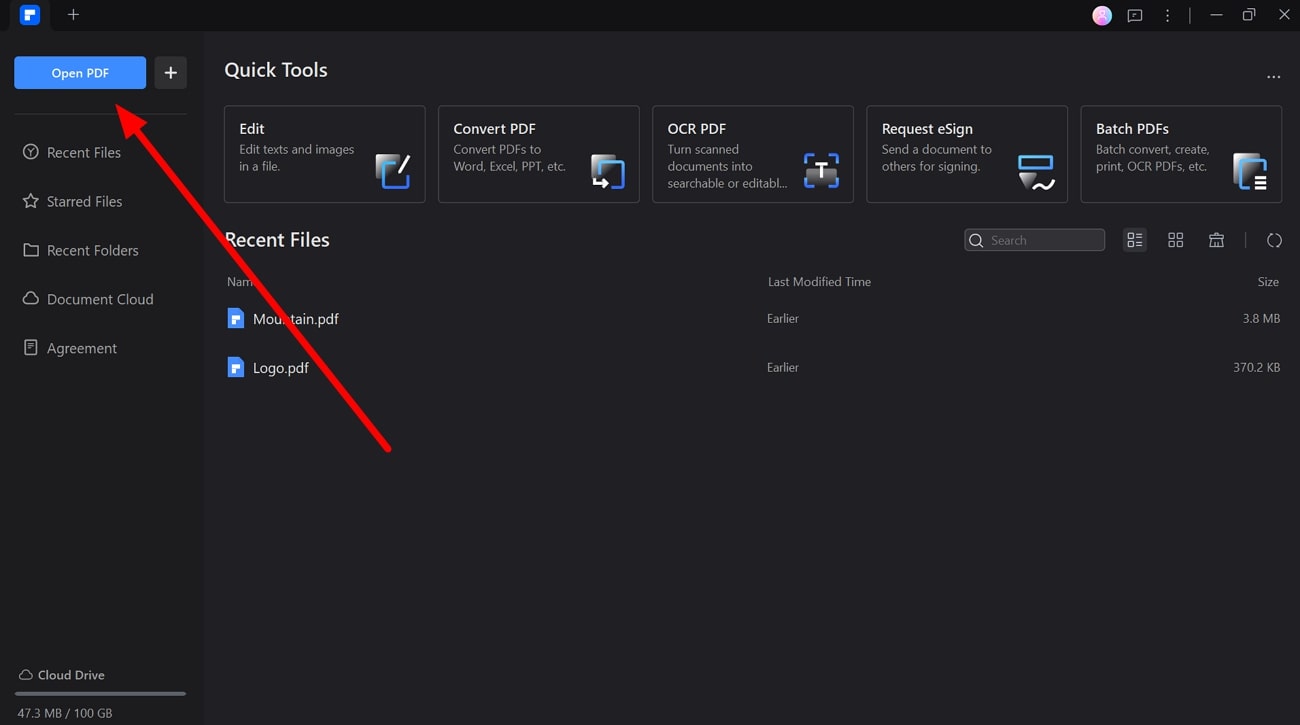
Step2Access the Comment Tab and Choose Oval Shape
Upon entering the editing interface of this PDF annotator, switch to the “Comment” tab to reveal several features. Now, access the “Shapes” drop-down menu and choose the “Oval” shape from the list to proceed with this process.
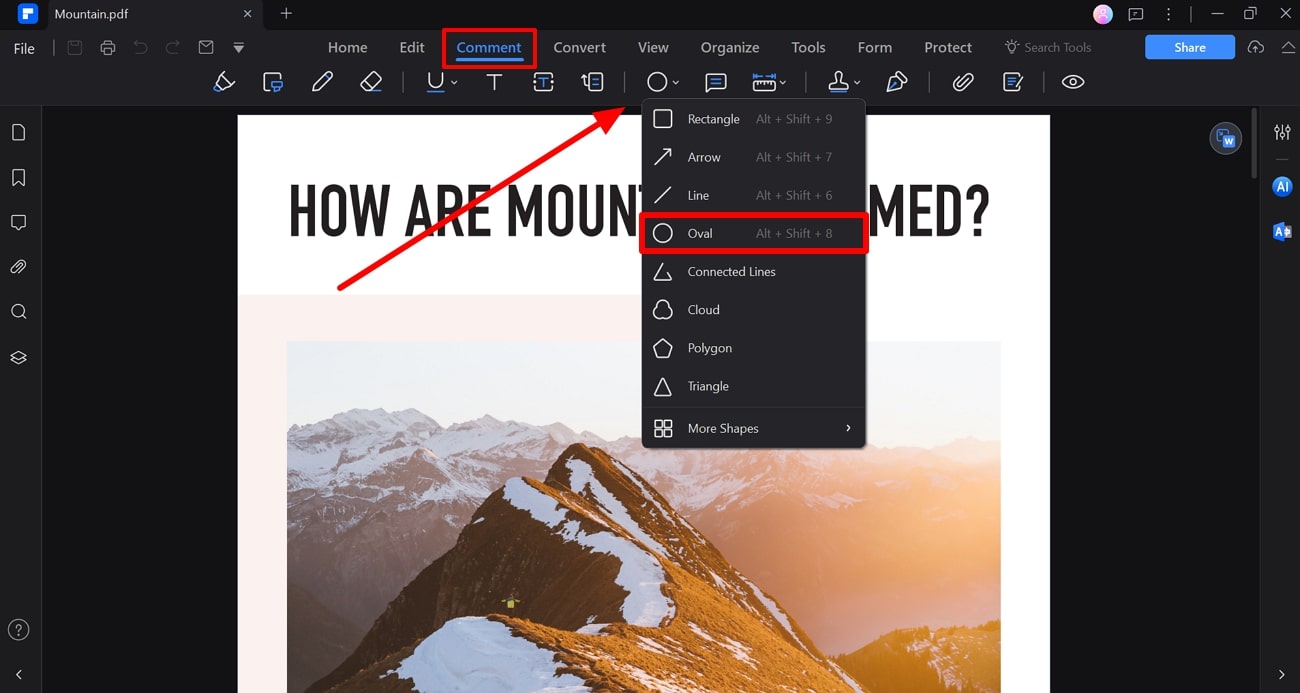
Step3Draw a Circle on the PDF and Optimize Its Appearance
Moving forward, you can draw a circle anywhere in the document to highlight a special piece of information. Next, press the “Properties” icon on the right side to reveal new options for appearance optimization. From here, choose the desired color and thickness for your newly added circle. Other than that, you can select the border type for your circle before finalizing this process.
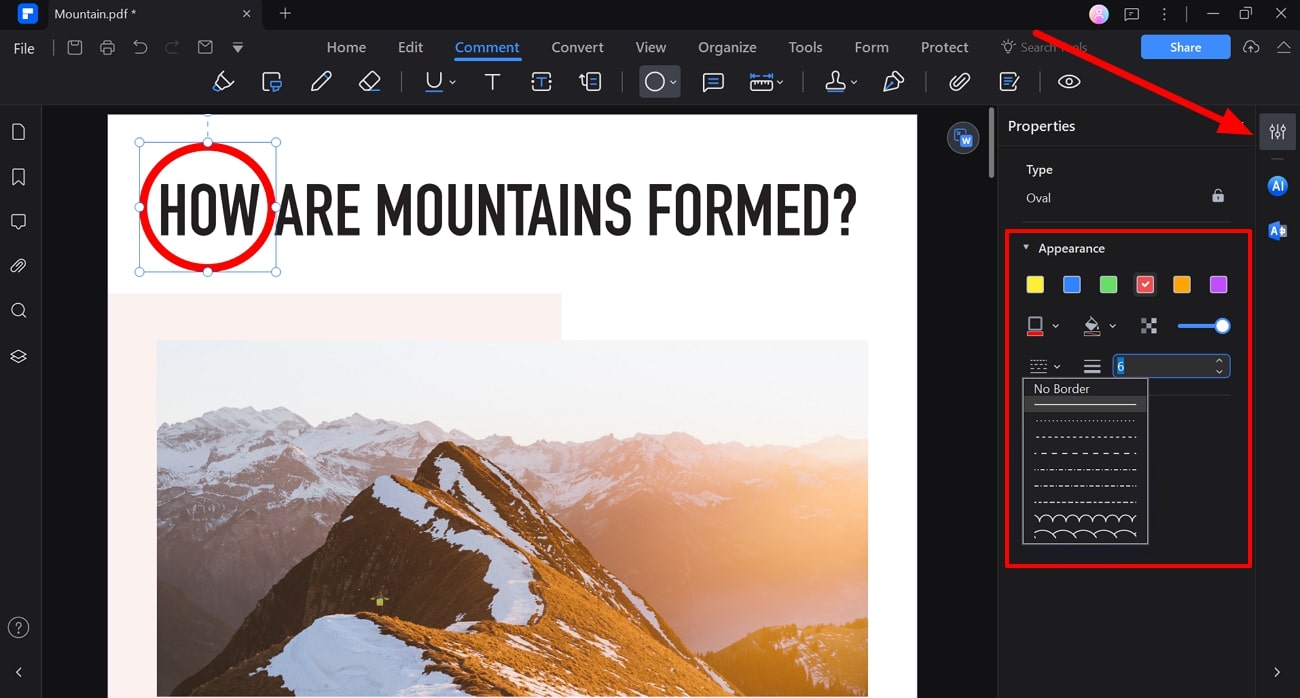
Part 2. How to Add a Circle in Adobe Acrobat?
Users who want to add a circle in Adobe Acrobat while editing or reviewing PDF documents can utilize its comment feature. Within this feature, you get options to insert different shapes in the PDF content with Adobe to annotate important points. Other than that, this markup tool allows you to change the color and opacity of the added circle to optimize the look of the circle.
Moreover, you can customize the line thickness to change the appearance of the added shape in the file. People wondering how to circle something in Adobe Acrobat Pro can take guidance from the instructions given below:
Step1
Start the process by launching Adobe Acrobat on your system to annotate your desired file for review purposes. Now, press the “File” tab to access a drop-down menu from where you need to click the “Open” option to successfully import the document.
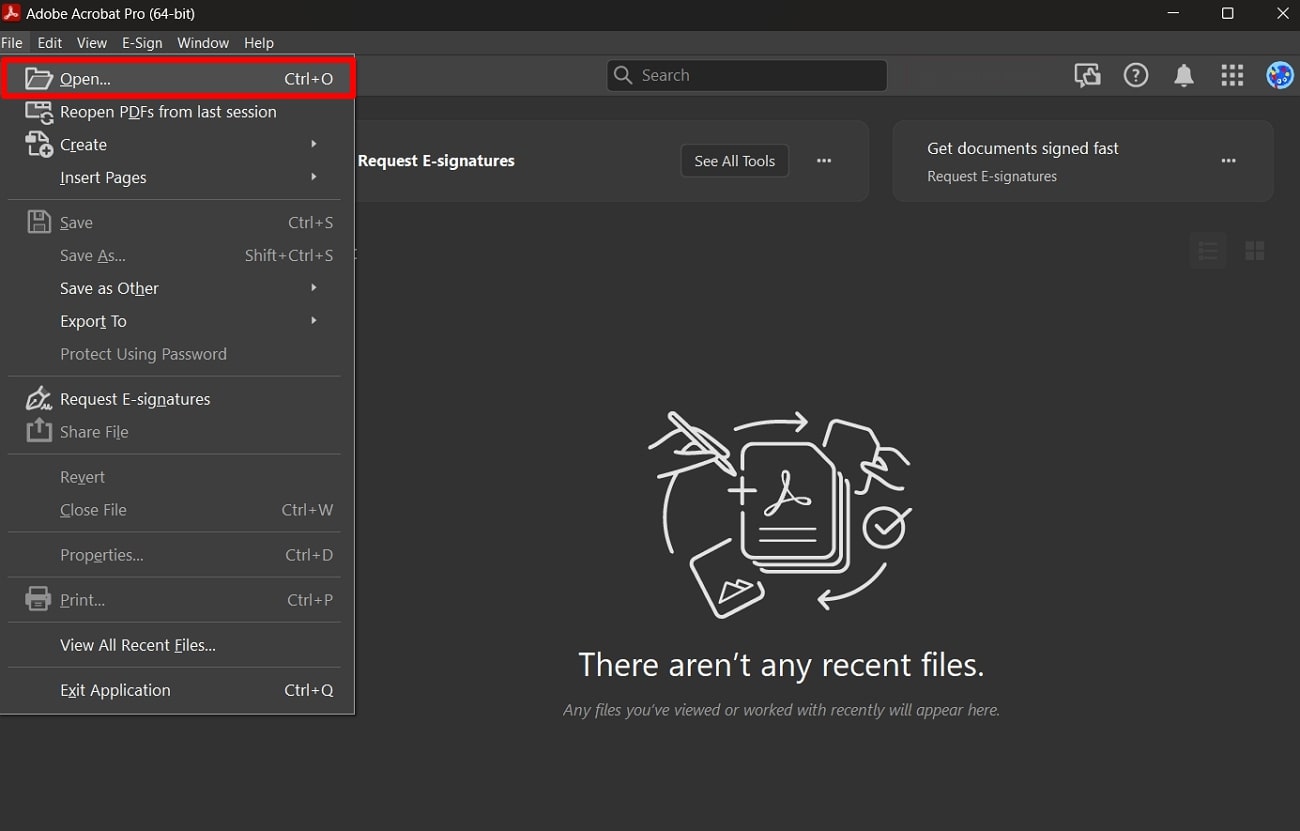
Step2
Once you access the document in this PDF markup tool, hit the “Comment” icon on the right of your screen. Then, reveal the “Shapes” drop-down menu and pick the “Oval” option to draw a circle anywhere within the file.
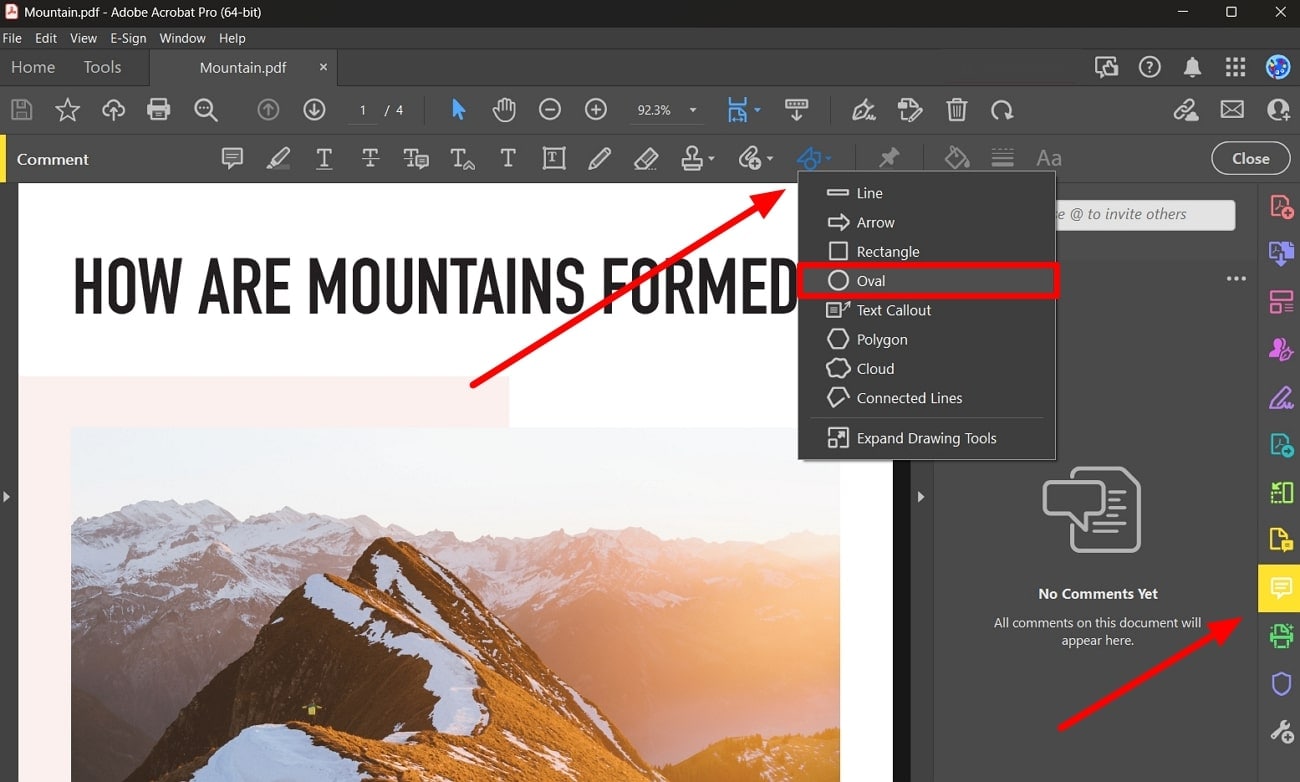
Step3
Moving forward, scroll down and draw the circle of your desired size to annotate the content in PDF. Afterward, press the “Color” icon to select the colors for the border and fill the circle. Finally, set the “Opacity” of your circle to prevent lines from hiding the content of your file.
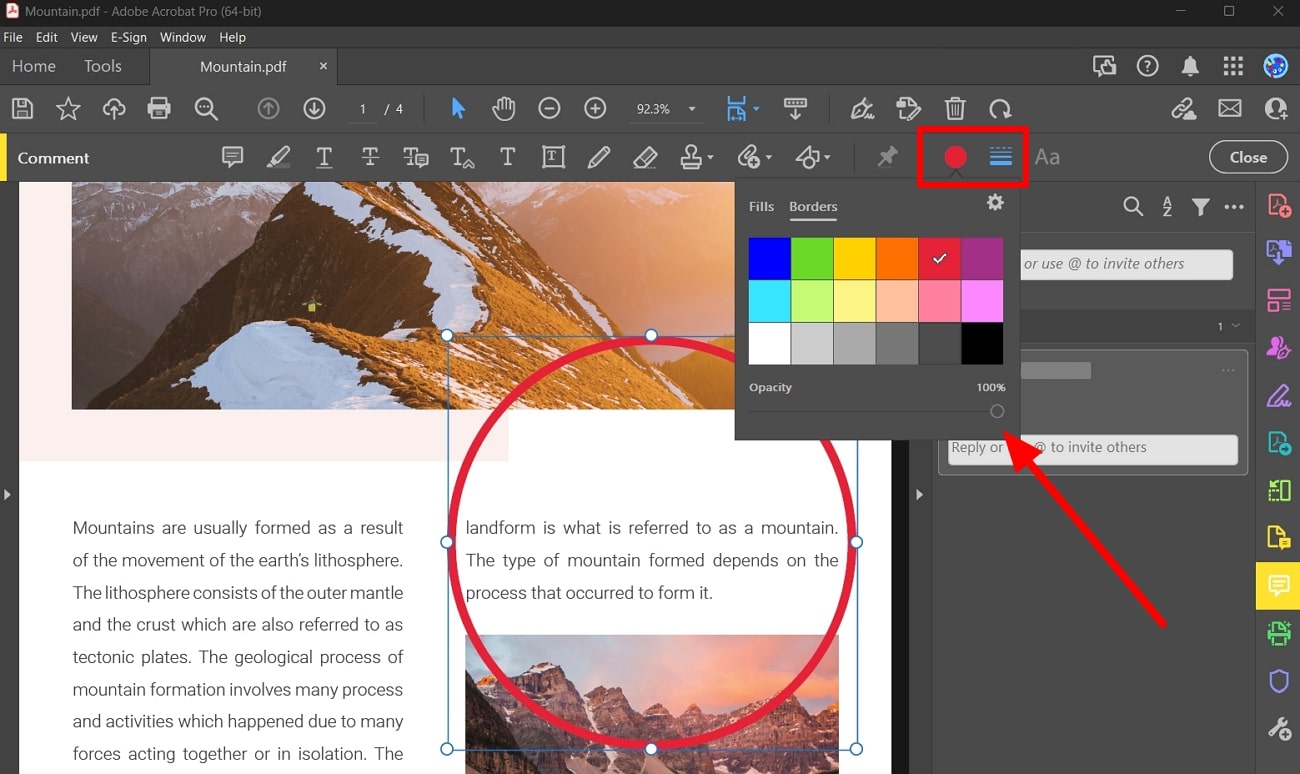
Part 3. How to Add Circle in PDF on Mac?
Using Preview, you can insert any shape within the PDF document to annotate the content. Moreover, this built-in PDF annotator present in Mac allows you to play around with the appearance of the added shapes, including circles and rectangles. Users can even change the line pattern of the added circle to add a personal touch to the file.
In addition, you have the option to select the color of the circle fill and border to improve the shape appearance visually. The following steps will help you learn how to circle something in PDF using Preview on macOS:
Step1
Upon launching Preview on your system, import the file you want to review to this PDF annotator. Moving forward, click the “Show Markup Toolbar” icon to reveal multiple options that can help you annotate the content.
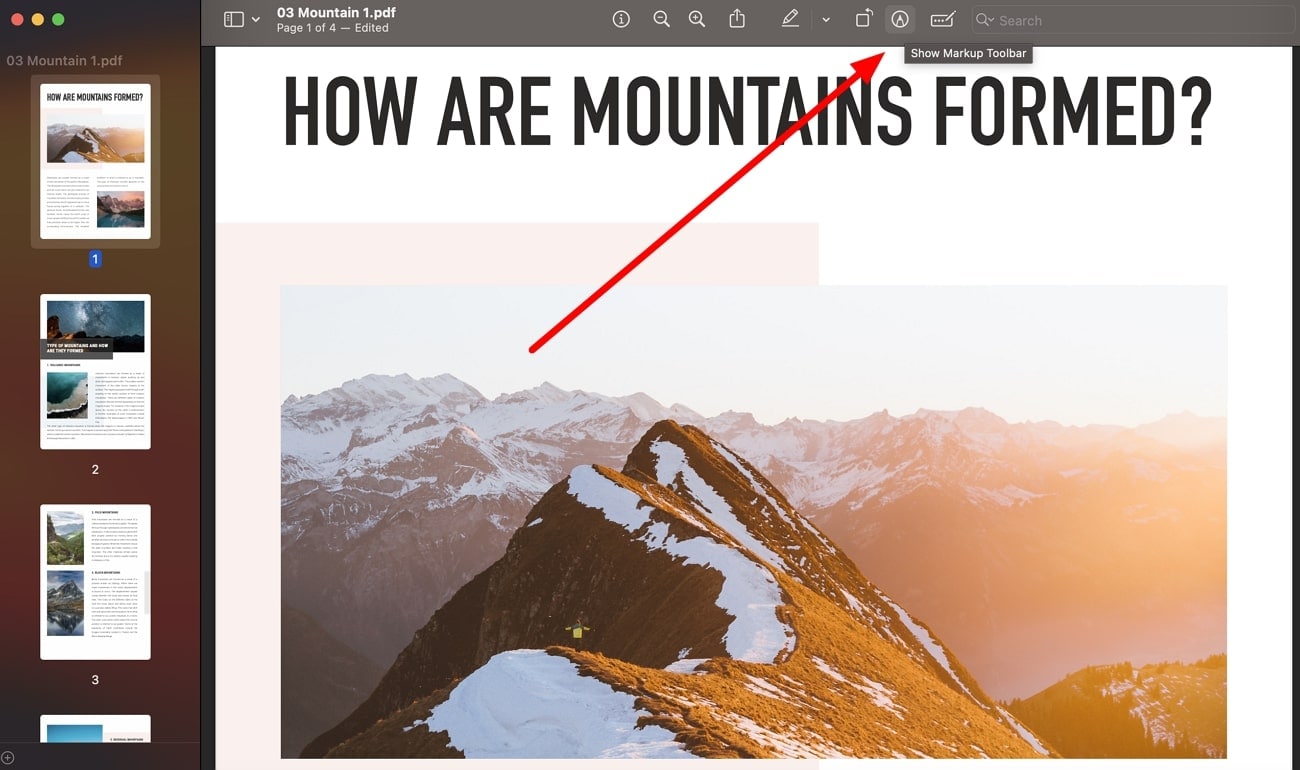
Step2
On the newly appeared toolbar, press the “Shapes” icon to reveal a new drop-down menu with various shapes. From here, hit the “Circle” icon to create a circle to annotate your desired content.
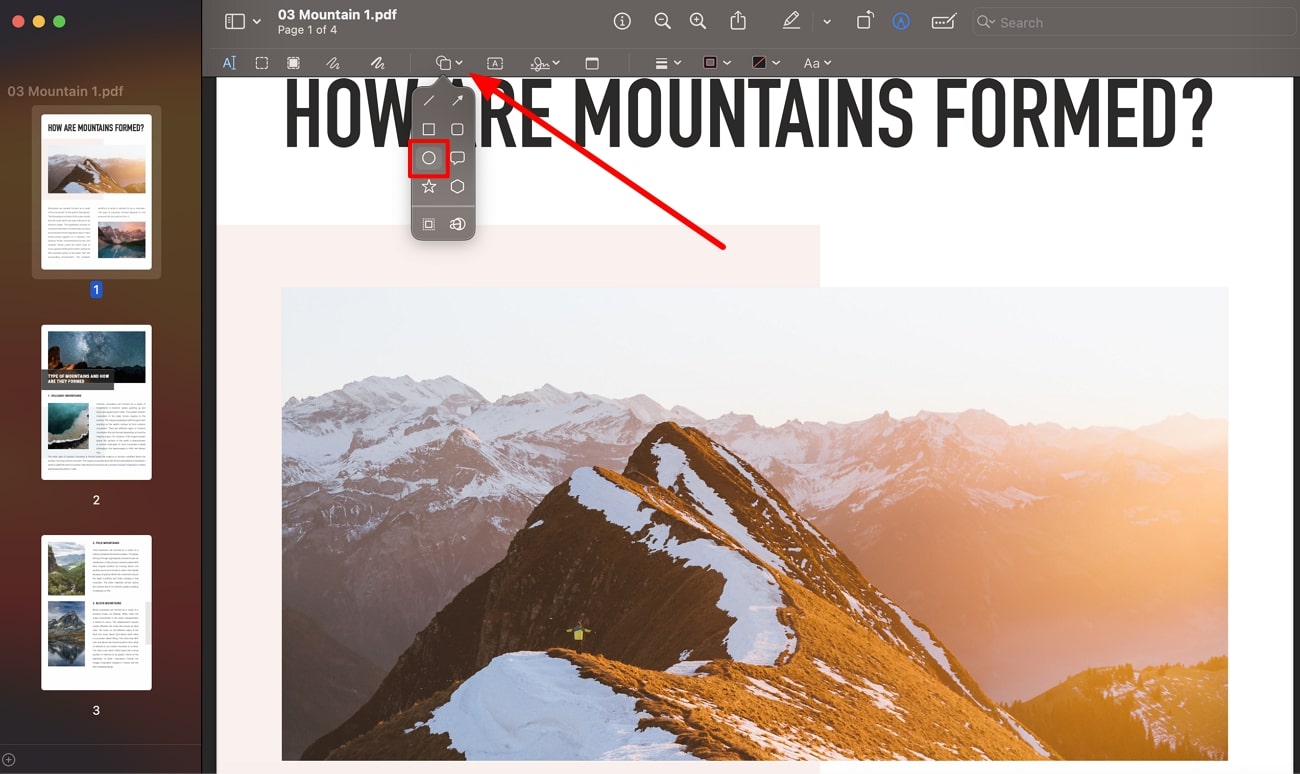
Step3
After adding a circle to PDF, you can proceed to select the border and fill colors to customize its appearance. Next, access the “Line Pattern” drop-down menu to pick your preferred border pattern for personalization.
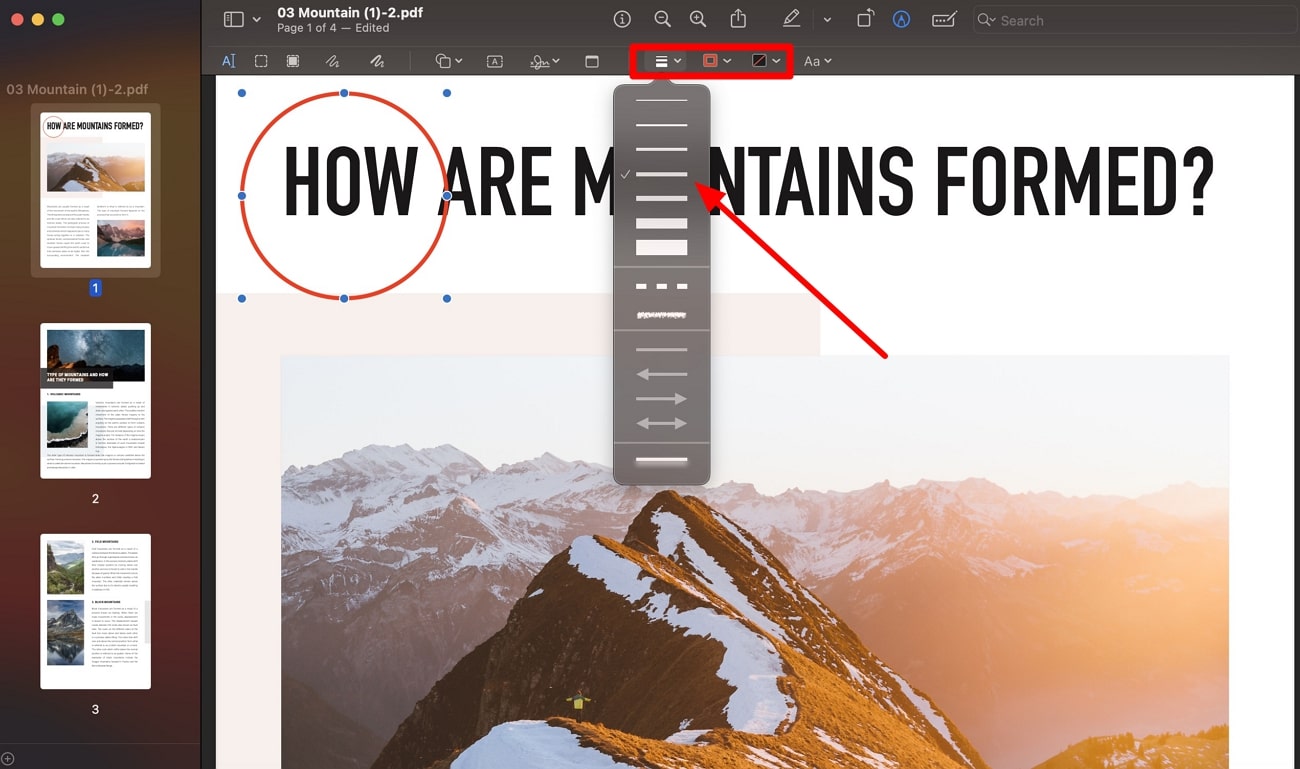
Part 4. How to Add Circle in PDF Online?
If you don’t want to download third-party PDF markup tools, you can utilize online tools for a quick annotation process. Many tools, such as Smallpdf and Super Tool, can help you to highlight mistakes while reviewing PDFs. However, HiPDF stands out as the best option with its multi-dimensional shape adding feature.
Using this online tool, you even get the option to change the thickness and color of the added circle to customize the way it looks. You can take assistance from the instructions given below to analyze how to add a circle in PDF:
Step1
Begin this process by accessing the official HiPDF website to access multiple tools for PDF optimization. Now, press the “All Tools” tab to access the tools drop-down menu from where you have to choose the “Edit PDF” option to start annotating the document.
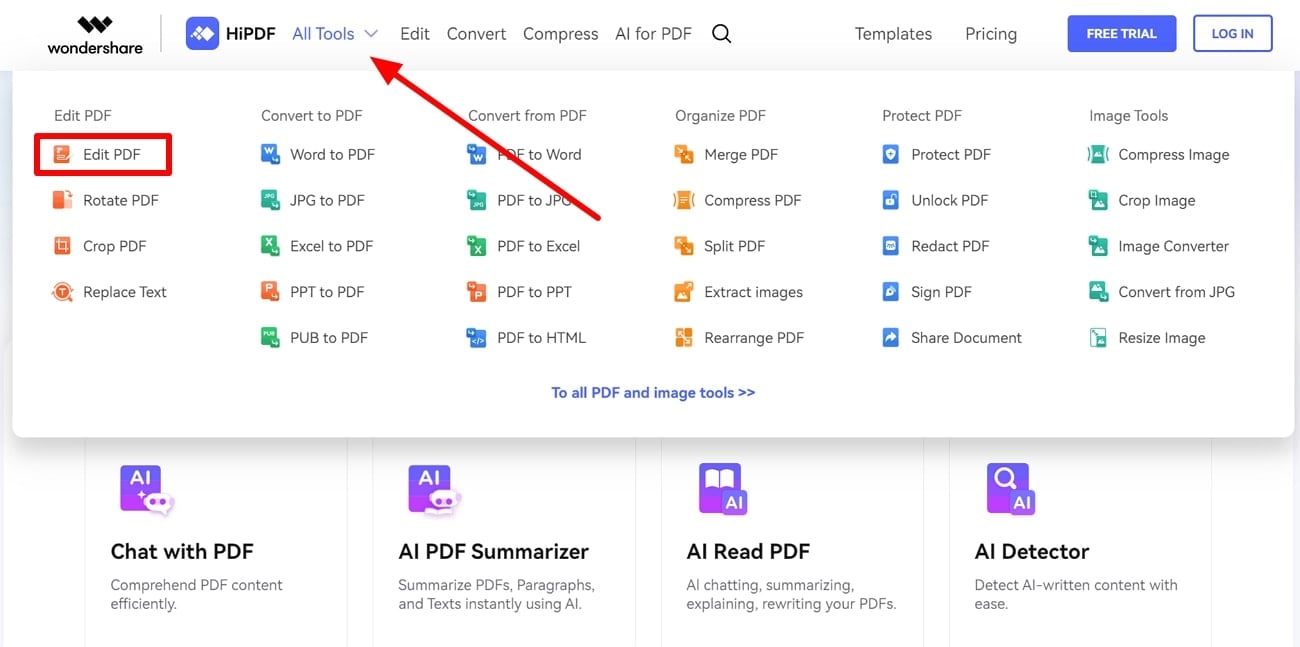
Step2
Upon reaching the Online PDF Editor screen, click the “Choose File” button to import your desired document. Moreover, you have the option to drag and drop the PDF document onto this PDF markup tool.
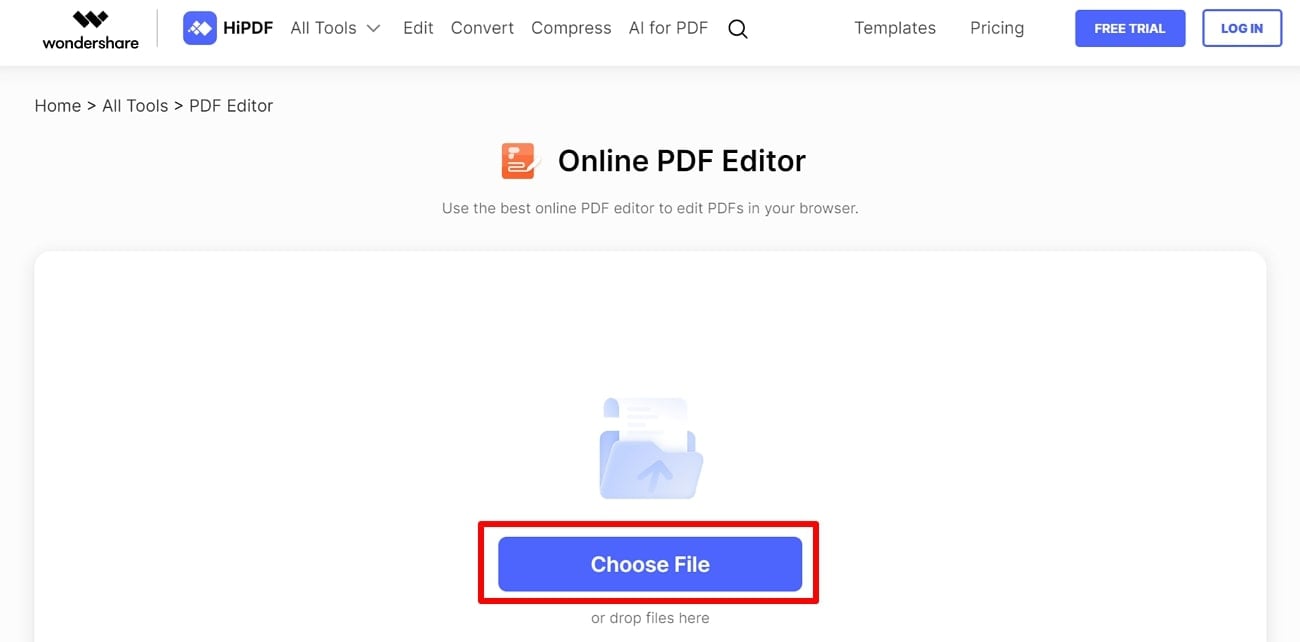
Step3
After accessing the editing interface, press the “Add Shape” button and choose the “Eclipse” shape to start drawing a circle on your uploaded PDF.
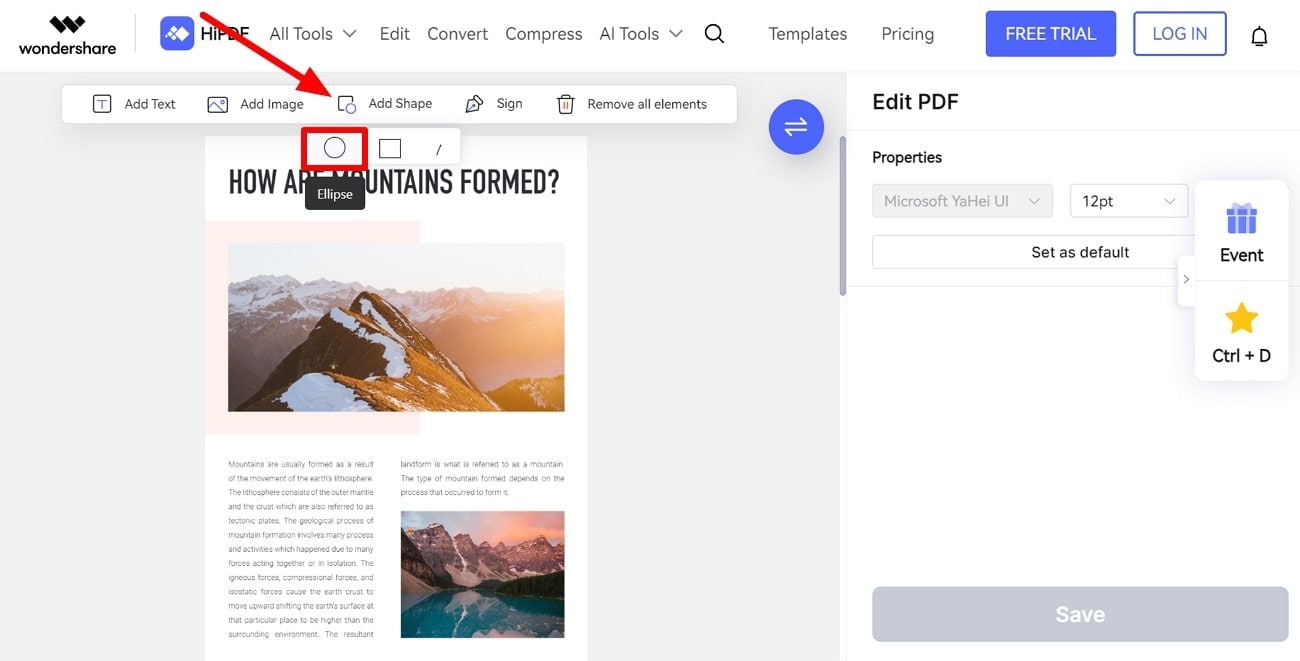
Step4
Finally, you can customize the properties of the added circle to change its visual appearance. For this purpose, optimize the color and thickness settings from the pop-up menu that appears below the added shape.
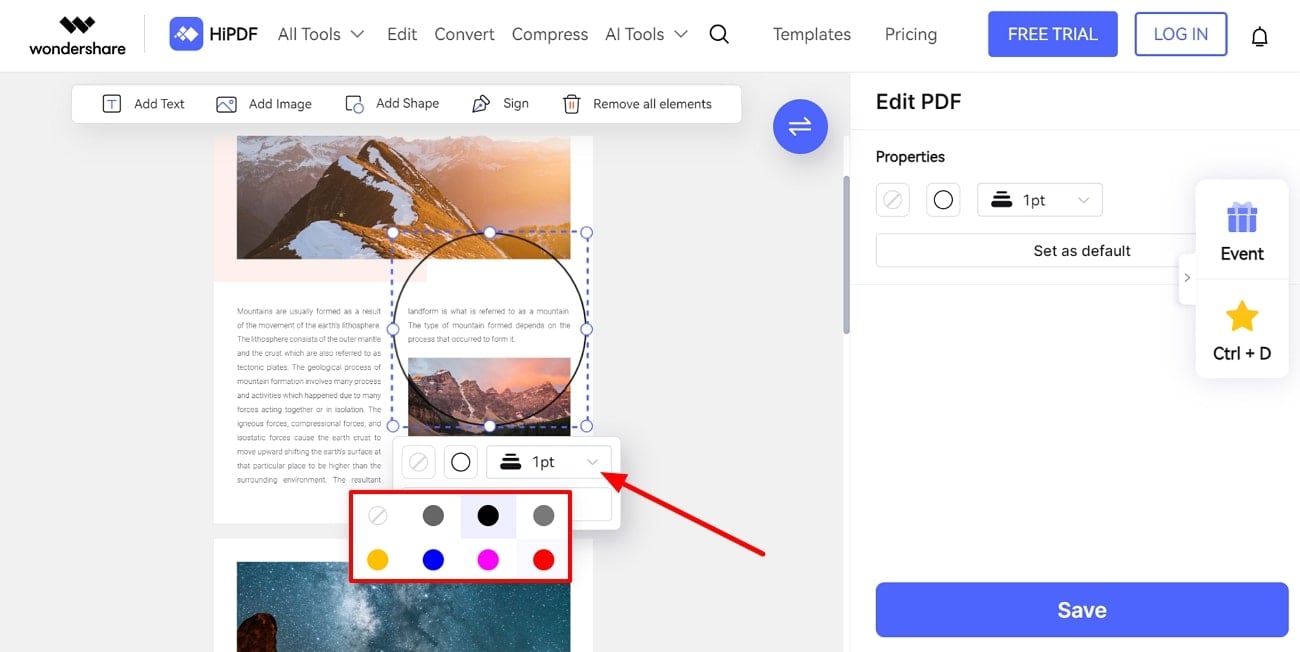
Part 5. How to Add Circle in PDF on Mobile Devices?
PDFelement is also available on mobile devices to let users annotate their documents from anywhere they want. Using the mobile application, users can adjust the color and thickness of the shape before adding a circle to the PDF. Other than that, this PDF annotator lets you adjust the opacity settings to avoid interference with surrounding text.
While using this tool on an iPad, you can draw circles freehand with your finger or Apple Pencil on the PDF. Go through the steps explained below to learn how to circle something in PDF using an iOS or Android application:
Step1
First, you need to launch the PDFelement application on your iOS device. Next, you have to press the “Plus” icon to import your favored PDF to this tool. Now, access the “Comment” feature from the menu at the bottom of your screen. Then, press and hold the “Shapes” icon on the bottom-right to access a new menu for PDF annotation.
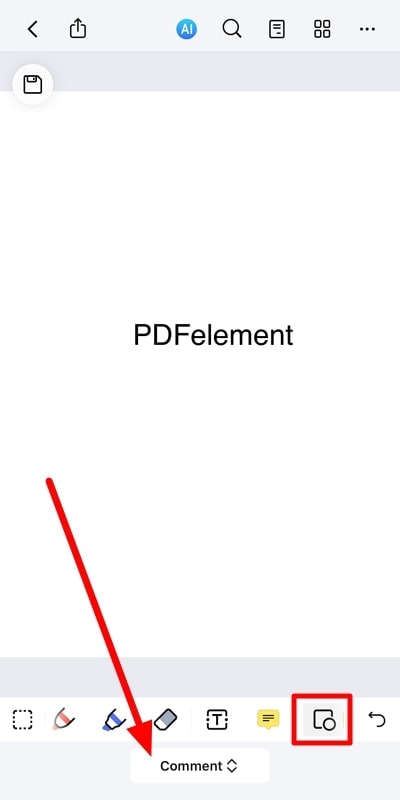
Step2
From the newly appeared bottom-up menu, choose the “Eclipse” shape and then optimize the border color settings. Afterward, you can adjust the appearance of the circle by optimizing the thickness and opacity values.
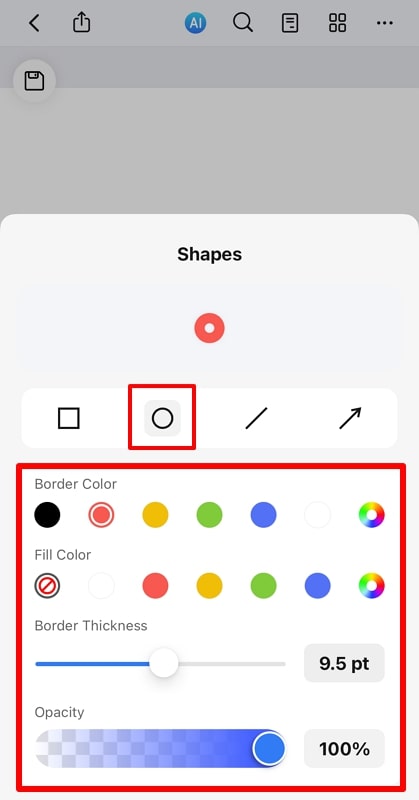
Step3
Now, tap anywhere on the document to add a circle to the PDF for annotation purposes. Finally, you can drag and drop the circle and adjust its position to finalize the process.
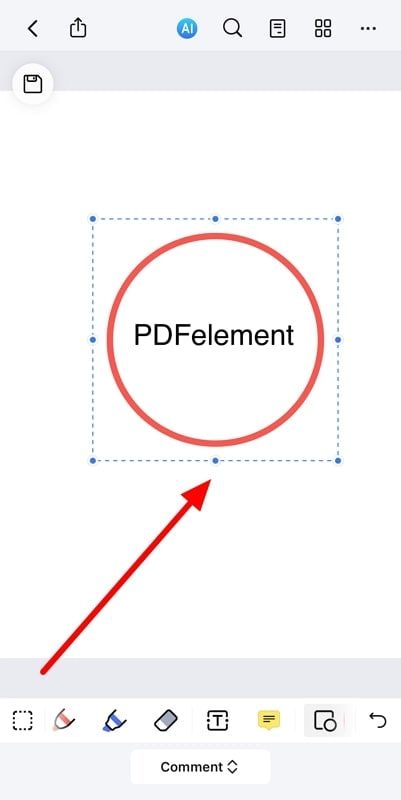
Conclusion
After reading this article, you have now learned how to circle something in PDF while working on different platforms. All the tools explained in this article will optimize the way you annotate your document for reviewing and editing purposes. However, PDFelement proves to be the best option to add a circle to PDF files to apply a personal touch to the content.
With its cross-platform support, users can access this PDF annotator on every platform to avoid any limitations in your workflow. So, download this tool on your device to add a fully customized circle to your PDF documents.




