How to Add Comments to PDF on Windows, Mac, Online
2025-03-26 17:47:49 • Filed to: PDF Text • Proven solutions
PDF is the most utilized file format. You can display images, tables, graphs, and much more. Comments and notes can help you point out something significant in your document. Comments on PDF can be opinions, illustrations, statements, or anything that expresses personal reactions. They come in handy when you want to make sure the person reading the document doesn’t miss out on important info.
How to add comments to PDF? Standard PDF viewers do not allow you to add comments. For example, you can't add comments to PDF on Chrome, Safari, and other browsers. You need professional PDF software. Today, we will talk about how to add comments on Windows, Mac, or online.
Part 1. How to Add Comments in PDF on Windows/Mac
Wondershare PDFelement - PDF Editor Wondershare PDFelement Wondershare PDFelement is a feature-rich software you can use to add comments to PDF. Using PDFelement, you can add comments to PDF in different forms: text box, sticky note, text callout, etc. And the tool also enables you to annotate PDF files with highlight, underline, different shapes(rectangle, circle, and more), pencil.
Add Comments to PDF on Windows
Step 1. Open a PDF
Open PDFelement and on the home screen, click on "+" button. Load the PDF document

Step 2. Adds Comments to PDF
From the toolbar, go to the "Comment" tab. Then you can add comments in PDF using different options.
- Add text comments with a text box, callout box, and sticky notes.
- Highlight text with colors, lines, rectangles, circles, or other shapes.
- Mark up text with underlining, strikethrough, and more.
- Attach links, images, or other files as a comment.

Step 3. Customize Comments in PDF
Once you add the comment, you can right-click on it. Go to "Properties" to change the various settings of the comment. You can change the appearance of the comment: style, thickness, color, opacity, font, and much more.

You can also customize the text in comments by changing font styles, color, font size, alignment, etc., or making text bold, italic, and underlined. To do that, simply select the text and make changes in the pop-up window or in the Properties sidebar.
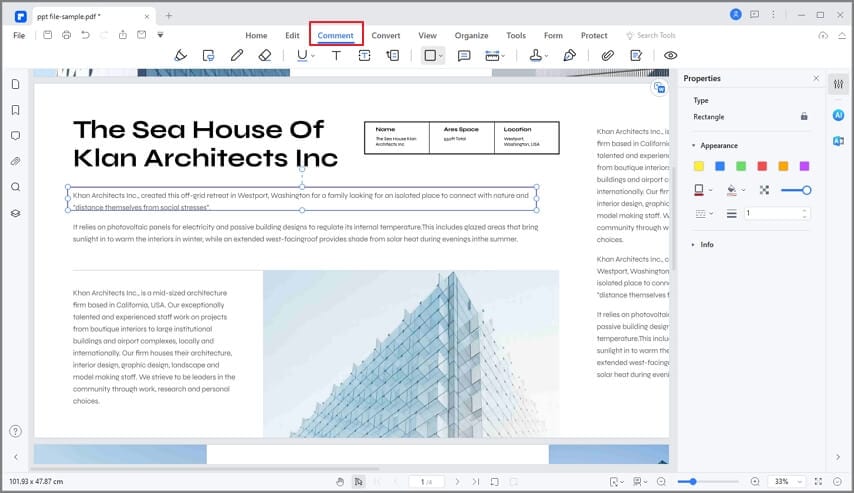
Step 4. Save PDF with Comments
When you finish with the comments, click "File" > "Save", to save the changes to the PDF document. PDFelement also supports copy and pasting comments in PDF. For copy and paste, select the comment, press Ctrl + C to copy, and then Ctrl + V to paste the comment

Tip: How to Lock Your Comments in PDF to Avoid Change
Locking a comment across a PDF document keep it at the place so that nobody can move or delete the comments by accident. Access the "Comment" section from the left-hand panel of the window. Then right-click on any of the comments to open the "Properties" of the specific annotation. Now you will find the "Lock" button in the Properties panel. Tap on it to lock the comment.
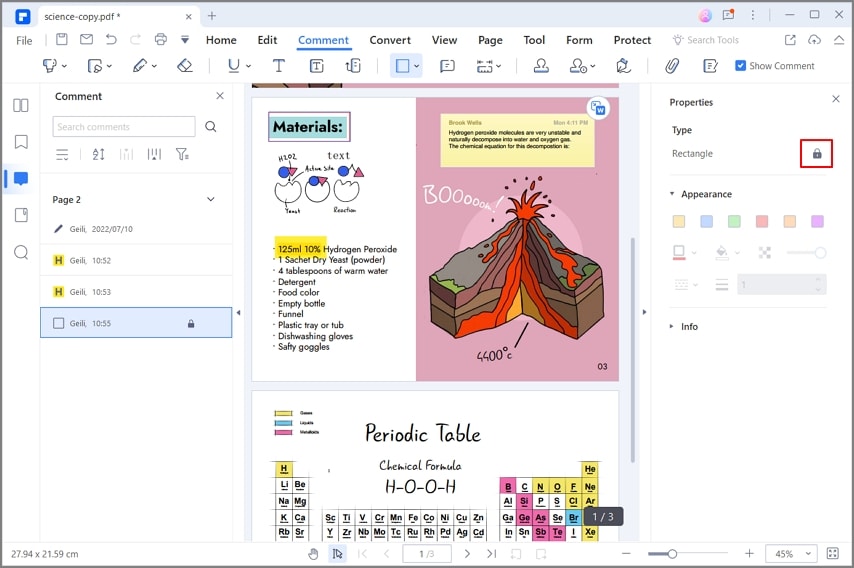
Add Comments to PDF on Mac
PDFelement is also available for Macs. Here are the steps to add comments to PDF on Mac.
Step 1. Load PDF
Open a PDF file within PDFelement for Mac. You can click the below button to try it for free.
Step 2. Add Comments on PDF
Click on the "Markup" button, located on the left side column. This will open more options on the toolbar. Choose your desired tool and location where you want to insert a comment in PDF. Options include Text comments, sticky notes, text box, or text callout.

Step 3. Change Comments Properties
Same as in Windows, you can change the properties of the comment. Right-click the comment and click the first icon on the top to adjust the color 5. If you are not satisfied with your comment, you can easily delete it. Double-click on any comment to select the comment. Simply press the Delete key to delete the comment you do not like.
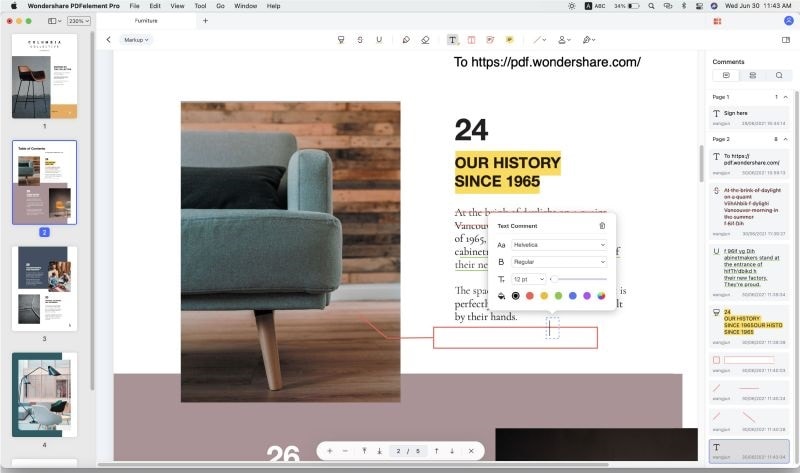
Why Choose PDFelement to Add Comments on PDF
PDFelement is a full-featured Acrobat alternative and professional PDF editor at an affordable price. The software combines essential business features and a simple and easy-to-use interface. Here is a quick list of all the features of PDFelement.
- Open, read, and edit PDF documents.
- Remove, move, resize, and rotate images and graphical elements within the PDF document.
- Optimize PDF to reduce the size.
- Add comments, sticky notes, markup, highlights, and similar annotations.
- Convert PDF files to a variety of formats, including Office formats, TXT, HTML, RTF, Epub, and more.
- Create interactive form fields with a single click.
- Insert page numbers, bates numbers, or page elements.
- Turn any scanned document into a fully searchable and editable text document with OCR.
- Protect documents with a password.
- Add signature in PDF documents.
Part 2. How Can You Add Comments to PDFs on Mac for Free
You can make use of this built-in PDF markup tool of macOS to add comments to the PDF files. For this, it lets you add notes or speech bubbles to collaborate with the team members.
Moreover, this tool lets you reshape the added notes and speech bubbles for better visibility. Read these steps to learn how to add comments in a PDF using Preview:
Step 1. To start the comment-adding process, open the Preview app on your Mac device. Now, import the PDF document to this PDF annotation tool. Afterward, click the "Show Markup Toolbar" icon to access various annotation features.

Step 2. Upon accessing these features, tap the "Note" icon on the recently appeared toolbar. By doing so, a notepad will open on your screen to allow you to add comments.

Step 3. Now, type the comment you want to add to the PDF file. After adding the comment, you can drag this note to any place in the document to indicate where you want changes.

Part 3. How to Add Comments in PDF on Windows for Free
Offline solutions can vary at different levels according to the features they provide to their users. Wondershare PDF Reader is a free offline solution that can come in handy for users looking to view and comment on PDF.
Follow the following steps to add comments on PDF documents for free with ease.
Step 1: Open Wondershare PDF Reader on your desktop device after successfully installing it. Tap on "Open Files" and import the appropriate document.

Step 2: After importing the document, you can find the "Note" icon across the "Comment" section. Tap on the icon and click anywhere across the imported document to add the comment.

Step 3: You can also make changes across added comments across the left-handed panel that opens up by clicking the "Comment" icon. On opening the panel, tap on any comment to edit it. You can also delete unnecessary comments across the panel. Save the document once you are done.

Part 4. How to Add Comments to PDF Online
Team members can also cooperate with each other using Google Drive to boost their productivity. You will be able to add comments to PDF online using this method for better collaboration. After uploading your documents, highlight the content and add the relevant comment. Now, go over these steps to learn how to add comments via Google Drive.
Step 1: Start the process by logging into Google Drive using your favored browser. Upon logging into this platform, hit the "New" button and then upload your PDF file to this online drive.

Step 2: After adding the document, double-click on the uploaded PDF to access it on Google Drive. Now, press the "Comment" icon present on the top toolbar to add comments to PDF documents.

Step 3: Next, highlight the part to which you want to add comments. Once highlighted, a comment box will appear on the right side of your screen. On its text box, write the comment you want to add and then hit the "Comment" button to finish this process.

Part 5. How to Add Comments to PDF in Adobe Acrobat?
Professionals can collaborate with their teams by utilizing this tool to add comments to the document. This tool allows you to add multiple comments in a single file for a comprehensive review. While using this PDF annotator, you can send files for comments directly. Analyze this section to learn the steps to add comments to a PDF in Adobe Reader.
Step 1: Begin by launching this PDF annotator and importing the PDF file to add comments. Now, click on the "Comment" option present in the toolbar on the right side of your screen to access this feature.

Step 2: Enter the comment you want to add to the PDF document in the text box on the right side. After writing the comment, hit the "Post" button to insert this comment into the PDF.

Step 3: Afterward, hold the added "Comment" icon and drag it to the part where you want the reader to make changes according to the comments. Additionally, it allows you to add multiple comments to a PDF file using the same method.

Part 6. FAQs about PDF Comments
After going through this article, you will learn about different methods to insert comments in PDFs. Readers who still have any questions can read these commonly asked questions to clear their doubts.
Q1. What types of comments can you add to a PDF?
PDF annotators allow you to add different types of comments to documents. Some of these common comment types are given as follows:
- Text Comments: These allow you to add text annotations to specific parts of the document. You can highlight text and attach a comment or note to it for revision.
- Sticky Note: It is similar to text comments but appears as a small note icon on the page. Then, you can click the icon to view the text written in the comment.
- Highlighting: You can highlight sections of text in the document to draw attention to them.
- Audio Comments: Some advanced PDF tools allow you to record audio comments and attach them to specific parts of the document.
Q2. How to add audio comments to PDF?
Wondershare PDFelement allow you to add audio comments as a link or attachment to your PDF file. To learn how to add comments to a PDF file in audio format, go over the steps below.
- Import the PDF file to which you want to add the audio comment. Now, click on the "Edit" tab at the top of your screen to access a variety of options.
- From these options, hit the "Add Link" button and highlight the part to which you want to add this link. Now, a pop-up window will appear with multiple settings.
- In this window, choose the "Open a Webpage" option and paste the link to your audio comment here. Finally, hit the "Apply" button to add the link to your audio comment to the PDF file.
Q3. How to add comments to PDF in Chrome?
You can apply various methods to add comments to PDFs online using Chrome. For this purpose, you can either use the Chrome extension of Adobe Acrobat or upload a PDF file to Google Drive to add comments. Let's see how to add comments using the Adobe extension method.
- First, visit the Chrome web store to download the Adobe Acrobat extension. Then, locate your PDF file and open it with Google Chrome.
- Once the file is opened in Chrome, the extension will come into action. After accessing Adobe features on your browser, hit the "Comment" icon on the mini toolbar on the left of your screen. Next, click on anywhere in the document where you want to add a comment.
- Afterward, type the comment in the text box that appears in the sub-window on the right side. Upon writing this comment, press the "Post" button to complete the procedure.
Q4. Why can't I add comments on a PDF?
If you're unable to add comments to a PDF, there could be several reasons. Read the following part to identify these common issues.
- Security Settings: Your PDF might have some security settings that restrict the commenting feature.
- Software Limitations: It is possible that the PDF editor you're using may not support commenting. Furthermore, make sure to use software that supports these features.
- Corrupted PDF: In some cases, if the PDF file is corrupted, it may prevent commenting or other interactions.
- Read-Only Mode: You may have downloaded the PDF document, which is read-only. Therefore, common PDF readers may not be able to insert comments to these PDFs.
Free Download or Buy PDFelement right now!
Free Download or Buy PDFelement right now!
Try for Free right now!
Try for Free right now!





Elise Williams
chief Editor