PDFelement-Powerful and Simple PDF Editor
Get started with the easiest way to manage PDFs with PDFelement!
Are you looking forward to removing annotations from your portable documents (PDFs) but unsure about how to execute the process? Well, then there are multiple tools available to extract or export comments from pdf without compromising the quality of a file.
While PDF is a go-to file format for sharing and exchanging important data, editing or extracting data from these files is a big pain. In other formats, extracting a portion of information, like comments, tables, etc is pretty straightforward. Just edit the data or copy and paste. However, that's not the case with Portable Document Files.
When handling comment extractions in PDF, the process can cause errors, impact the original formatting and order, and could seriously hit the overall quality. But fortunately, there are solutions that help you remove or extract annotations from pdf files efficiently
To save you time and effort, we have listed four simple yet effective solutions through which you can extract pdf comments in a matter of seconds.
In this article
Method 1: PDF Studio - How to Export PDF Comments to Excel?
PDF Studio is an all-in-one and easy-to-use PDF editor that helps users edit portable documents easily. This fully-featured software offers all PDF functions and is compatible with multiple operating systems, like Windows, Mac, and Linux.
It is a beginner-friendly tool that requires no technical expertise while making PDF creation, markup, and editing easier than ever. It has the ability to export comments into various formats, such as XML, which is compatible with Microsoft Excel.
The process includes two parts - Exporting comments as XML and accessing the XML files in Microsoft Excel. Here's how you can use PDF Studio to export pdf comments to excel. Follow the instructions mentioned below to carry out the process easily.
Process 1: Exporting Comments using PDF Studio as XML
- First of all, launch the tool and open the document from which you want to export the comments.
- There are two ways in which users can carry out the process.
- Click on the Comments button in the menu bar and go to the Comments Pane. Now, open the export menu and select XML.
- Alternatively, users can directly click on the Comments > Export Comments > XML.

- Now, pick the location where you wish to save that XML file and click on the Save button to finish the process.
Process 2: Open the XML File in Microsoft Excel
- Once you are done with exporting comments to the XML file, close the browser window and open Microsoft Excel on your computer.
- Take your cursor to the Menu bar, click on Files > Open, and then visit the location where you have stored the XML document in the previous part. Locate the file and tap to open it.
- A pop-up window will appear on the screen, asking how would you like to open the file. Tick the checkbox saying "As an XML table" and click on the Ok button to move next.
- You can then find all the comments in an Excel document.

Method 2: PDF Reader Pro - Extracting Comments from PDF into File
Looking forward to extracting comments from pdf? Turn to PDF Reader Pro and remove unwanted annotations without putting much effort. It is a premium PDF software for iOS, Android, Windows, and Mac. PDF Reader Pro is widely appreciated for its beginner-friendly interface and is well-received by over 80 million users in 200+ countries.
It is an all-in-one solution for your PDF-related concerns, be it splitting pages, merging files, compressing PDSs, filling forms, or extracting comments. The tools meet your demands with a set of advanced tools that help you manage your portable documents in a few clicks.
The step-by-step process to extract comments from PDF by using PDF Reader Pro is mentioned here.
- Firstly, download and install the tool by following the on-screen prompts, and then launch it on your system to commence the process.
- Open the PDF file with comments. Move your cursor to the left panel and click "Annotation".
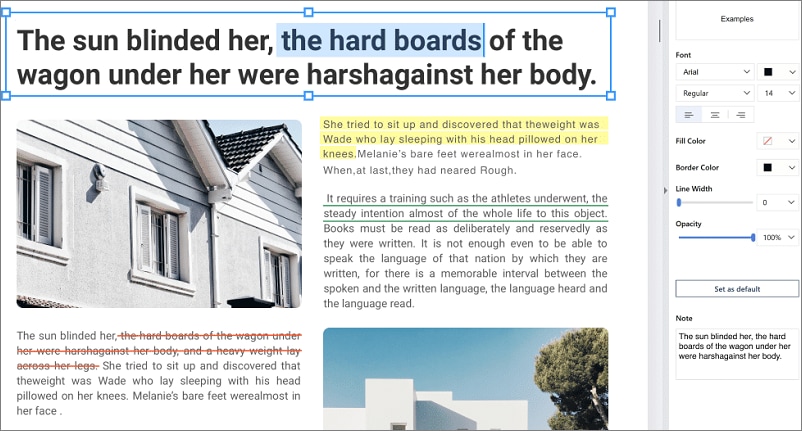
- There, you can check comments or annotations either by Page or Time. Tap on the "Expand List" option to see a complete list of comments added to the PDF file.
- Now, locate the "Export Annotations" button and click "Save" to extract comments from PDF into a file in the XPDF format.
- To view these comments, open another PDF document and tap "Import Annotations".
Method 3: Adobe Acrobat DC- Extract Comments from PDF to Excel Spreadsheet
Yet another effective solution to extract pdf comments is to use Adobe Acrobat DC. It is an industry-leading PDF solution that requires no special introduction. This tool is packed with tons of PDF-related features, including merging PDFs, extracting annotations, splitting pages, reducing the PDF size, and more. This tool is extremely reliable, easy to use, and compatible with multiple systems, like Mac, Windows, and more.
Below are mentioned the step-by-step guidelines to export PDF comments to Excel Spreadsheet.
- To initiate the process, open the software and access the PDF file from which you want to extract the comments.
- Now, go to the Comment section on the right side of the PDF document.

- After that, you need to select the comments that you want to export to the Excel Spreadsheet.
- Move your cursor to the "Options" tab and click on the Export Selected to Data File" option.
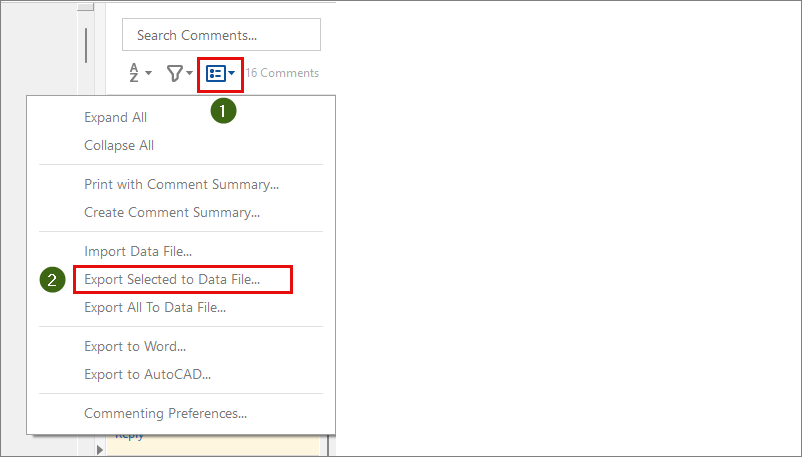
- The Export Comments Dialog Box will then appear on the screen, from where you have to add a file name and tap the Save button.
- Now, close the browser window and launch Microsoft Excel on your PC.
- Click the "Open" dialog box and select the file in which you have exported PDF comments.
- Once you locate the file, tap on the Open button and this will import the selected comments into the Excel file.
- You'll then find all the comments in a much sorted and organized way in the Excel Spreadsheet.
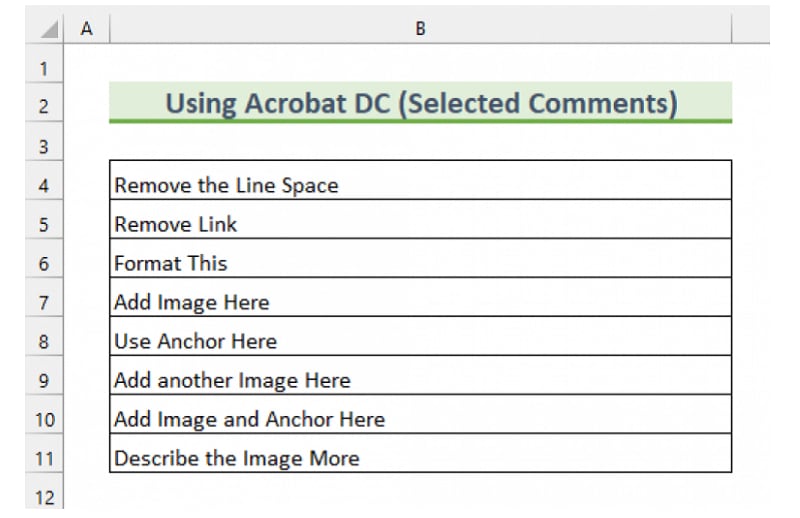
While Adobe Acrobat helps users manage their PDF files easily, the only disadvantage that restricts people from using this software is its expensive subscription charges. Adobe Acrobat is undoubtedly a pricey PDF solution, making it unfit for budget-savvy users.
Method 4: PDFelement - Extract Annotations like Comments and Highlights from PDF
Still, looking for a way to extract comments from PDF? Search no further and download Wondershare PDFelement - PDF Editor Wondershare PDFelement Wondershare PDFelement to your system. It is a one-stop solution for all your PDF-related concerns and lets you handle portable documents like a pro.
This tool is fast, affordable, and simple to use. It is designed keeping beginners and advanced professionals in mind; hence the tool comes with an intuitive interface and tons of features to facilitate all kinds of users. The best thing about PDFelement is its compatibility, as it runs across desktop, mobile, and web and is available for Windows, Android, iOS, and macOS.
Yet another thing that makes this tool worth trying is its affordable price. You'll be glad to know that PDFelement is the cost-effective alternative to the much-hyped Adobe Acrobat, and offers all essential features at half the price. This multi-platform PDF solution offers cloud storage of 2GB so you can work without affecting the speed of your system.
Here's mentioned the step-by-step procedure to extract PDF comments by using the Wondershare PDFelement. Follow the guide and get the job with ease.
Step 1 Upload the File
To begin the process, you first have to download the tool on your system and install it by following the on-screen instructions. This tool is free to download and takes a few seconds to install.
Launch PDFelement on your system and click on the "Open PDF" option available in the left panel.

A new window will open from where you can browse the desired pdf file with annotations. Select the document and click "Open" to import the file on the interface.
Step 2 Extract Comments
Now, take your cursor to the left panel and click on the third symbol indicating "Comments". It will then show all the comments on the screen.
Now from the drop-down menu, select the "Export Comment" option and a copy of the file will be saved at your desired location in the FDF or XFDF format.
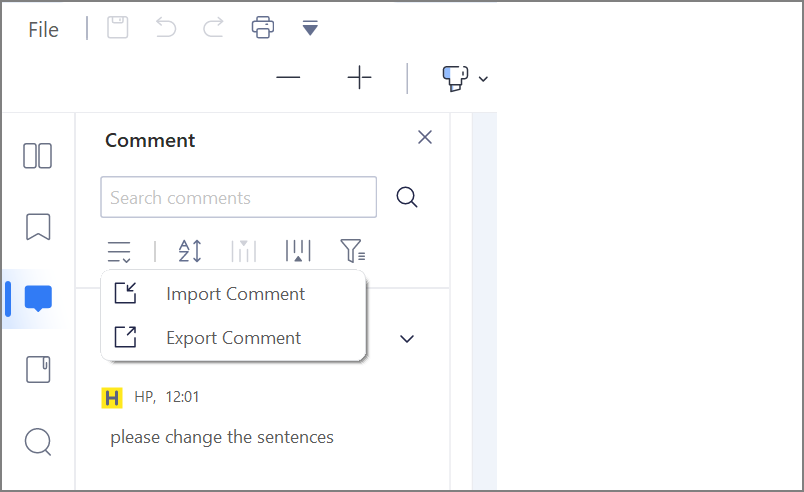
Step 3 View Comments
Since the comment file is saved in FDF format, you need some other software to open the same, like Microsoft Excel. Import data from the FDF file and click open to view all the comments in an organized manner.
Method 5: Export Only Annotated Pages from PDF with PDFelement
Besides extracting annotations like comments and highlights from PDF, you can easily export only the pages containing annotations.
Step 1 Annotate Your PDF
Go to the "Comment" mode of PDFelement, and annotate your PDF file with various tools, such as Highlight, Pencil, Underline, Type Writer, etc.
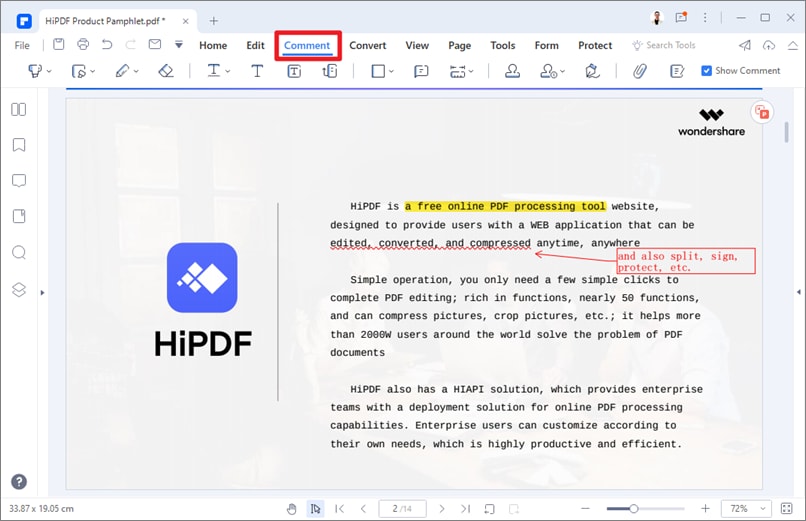
Step 2 Export Only Pages with Annotations
Then choose the "Create Notes" feature, and thus you are creating a PDF that contains only the annotated pages.
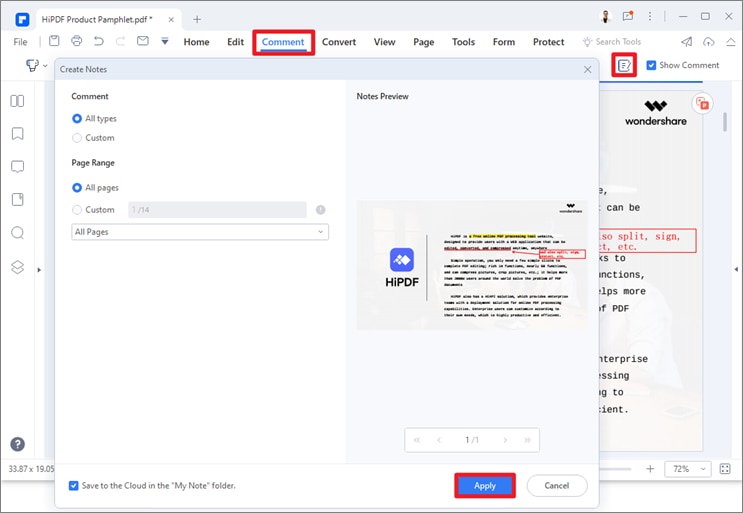
The world's best PDF editor is now available for everyone to use. Click the link below to know more.
Tips: Great PDF Annotator - Comment, Highlight, and Add notes and Stamps with PDFelement

PDFelement works wonders when it comes to annotations. It lets you add text, sticky notes, corrections, shapes, signatures, stamps, and drawings in just a few clicks.
- Add Comments
Adding comments or sticky notes with PDFelement is a three-step process. All you have to do is open the PDF file, add comments, and save the edited document.
- Text Markup
In addition to comments, this tool lets you highlight text and customize the appearance to make sure whatever instructions you have added are clearly visible to others. You can also strikethrough or underline the text to make it more noticeable.
- Measuring Tools
PDFelement also comes with some measuring tools that help users highlight the dimensions within the PDF document while making them easy for a reader to understand the drawing.
- Shape and Eraser
You can also add different shapes by using this tool to amplify the creative outlook of the document. Moreover, you can use the eraser to remove unwanted shapes which you've added mistakenly.
- Stamps
Stamps like Approved or Rejected are the best way to draw attention to the document. You can use any image as a stamp to enhance the overall effectiveness of the file.
So, these are some of the practical ways to export comments from PDF. We hope the guide will help you extract or export the valuable comments to the desired location. While the methods listed above are tried-and-tested, we still recommend you to go for the Wondershare PDFelement as it is affordable and convenient to use. Download the tool now and extract the comments from the Portable Document with a swipe of your fingertips.




