How to Add Shapes to PDF on Every Platform?
2025-03-26 17:47:49 • Filed to: Draw on PDF • Proven solutions
Do you need to circle or box a word or phrase in a PDF? Do you need to add an arrow pointing to something you want to make a focal point? You can definitely do these, and here, you will learn how to do that. This article will teach you how to add shapes to PDF.
The best tool to use for this is Wondershare PDFelement - PDF Editor Wondershare PDFelement Wondershare PDFelement. It is a trusted PDF editor that is available on almost all platforms.
Part 1: How to Add Shapes in PDF on Wondershare PDFelement
Wondershare PDFelement makes the process super easy for you to perform. The steps that are mentioned as under make up the process that will get you the best results.
Step 1. Import PDF
You can either drag or drop the PDF onto the program or can press "Open PDF" on the main interface to open PDFs in the program.
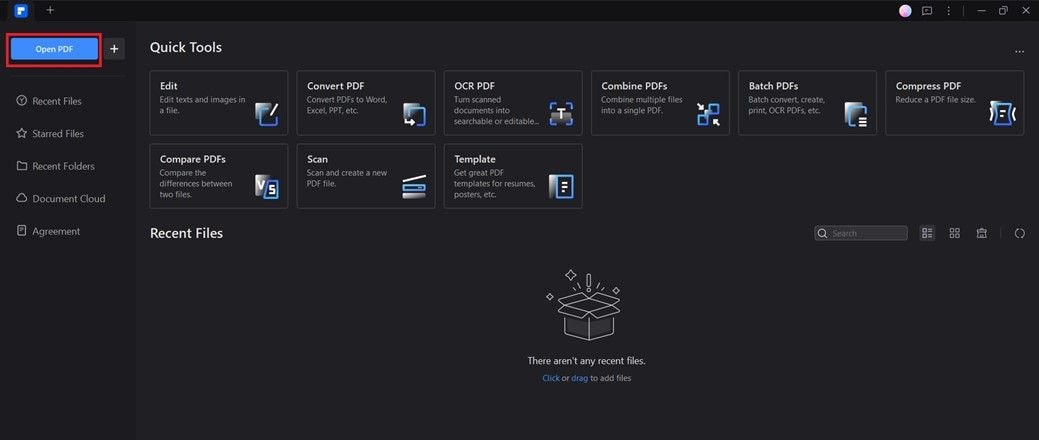
Step 2. Add shapes to PDF
Click the "Comment" tab, and choose a shape button to add to the PDF page.
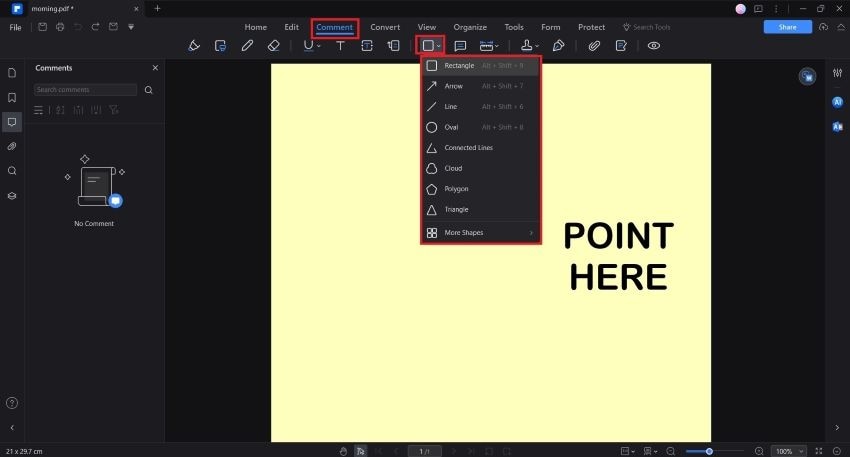
Step3. Change the properties
Double-click the shape to add notes, right-click it to choose Properties to set. Click the "Set as default" button to use the same properties when you add shapes again.
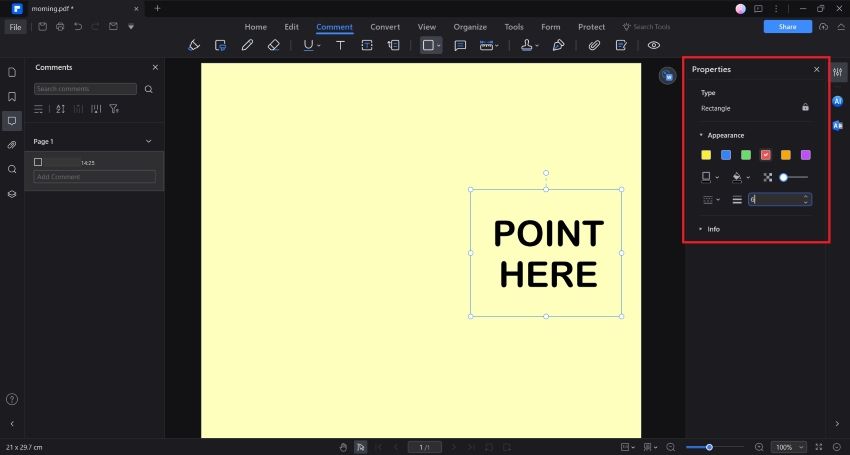
The Best Tool to Add Shapes to PDF
PDFelement is one of the best and state of the art programs that can be used to manipulate PDF files. It is easy to use and therefore it is not only interactive but highly engaging. Some advantages of the program are listed below.
- Ease of Use
The program is too easy to use, and it can easily be operated if you are a novice user. The best part is that the developers of the program want to keep it that way. It can easily be seen from the interface that is highly engaging and useful. It is the ease of use that allows the users to rate is high as compared to others on the market.
- Lots of Features
This is another important factor that makes this program one of the best. The usefulness of the program can be judged by the fact that it is loaded with features that can be used to manipulate PDF files. The other best part is that it is highly advanced and allows the users to get the PDF-related tasks done with ease.
Features of the Program
- The changes to the PDF text, images, and graphics can easily be made just as it was a Word file.
- The PDF files can be converted to any format that you can think of. It supports epub, HTML, Excel, and image formats.
- OCR functionality of the program is highly advanced and can be used to read the text on the images within the PDF files.
- The passwords can easily be added to the PDF files which means that you can easily protect the important files.
Part 2. How To Add Shapes to PDF on Mac
Mac users can also install Wondershare PDFelement. It is one of the best PDF editors on the platform. Like its Windows version, the Mac version allows you to add shapes to PDFs. You can also use these shapes to add comments to the PDF.
Follow these steps to learn how to insert shapes in PDF when using Mac:
Step 1. Launch Wondershare PDFelement on Mac.
Step 2. Click Open PDF and import your PDF.
Step 3. On the "Comment" tab, click Shapes.
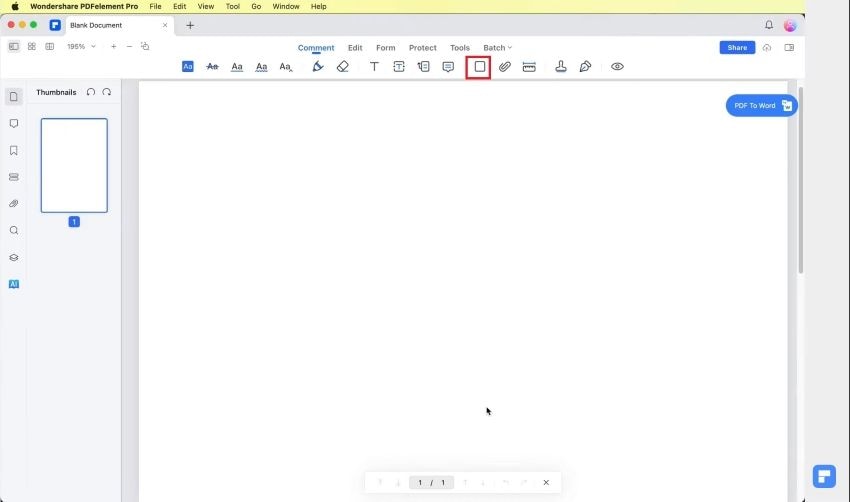
Step 4. Select what shape you want to use.
Step 5. Draw the shape on the PDF.
Part 3. How To Insert Shapes in PDF on iOS Device
Wondershare PDFelement is also available on iOS. Like its PC counterparts, you can use this app to add shapes in PDFs. Here's how to add shapes in PDF using the Wondershare PDFelement iOS app.
Step 1. Launch Wondershare PDFelement and click the + button.
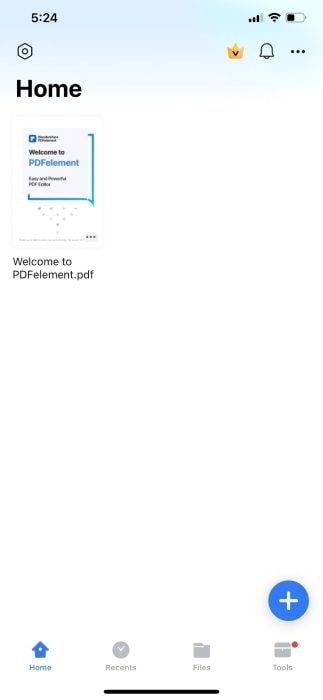
Step 2. Select Files and import your PDF. Open your PDF once it is imported.
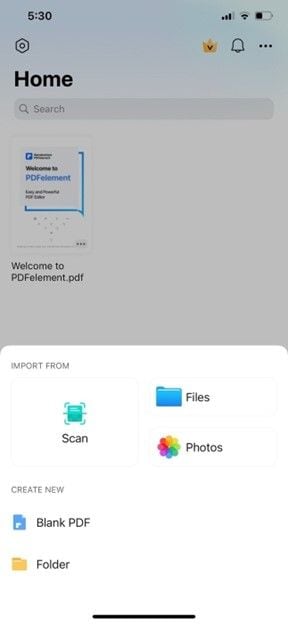
Step 3. Slide the toolbar at the bottom until you see the Shapes button. Tap it when you see it.
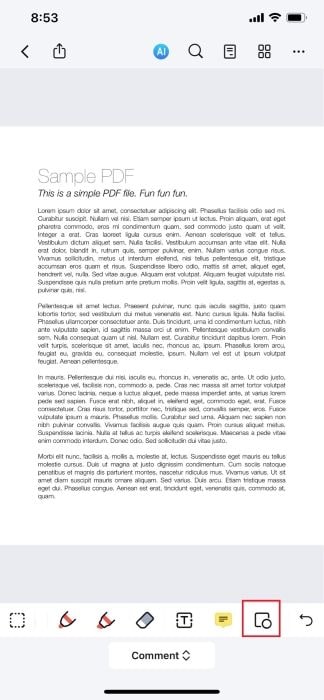
Step 4. A dropdown menu will appear beside the Shapes button. Tap it to select a shape.
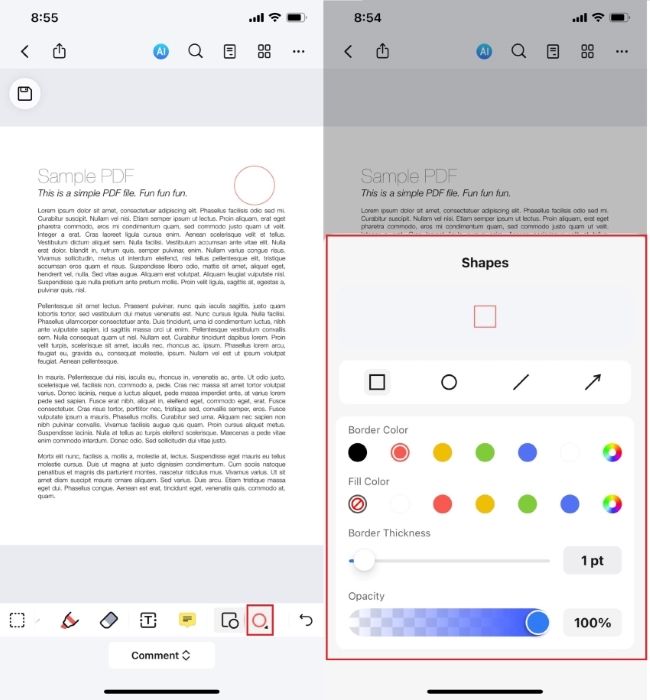
Step 5. To add shape in PDF, tap on the spot where you want to place it.
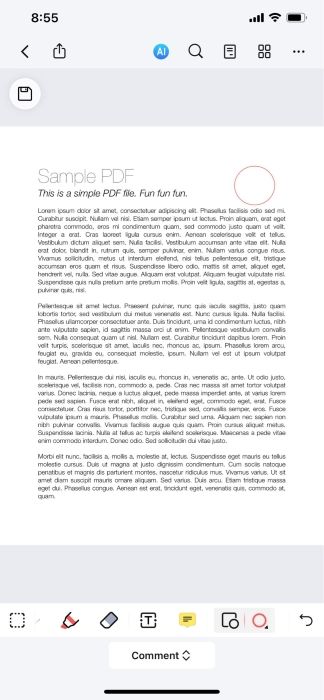
Part 4. How To Add a Shape to PDF Online
What if you do not have enough storage in your device for a PDF program? Or what if you're using an OS where PDFelement is not supported? In that case, you can use an online tool. There are loads out there that let you add shapes to PDFs. Here are some examples.
HiPDF
HiPDF is a free online PDF solution. Registering an account allows you to edit as many PDFs as you like in a day. On top of that, HiPDF is very easy to use. The program lets you add circles, squares, and lines to PDFs.
PDFgear Online
PDFgear Online, like the desktop version, is free. You can use it to add shapes to PDFs. You can add lines, circles, rectangles, arrows, and polygons. It also lets you freehand draw on the PDF.
XODO
XODO is another web app that lets you add shapes to PDFs. However, it is only rectangles that you can add using this tool. Also, free users only have 1 free action per day.
Those are some of the online PDF tools that you can use to insert shapes in PDFs. Let's dive into how to use them. For the demonstration, we will use HiPDF.
Step 1. Launch your preferred web browser and go to HiPDF's official website.
Step 2. Click Edit PDF.
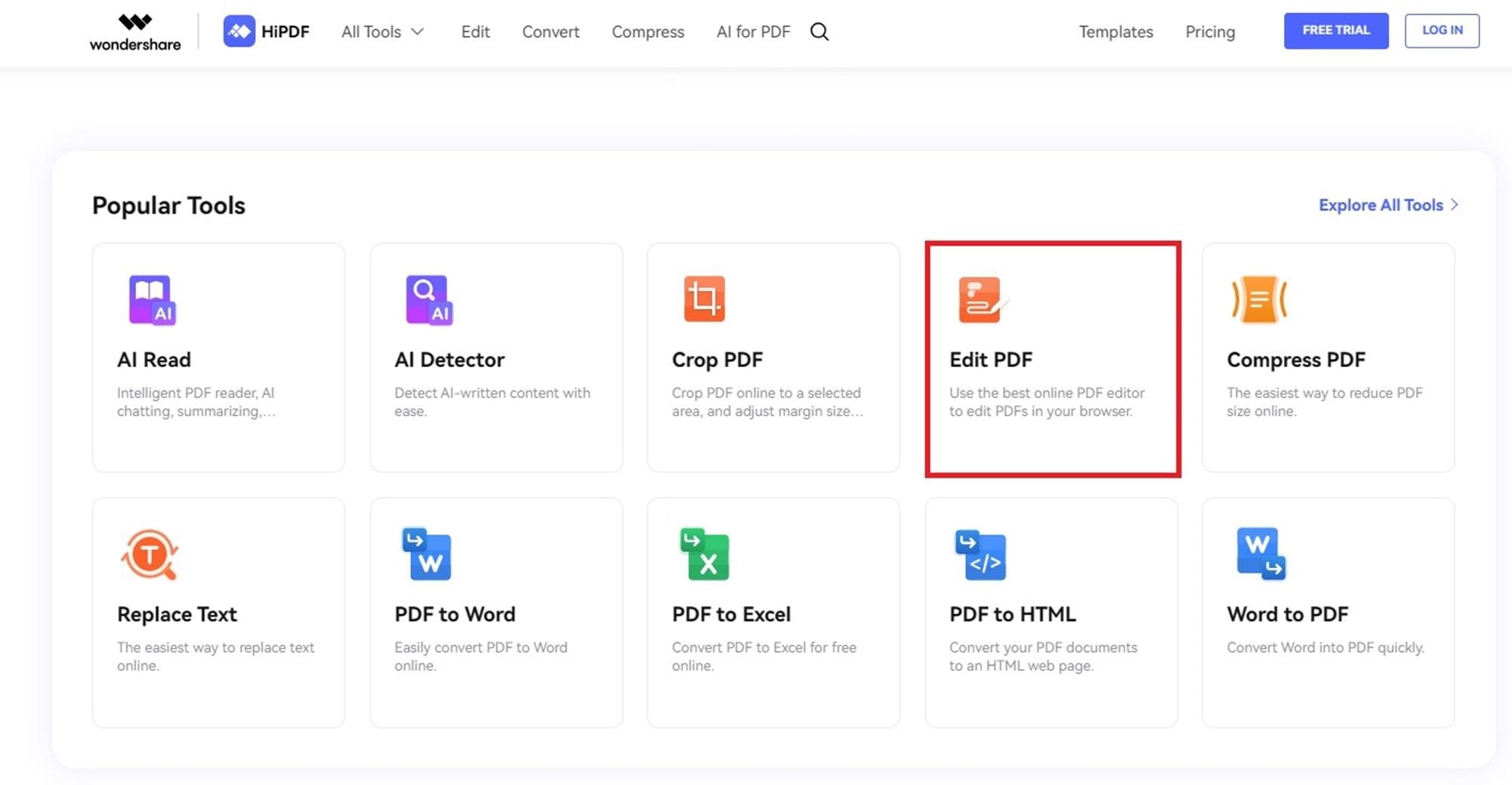
Step 3. Click Choose File or drag and drop your PDF into the import box.
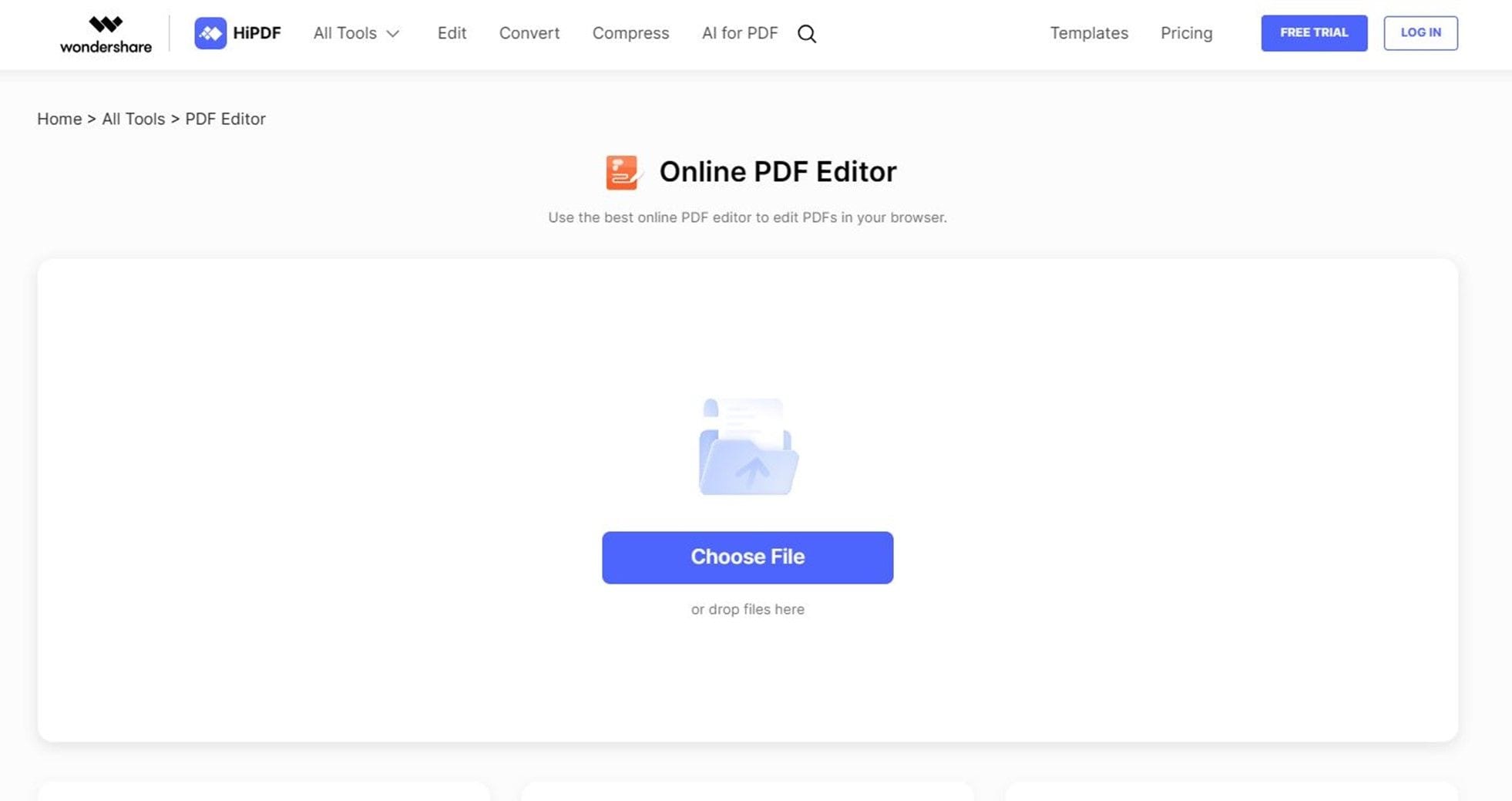
Step 4. Click Add Shape. Select which shape you want to insert into the PDF.
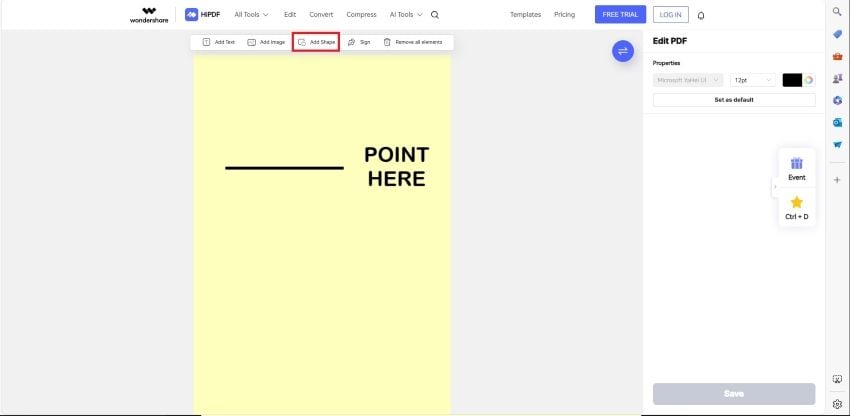
Step 5. The chosen shape will appear in the middle of the PDF. Move and resize it as you want.

Step 6. Click Save > Download.
Part 5. Advantages to Add Shapes to PDF
The first question is why the shapes are added to the PDF file. The answer lies in the advantages that are added to the idea. It also makes sure that your document becomes presentable. It is one of the best and state of the art processes that will make sure that you get the following advantages if you insert a shape in PDF.
It Helps Make Graphics
The graphics make sure that the document becomes more interactive and interesting to read. It is not possible without the addition of shapes as it is important in all respects. The best part is that the adding of shapes is an easy process and good software like PDFelement can make the process easy and straightforward. The graphics, on the other hand, make the receiver realize that the document is important, and it must be read thoroughly. This is indeed something that is out of the box and can be applied only if the shapes are added to the PDF file. This will also add the overall value to your document.
Document interactivity
The other best part is that if you want to make your document interactive then this is the way to do it. Adding shapes to the document will make sure that the best and the state of art outcome is generated. The document if made interactive will not only increase its value but will also ensure that you get the best outcome with perfection. The interactivity makes the document interesting which in turn garners the results that the sender is looking for. The outcome is highly aligned, and you get to know the ins and outs of working with a document.
Conclusion
Adding shapes in PDFs allows you to direct readers' attention to where you want it to be. Fortunately, it is super easy to add a shape in PDF. You can use Wondershare PDFelement, which is available on Windows, Mac, iOS, and Android. You can add comments to go alongside the shapes so you can provide context as to why you added them there.
If you don't feel like installing a program or you're on Linux, you can use HiPDF instead. It is a free online PDF solution that also lets you add shapes to PDFs.
Free Download or Buy PDFelement right now!
Free Download or Buy PDFelement right now!
Try for Free right now!
Try for Free right now!





Elise Williams
chief Editor