Easy Tips to Add Notes to PDF
2025-03-26 17:47:49 • Filed to: Add Comments in PDF • Proven solutions
Add notes to PDF while reading can be tiresome. In this article, we'll show you how to add notes to PDF easily. Adding notes to a PDF file on your computer is efficient and does not require paper or writing material if you have Wondershare PDFelement - PDF Editor Wondershare PDFelement Wondershare PDFelement.
Part 1. How to Add Notes to PDF on Windows
PDFelement provides you with a clear and sustained system of adding comments across PDF documents. People who want to re-send documents after reviewing usually look for reliable methods of marking out the errors within the content. For this, PDFelement provides a comprehensive step-by-step procedure on how to add notes to a PDF document.
Step 1. Open PDF File
Launch PDFelement on your device and click on "Open File" on the Home tab to browse and select your target PDF document to be loaded.

Step 2: Add Notes to PDF
After importing the PDF document, you need to access the "Comment" section from the top of the window. Proceed to select the "Note" icon on the following menu. Click anywhere across the document to add notes to PDF.

Step 3. Open Properties of the Note
Once you have added the note, you can change its properties. For that, right-click on the note and select "Properties." This opens up a panel on the right-hand side of the platform. The panel allows you to change several properties of the note, including its author, subject, color, and other appearance settings. You can even tap on "Set as Default" to set the properties on default settings.

Step 4. View, Export, and Import Notes
To view the contents across any specific note, you can click on the "Comment" button present on the left-hand side of the screen. A new panel opens up, showing the contents of the notes added across the PDF document. You can also export and import annotations from the buttons on the panel's top.
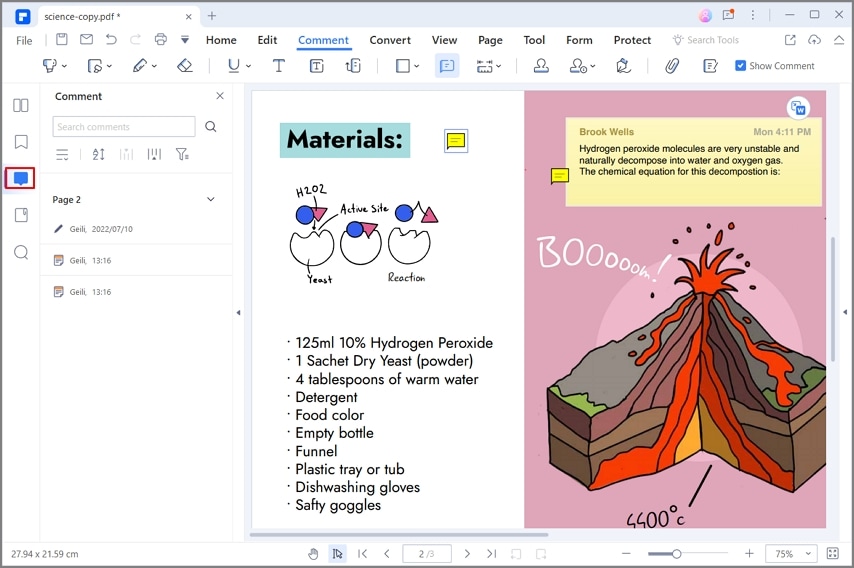
Part 2. How to Add Sticky Notes in PDF Free in PDF Reader
Wondershare PDF Reader is a free PDF sticky notes solution that offline users can consider using. The platform provides a free service with effective tools that easily help users add notes to their PDF documents. The following steps guide users on how to add notes to PDF without facing any difficulty.
Step 1. Import PDF Document
Launch PDF Reader on your device and tap on "Open Files" to import the PDF document that requires comment.

Step 2: Add Sticky Notes in PDF
After importing the PDF document, you need to access the "Comment" section from the top of the window. Proceed to select the "Note" icon on the following menu. Click anywhere across the document to add notes to PDF.
You can click anywhere across the PDF document to add the note. A small window immediately opens that allows you to add content across the note and even change the color of the note, as desired.

Part 3. Two Methods to Add Notes to a PDF on Mac
Mac users who are confused about adding notes across their PDF documents look for proper tools that can help them cover their tasks without changing the outlook of the documents. The following methods can be adopted to add notes to PDF without disturbing the document's format.
Method 1: Add Notes in PDF with PDFelement for Mac
PDFelement for Mac provides you with an impressive system of adding notes across PDF documents. If you wish to add notes across your PDF, follow the below-mentioned steps.
Step 1. Import Document on Mac
After installing PDFelement for Mac on your device, you need to launch the platform. Tap on "Open" to import the document that is to be edited.

Step 2: Add Sticky Notes in PDF
The document opens on the platform across the next screen. Lead into the “Markup” section found on the top-most menu. Then a new set of tools open on the same menu. You can select the icon representing a sticky note and click anywhere across the PDF to add a note. You can write across the note or change the color of the note, as required.
You can click anywhere across the PDF document to add the note. A small window immediately opens that allows you to add content across the note and even change the color of the note, as desired.

Method 2: Add Notes to a PDF in Preview
Preview offers users the option of adding notes across PDF documents. This built-in PDF editor can help users make significant changes in their documents. You need to look across the following steps to understand the process of adding notes in PDFs.
Step 1: Open Preview and proceed to open the document that is to be edited.
Step 2: After adding the document, lead to the “Tools” menu and select “Annotate” from the drop-down menu. Lead to click on “Note” across the proceeding menu.
Step 3: A note is added across the document. You can use your mouse to change the location of the note. You can simply tap on the added note to extend and observe the content added across it.

PDFelement for Mac and Preview are two different tools that allow users to change their PDF documents. Although Preview is a built-in editor, it lacks the professional approach to editing documents that can be observed across PDFelement. PDFelement ensures that the outlook of the document remains intact and attractive, as it always is.
Talking about the features offered across both platforms, Preview lacks the diversity of tools that is quite common within PDFelement. This is what makes PDFelement highly recommended in the market. Even though users must download the tool across their Mac, PDFelement can surely make your lives easier after it gets into your use.
Best Tool to Add Sticky Notes to PDF
PDFelement is compatible with both Mac and Windows and allows you to easily annotate PDF, add watermarks, and edit text. This tool also lets you manage pages in your PDF file. PDFelement is also a PDF converter, PDF form filler, and more.
- It allows you to make notes on PDF by adding comments, sticky notes, text boxes, highlights, strike-through and even drawing shapes.
- It is a PDF converter that outputs PDF to formats like Excel, Word, EPUB, PPT, Rich Text, HTML, images, and Plain Text.
- It is a PDF creator that creates PDF files from Existing PDF files, HTML, Images, Rich Text, Keynote, blank documents, clipboard screen captures.
- It can also create PDF tools and fill out existing PDF forms.
- It is a versatile PDF editor that enables you to add texts, delete texts, change font size change font color, modify images and manage pages.
- With scanned PDF files, you can make them editable or search through them using its multilingual OCR plugin.
Part 4. How to Add Notes to PDF Online
Wondershare PDFelement Cloud features a straightforward procedure of adding notes across PDF documents. Users looking for quick methods to edit their documents can surely look into such tools. To add notes to PDF using this online tool, you need to look into the steps below.
Step 1. Upload PDF Files
Open Wondershare PDFelement Cloud's official website and tap on “Access Cloud” to lead into the editor. Sign in with your account and tap on “Upload Files” to add the file that is to be edited.

Step 2: Add Sticky Notes in PDF
After adding the document, you need to access the “Add Comment” section from the right-handed panel.
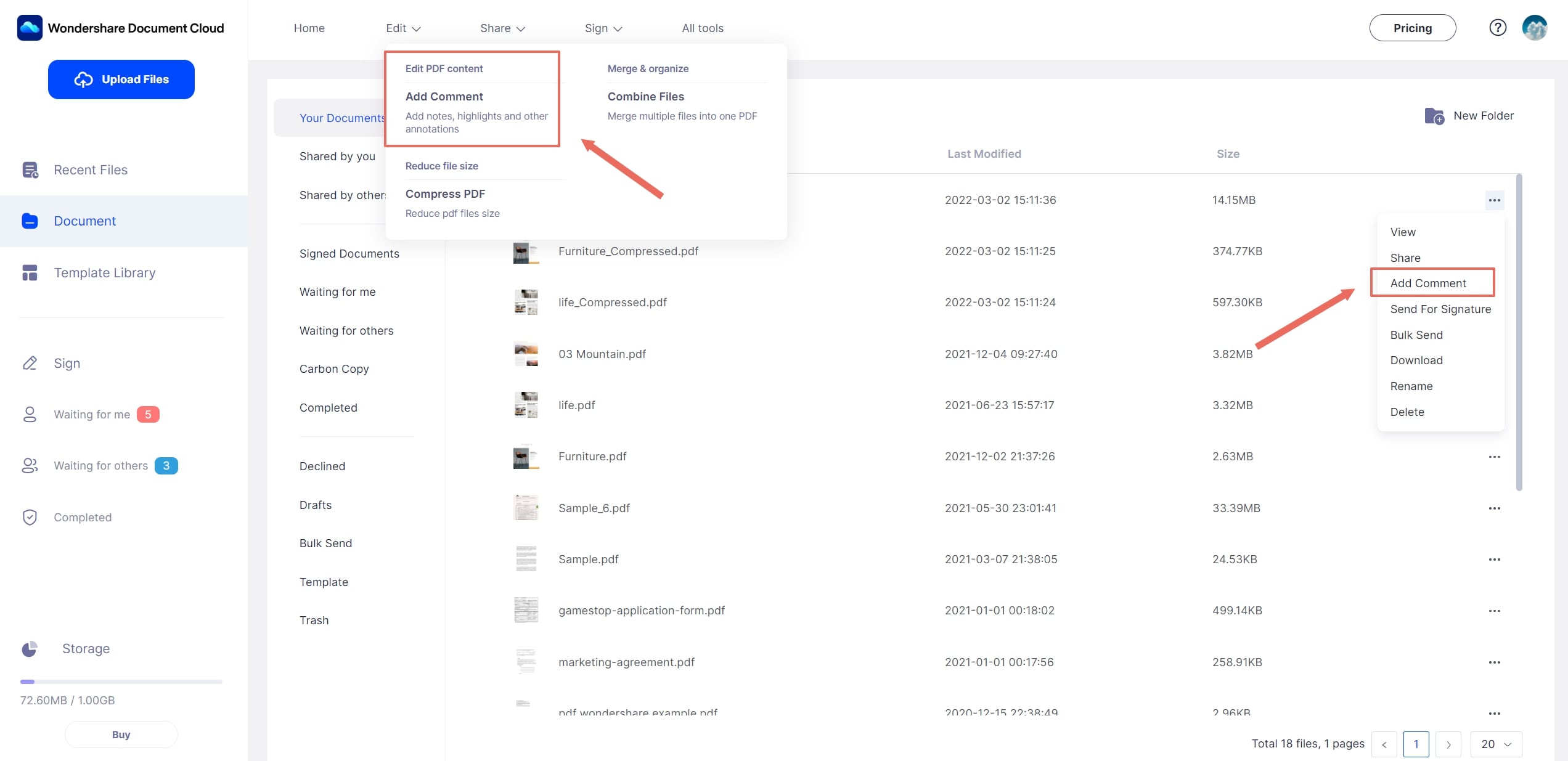
A new set of buttons appear on the top of the window. Select the "Add sticky notes" button to add a comment. You need to click anywhere on the document to add the note. After adding the note, you can easily add content across it and change its color according to your requirements.
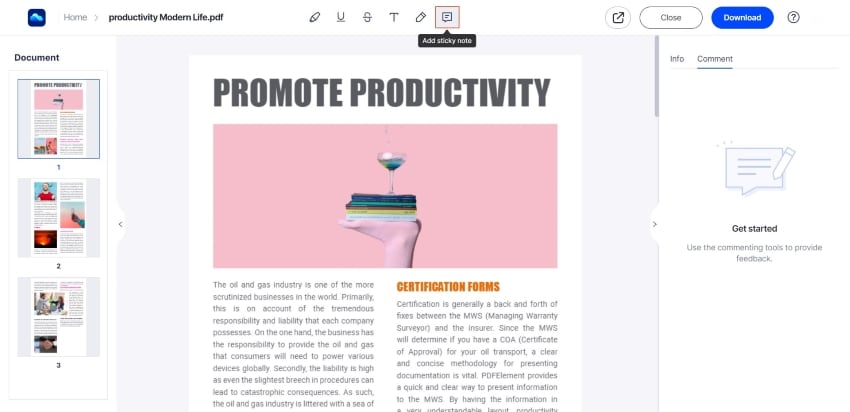
Step 3. Share for Collaborative Annotations
Wondershare PDFelement Cloud allows you to share the PDF files with other users for collaborative annotations. Tap on the “Share” icon on the top of the screen to lead to the next screen. The user can set the document as a link and share it with other users to view and comment. You can also add designated users across the “Designated Person” section to send them the link for making collaborative annotations.

Free Download or Buy PDFelement right now!
Free Download or Buy PDFelement right now!
Try for Free right now!
Try for Free right now!





Elise Williams
chief Editor