Strikethrough is a text formatting option that draws a line through the words, indicating they are no longer relevant or crucial. It's commonly used to show edits, delete content, or emphasize replaced information.
Google Slides allows you to achieve this effect in your presentations. It can be helpful for various purposes, such as highlighting outdated information or showcasing revisions made during collaboration. Let's explore how to strikethrough in Google Slides on Windows computers and Android devices, along with shortcuts. We'll also cover how to strikethrough text in PDFs, which is a different process.
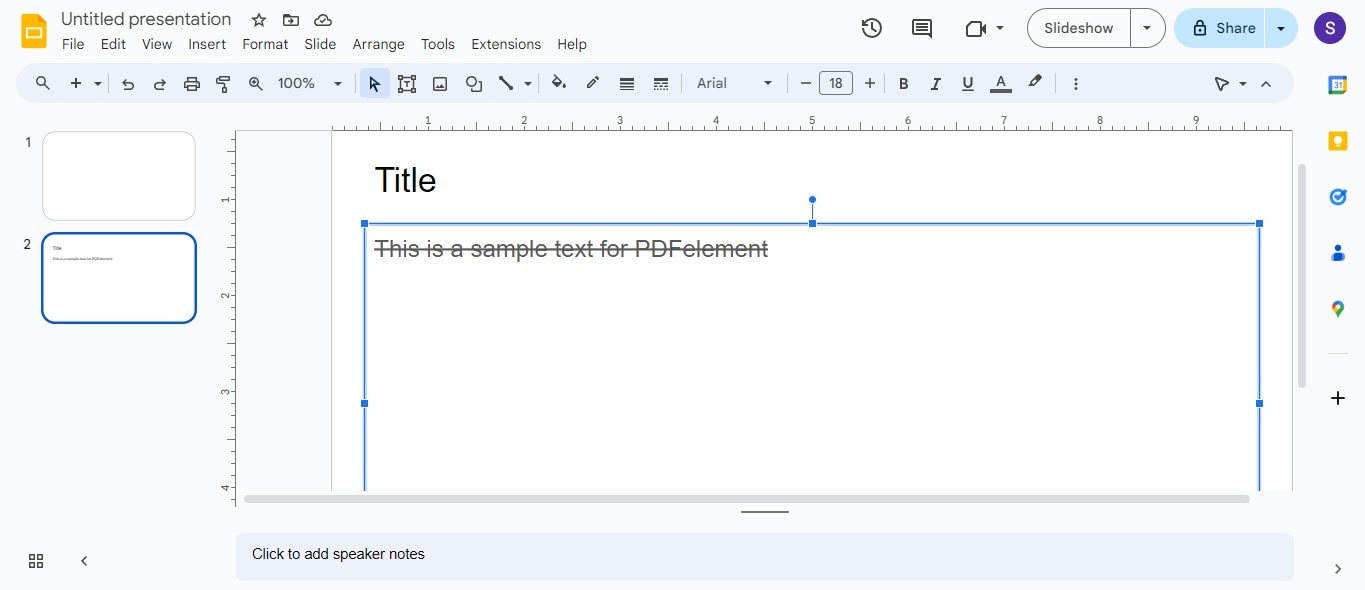
In this article
Part 1: How To Strikethrough in Google Slides on PC Web Browser?
Want to strike through text in your Google Slides presentation? You can easily apply strikethrough formatting to highlight outdated information, indicate edits, or show comparisons. Here's how to strikethrough a text on Google Slides from your desktop:
Step1
Enter slides.google.com to navigate Google Slides in your browser.
Step2
Open the presentation you need to edit, then select the text you want to strike through.
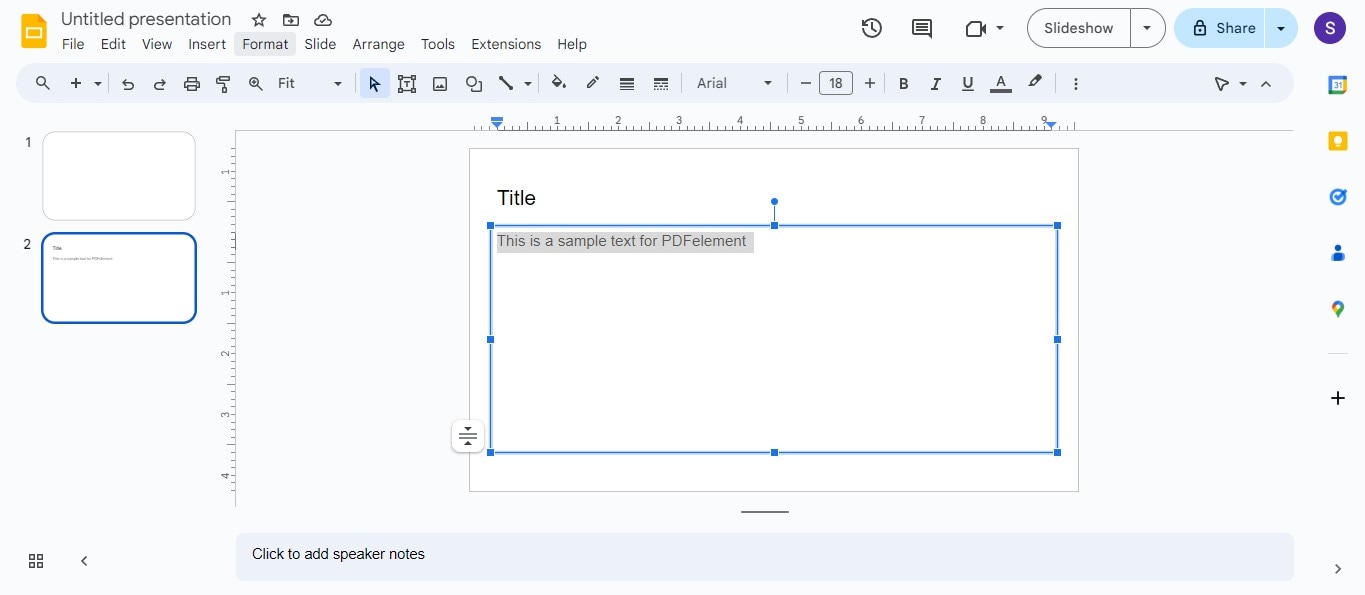
Step3
Go to the top menu bar and click Format.
Step4
Choose Text > Strikethrough from the options.
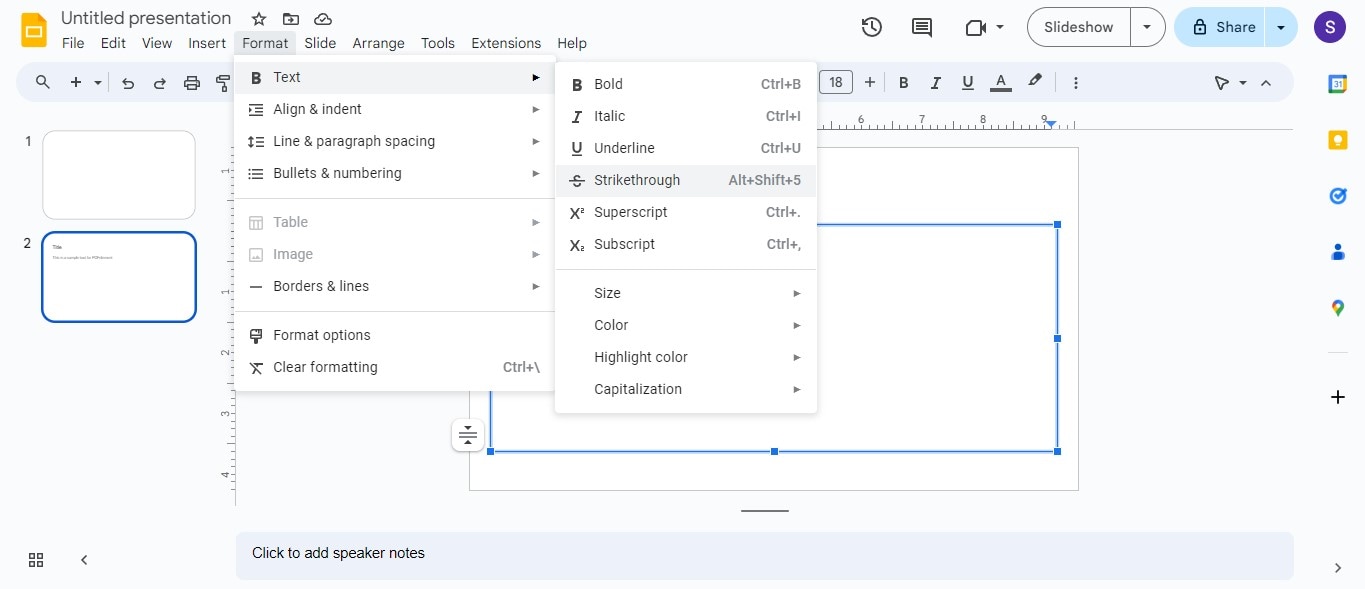
Step5
The selected text will have a strikethrough applied, making it appear crossed out on Google Slides.
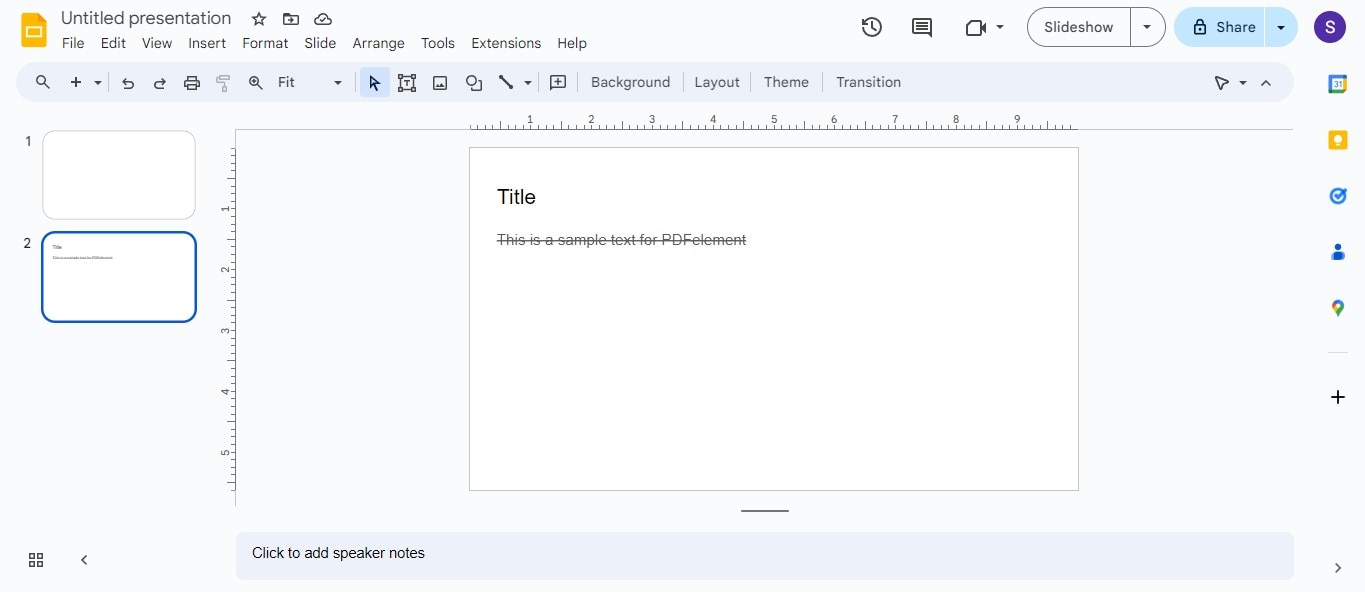
Part 2: How To Strikethrough on Google Slides on Mobile?
Need to mark something out in your slides on your smartphone? No problem! Here's how to apply strikethrough in text for Google Slides mobile.
Step1
Open the Google Slides smartphone app on Android or iOS.
Step2
Make a new presentation or open an existing Google Slides presentation.
Step3
Tap the slide you want to change and select Edit slide from the menu.
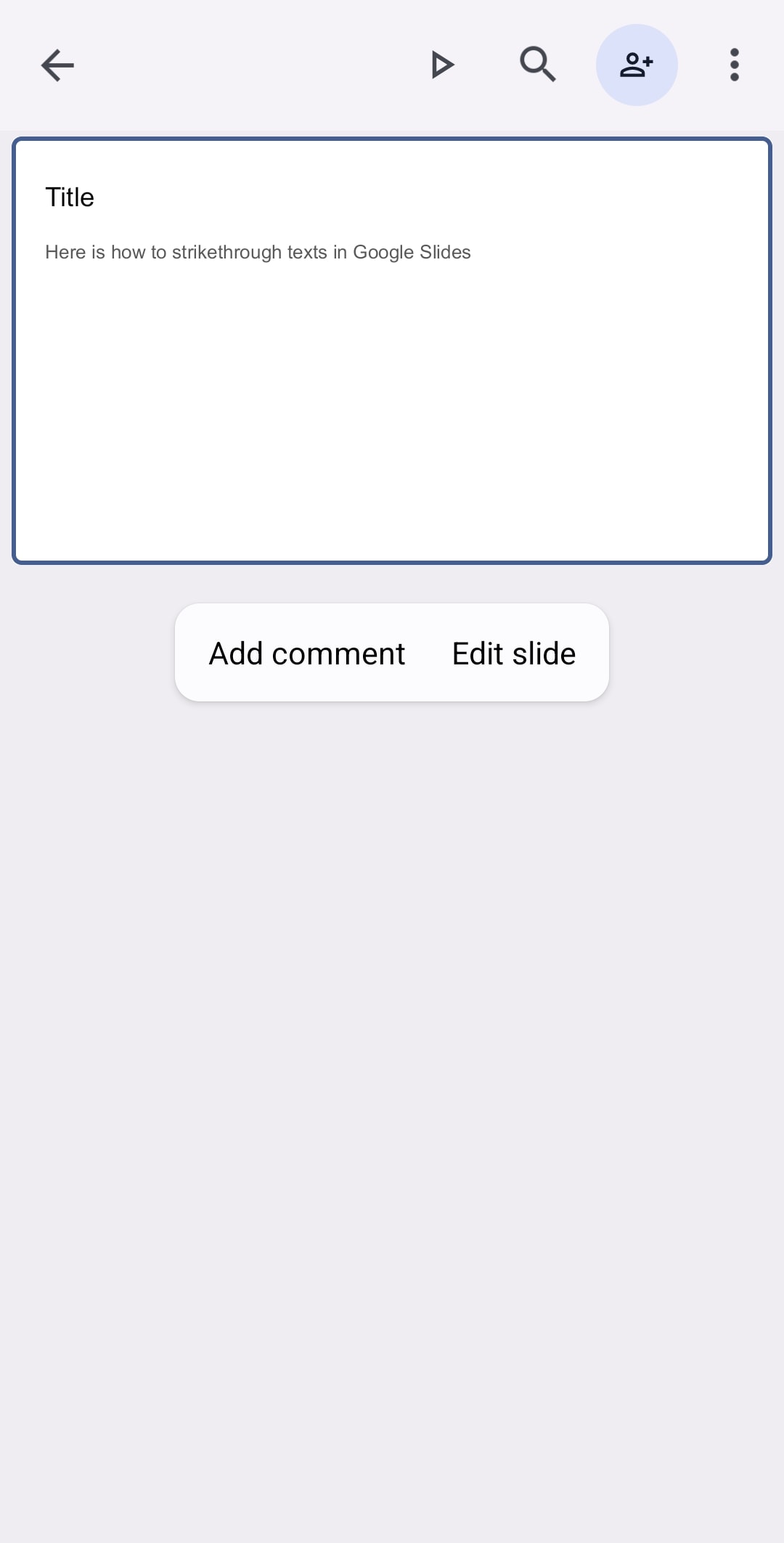
Step4
Tap on the text box to select the paragraph or phrase, then tap the text formatting option in the top menu.
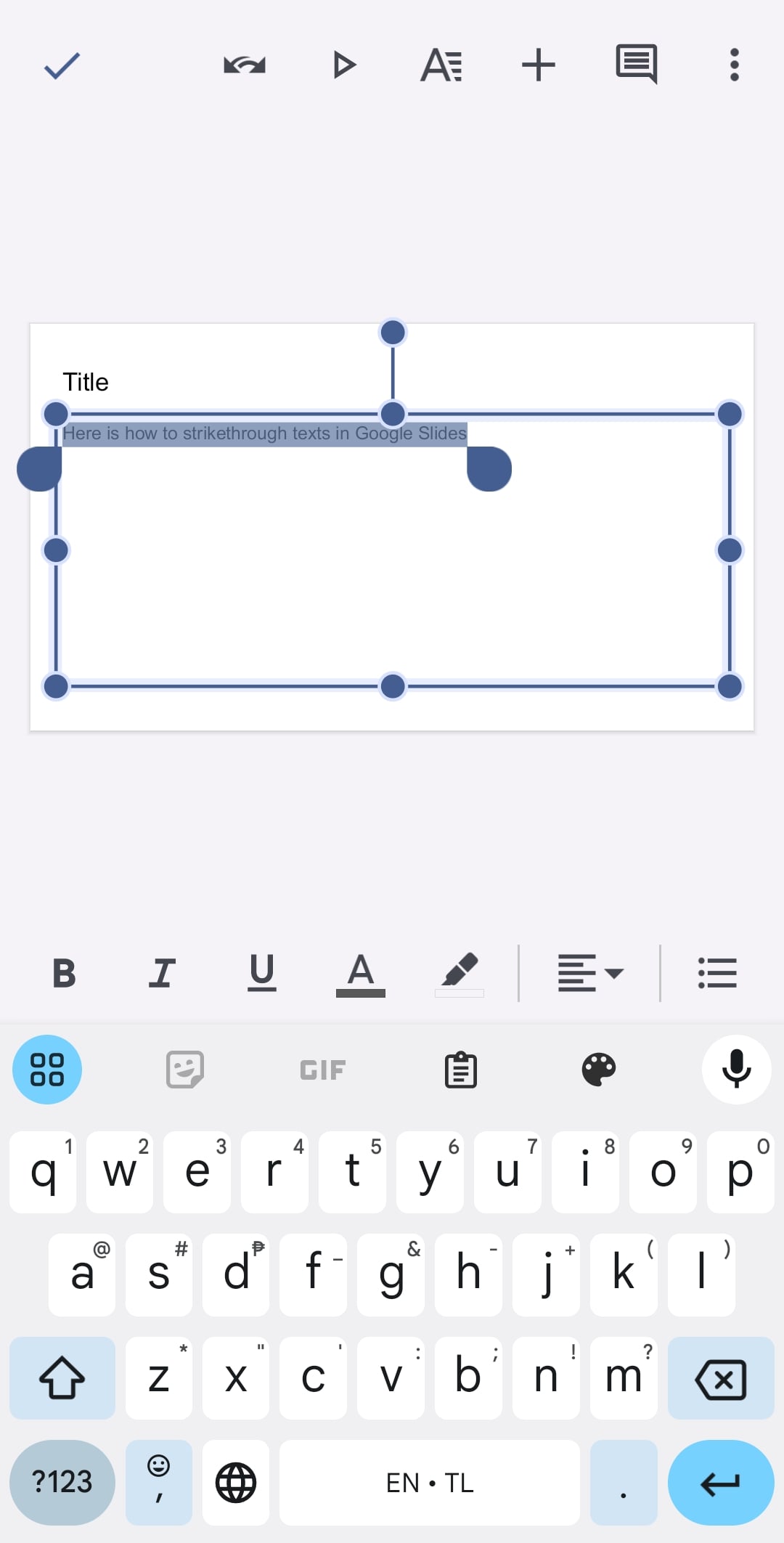
Step5
Select the Strikethrough icon below the Format section.
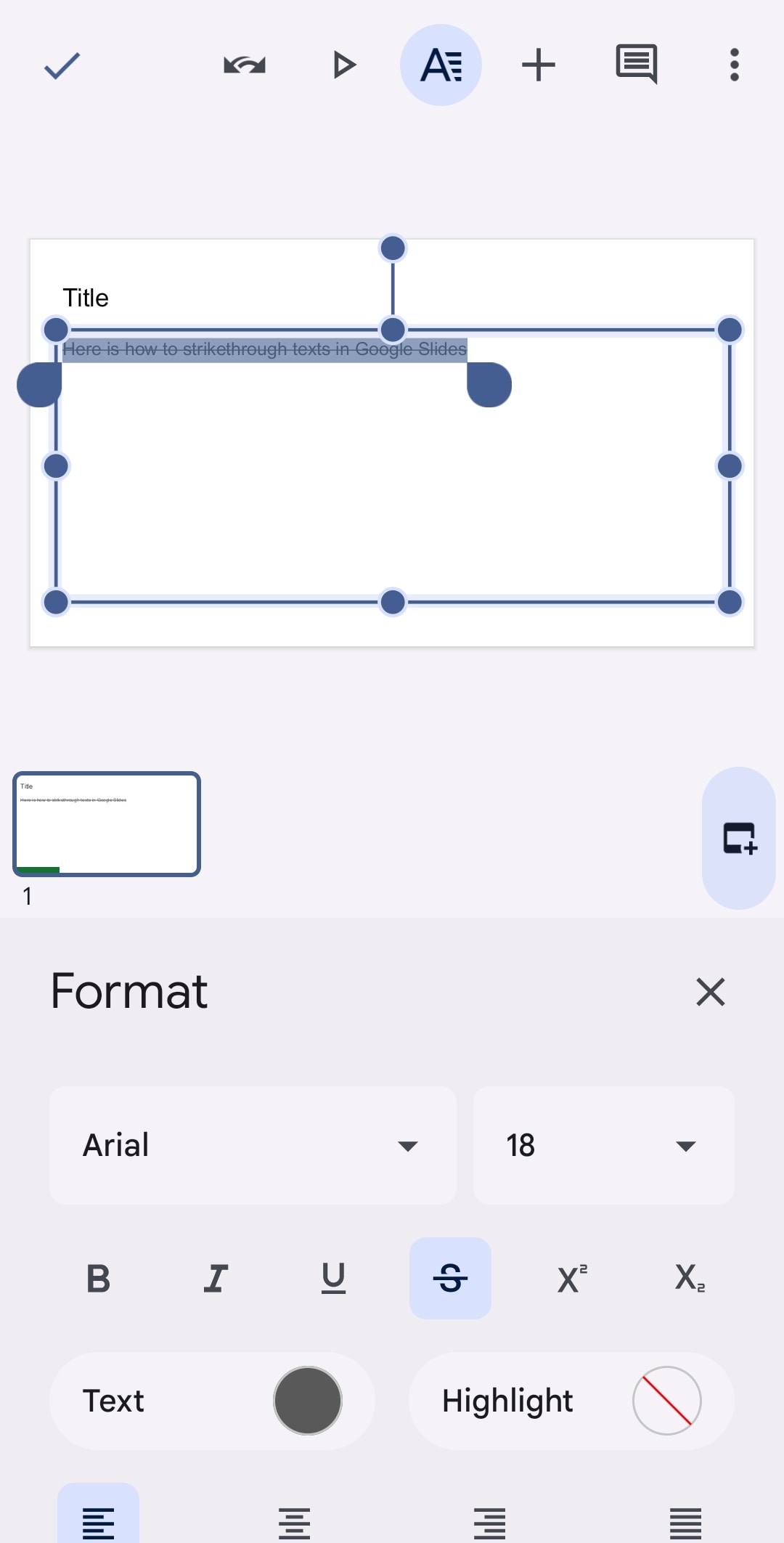
Step6
This will apply strikethrough on Mobile devices in the selected Google Slides presentation content.
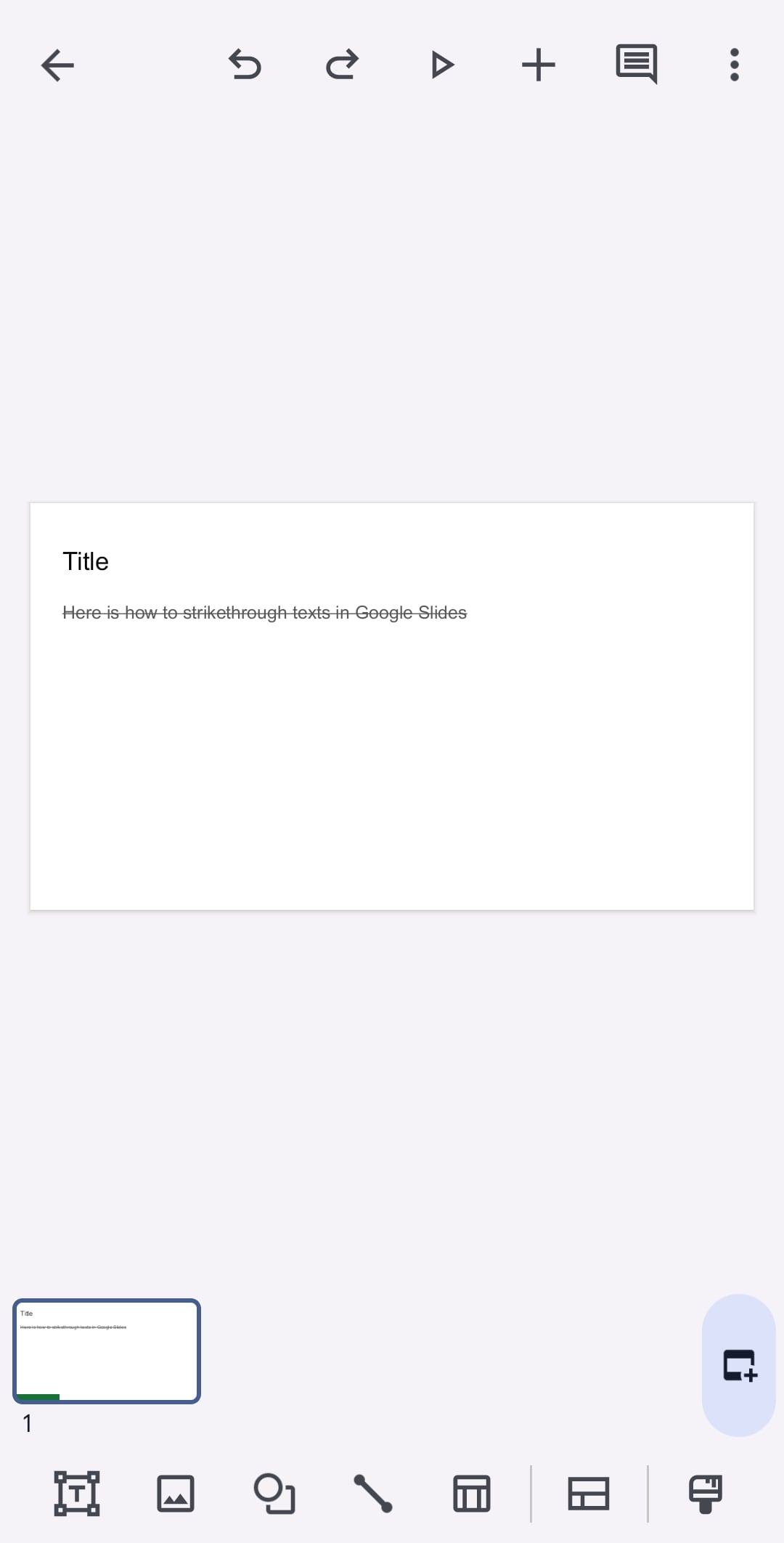
Part 3: Get Things Done Faster in Google Slides With Shortcuts
Google Slides offers keyboard shortcuts to help you work faster. These shortcuts let you navigate, format, and edit your presentation without reaching for your mouse. Here's a quick rundown of some common keyboard shortcuts on Slides to get you started:
| Action in Google Slides | Shortcut for Windows PC or Chrome OS |
Shortcut for Mac PC | Android | iOS |
| Format Text | ||||
| Bold | Ctrl + B | Cmd + B | Ctrl + B | Cmd + B |
| Italic | Ctrl + I | Cmd + I | Ctrl + I | Cmd + I |
| Underline | Ctrl + U | Cmd + U | Ctrl + U | Cmd + U |
| Subscript | Ctrl + , | Cmd + , | Ctrl + , | Cmd + , |
| Superscript | Ctrl + . | Cmd + . | Ctrl + . | Cmd + . |
| Strikethrough | Alt + Shift + 5 | Alt + Shift + 5 | Alt + Shift + 5 | Option + Shift + 5 |
| Increase font size | Ctrl + Shift + > | Cmd + Shift + > | Ctrl + Shift + > | Cmd + Shift + > |
| Decrease font size | Ctrl + Shift + < | Cmd + Shift + < | Ctrl + Shift + < | Cmd + Shift + < |
| Bulleted list | Ctrl + Shift + 8 | Cmd + Shift + 8 | Ctrl + Shift + 8 | Cmd + Shift + 8 |
| Common Actions | ||||
| New slide | Ctrl + M | Ctrl + M | ||
| Duplicate slide | Ctrl + D | Cmd + D | Ctrl + D | Cmd + D |
| Select all | Ctrl + A | Cmd + A | Ctrl + A | Cmd + A |
| Open link | Alt + Enter | Alt + Enter | Alt + Enter | Option + Enter |
| Select none | Ctrl + Shift + A | Cmd + Shift + A | hold Ctrl + Alt, press u then a | holding Ctrl + Cmd, press U then A |
| Insert or edit link | Ctrl + K | Cmd + K | Ctrl + K | Cmd + K |
| Move and arrange objects | ||||
| Group | Ctrl + Alt + G | Cmd + Alt + G | Alt + Ctrl + g | Cmd + Option + G |
| Ungroup | Ctrl + Alt + Shift + G | Cmd + Alt + Shift + G | Shift + Alt + Ctrl + G | Cmd + Option + Shift + G |
| Nudge up, down, left, or right | Arrow keys | Arrow keys | Arrow keys | Arrow keys |
| Switch between slides | ||||
| Move to the previous slide | Page Up / Up arrow | Page Up / Up arrow |
Alt + Up arrow Up arrow |
Up arrow |
| Move to the next slide | Page Down / Down arrow | Page Down / Down arrow |
Alt + Down arrow Down arrow |
Down arrow |
Tip:
There are many more shortcuts available. In your presentation, press Ctrl + / (Windows/Chrome) or Cmd + / (Mac) to see a full list.
Part 4: Tips When Using Shortcuts in Google Slides
Mastering keyboard shortcuts in Google Slides can significantly improve your presentation creation workflow. Even if you're comfortable using the menus, shortcuts provide a quicker way to format text, navigate slides, and more. Let's explore some helpful tips and scenarios to get the most out of shortcuts in Google Slides.
Strikethrough Text Still Counts Toward Word Count
While the Google Slides strikethrough feature can be useful for highlighting changes or crossed-out information, it's important to remember that the text with strikethrough is still counted towards the total word count of your slide. This might be relevant if you limit the amount of text on a slide.
Formatting Sometimes Carries Over
Be aware that formatting applied with shortcuts might not always transfer when you copy and paste content to other applications or presentations. It's a good practice to double-check the formatting after pasting to ensure everything looks as intended.
Compatibility With Other Platforms
Some keyboard shortcuts in Google Slides might not be compatible with other presentation software. If you plan on sharing or collaborating on your presentation with others who use different platforms, it might be wise to stick to the menu options for formatting to avoid any compatibility issues.

While Google Slides offers convenient strikethrough on text functionality, it's limited to editing native Google Slides presentations. Alternative solutions are necessary if you're working with pre-existing PDF slides and need to add a strikethrough on text. Here, we'll explore how PDFelement can help you achieve this task.
Part 5: How To Strikethrough Texts in PDF Slides?
If you have downloaded the Google Slides presentation in PDF format, you can use Wondershare PDFelement to edit it. Let's say you're a teacher who wants to markup student work exported as a PDF. Perhaps you're a business professional reviewing a proposal and need to highlight changes. In all these cases, PDFelement offers an easy-to-use solution to strikethrough slides in PDF format.
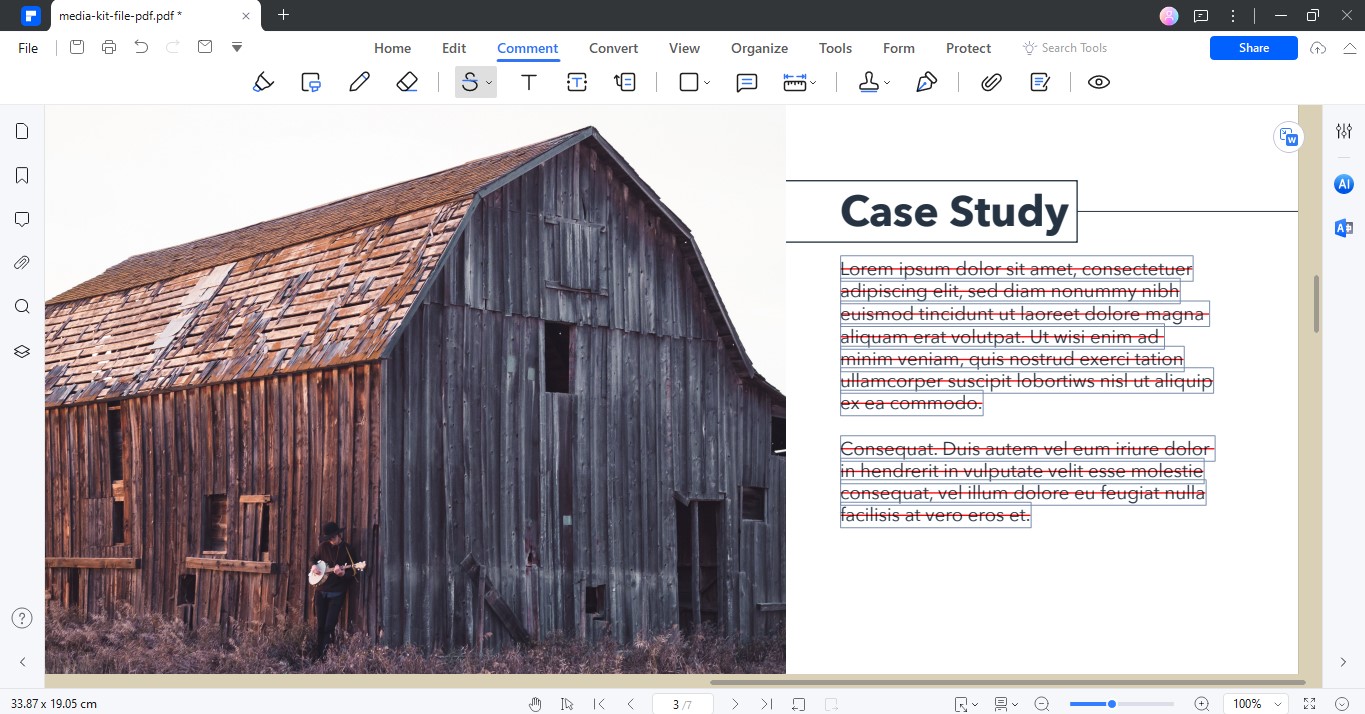
Here's a look at some key features that make it a smart solution for working with PDFs:
- Rich Annotation Tools
PDFelement provides a robust set of annotation tools beyond strikethroughs. You can highlight important sections, underline key points, and add comments for clear communication and revision purposes.
- Add Comments
In addition to strikethrough, you can also use PDFelement to add comments to your PDFs. This helps provide additional explanations or feedback alongside the struck-through text.
- Edit PDFs Like Word
PDFelement lets you edit text within the program, similar to how you would in MS Word. You can add text, images, and shapes to enhance your presentations.
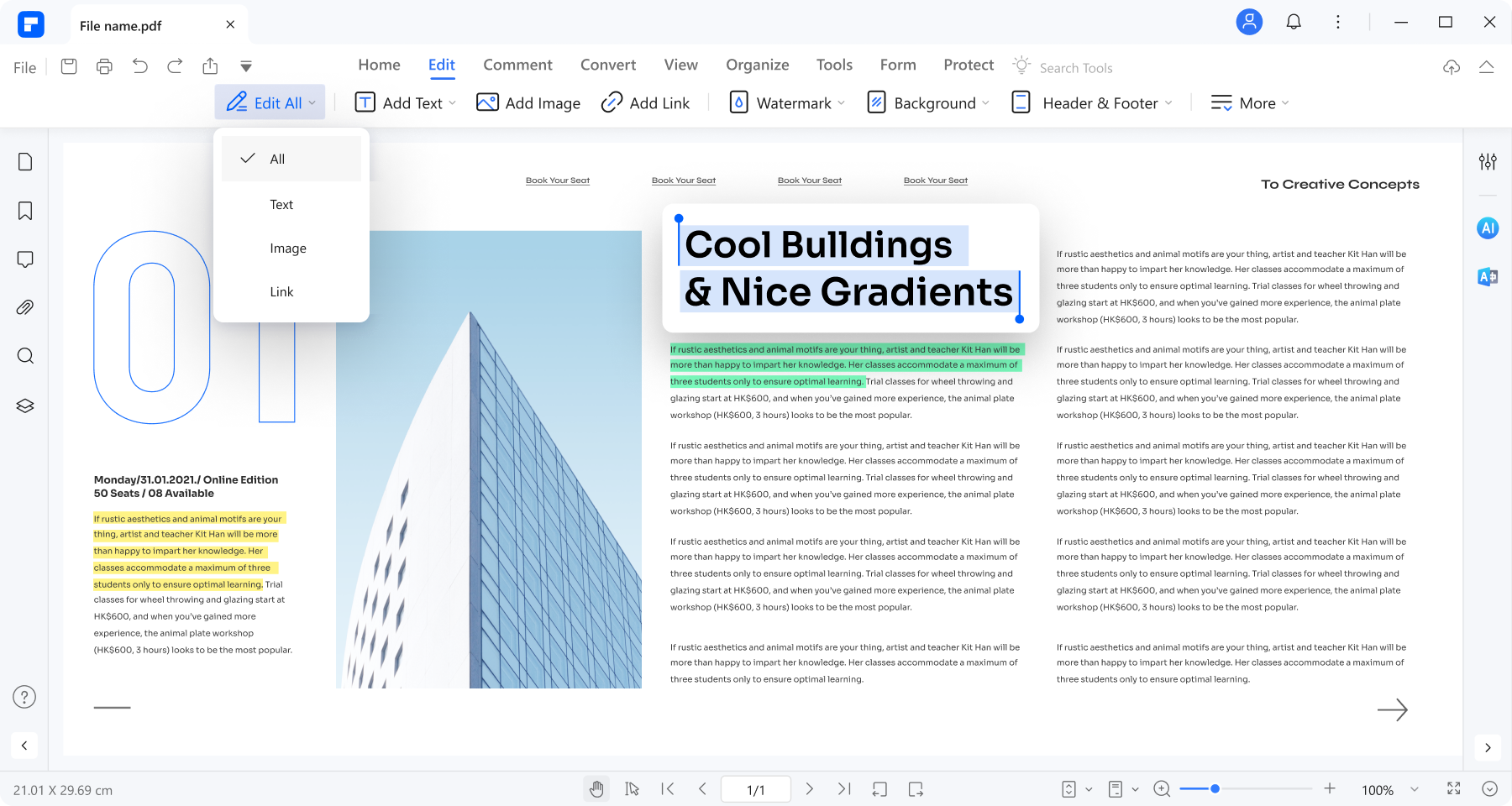
- Cross-platform Compatibility
PDFelement works across various devices, including Windows, Mac, iPhone, iPad, and Android. This flexibility allows you to edit your PDFs on the go, regardless of the device you are using.
- Effortless File Conversion
This PDF solution allows you to convert PDFs to and from other file types, including Microsoft PowerPoint. This makes it easy to share your presentations in their original format if needed.
How To Strikethrough Text in PDF Files?
Striking through text in PDFs is a handy way to indicate edits, deletions, or outdated information. It lets you keep the original text intact while clearly showing what needs revision. Here's a step-by-step guide on how to strikethrough PDF texts on a desktop:
Step1
Download PDFelement on your desktop and create an account once installed.
Step2
Click Open PDF in the top left navigation pane and upload the document from your computer.
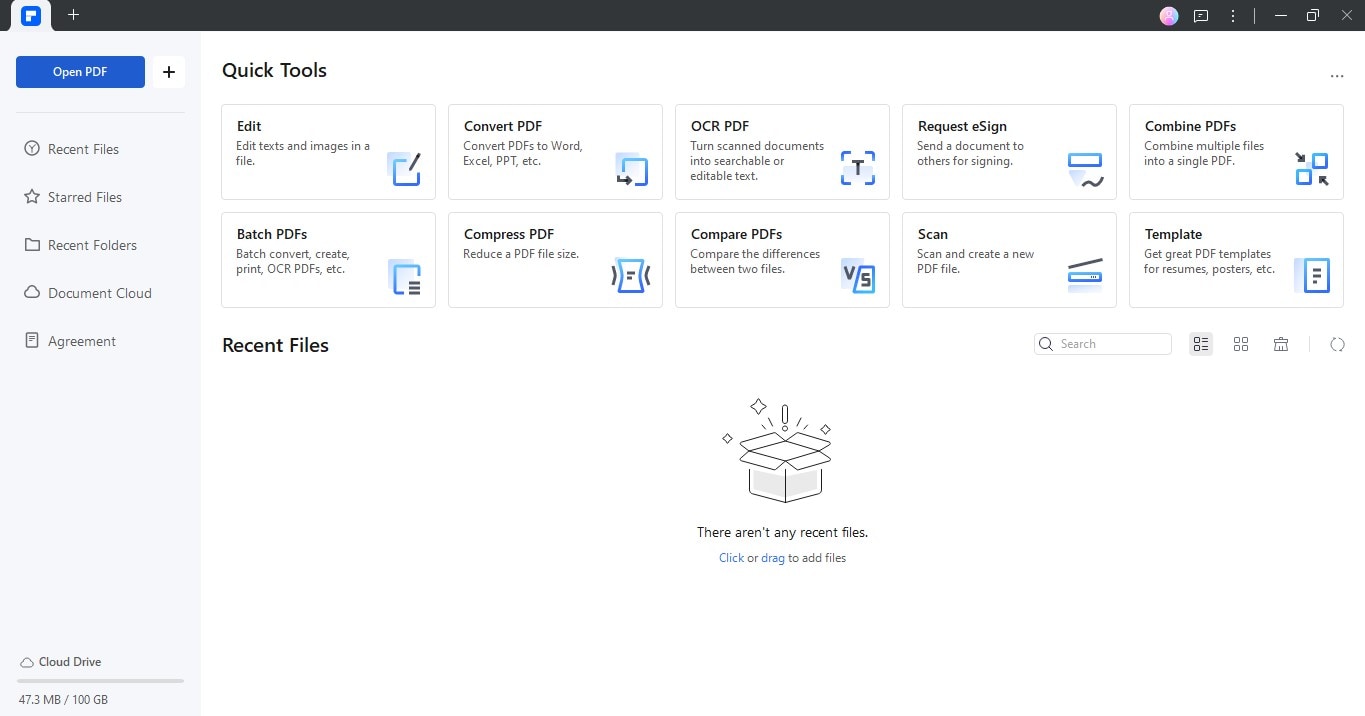
Step3
There are two ways to strike through text in PDF files:
- Method 1: Go to the Comment tab from the upper navigation pane, then select Strikeout from the markup tools drop-down menu. Drag your cursor to select the text you want to appear crossed out.
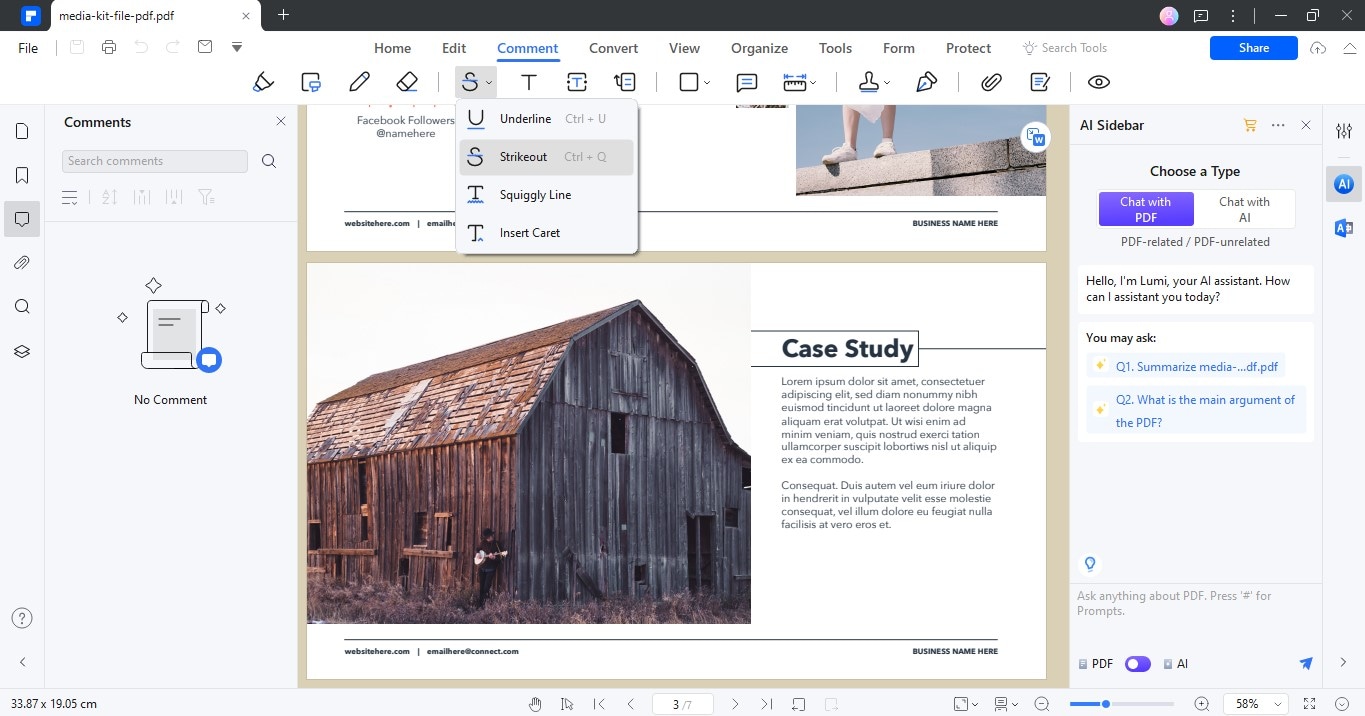
Tip: Use the keyboard shortcut Ctrl + Q for quick access to the strikethrough feature.
- Method 2: Select the text and choose Strikeout from the floating toolbar.
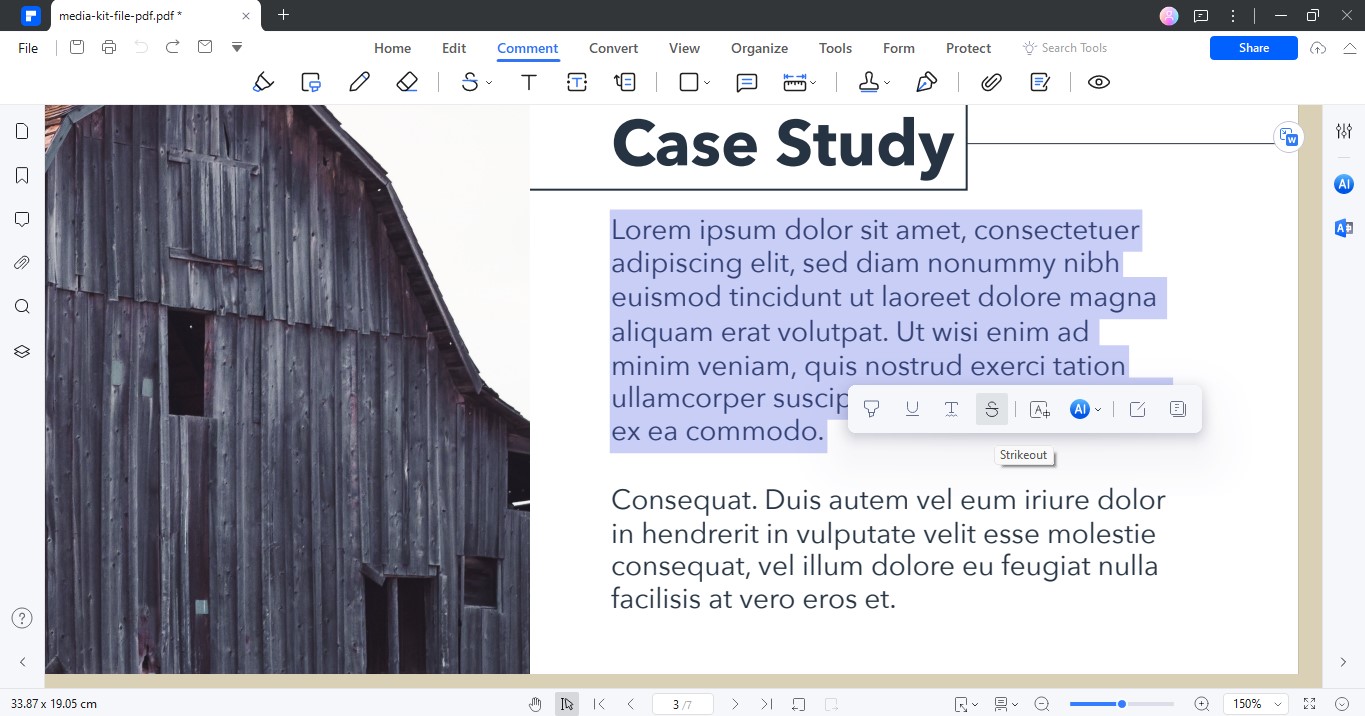
Step4
After using the tool, deselect it from the top menu. Then, use a Note in the upper navigation menu to explain why you used the strikethrough on this specific text.
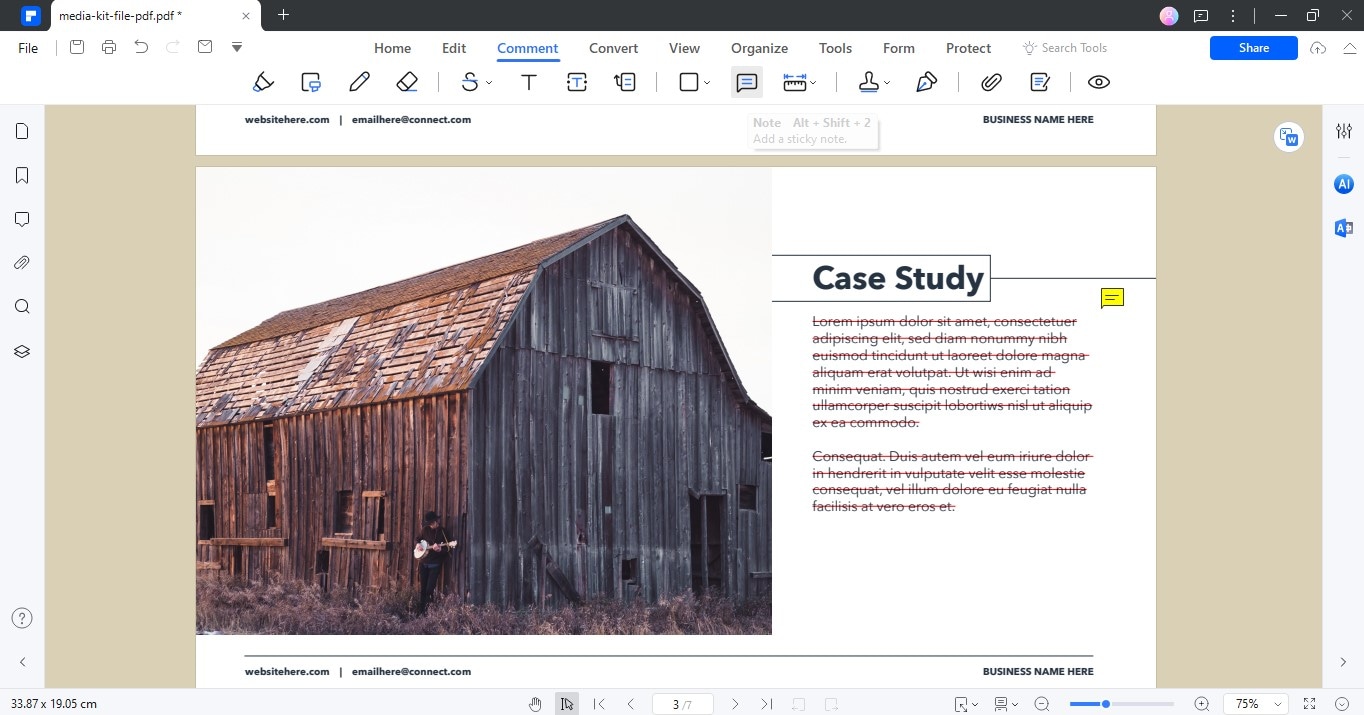
Step5
Save the PDF or convert it to PPT format. Go to the Convert tab and select To PPT from the upper navigation pane to do so.
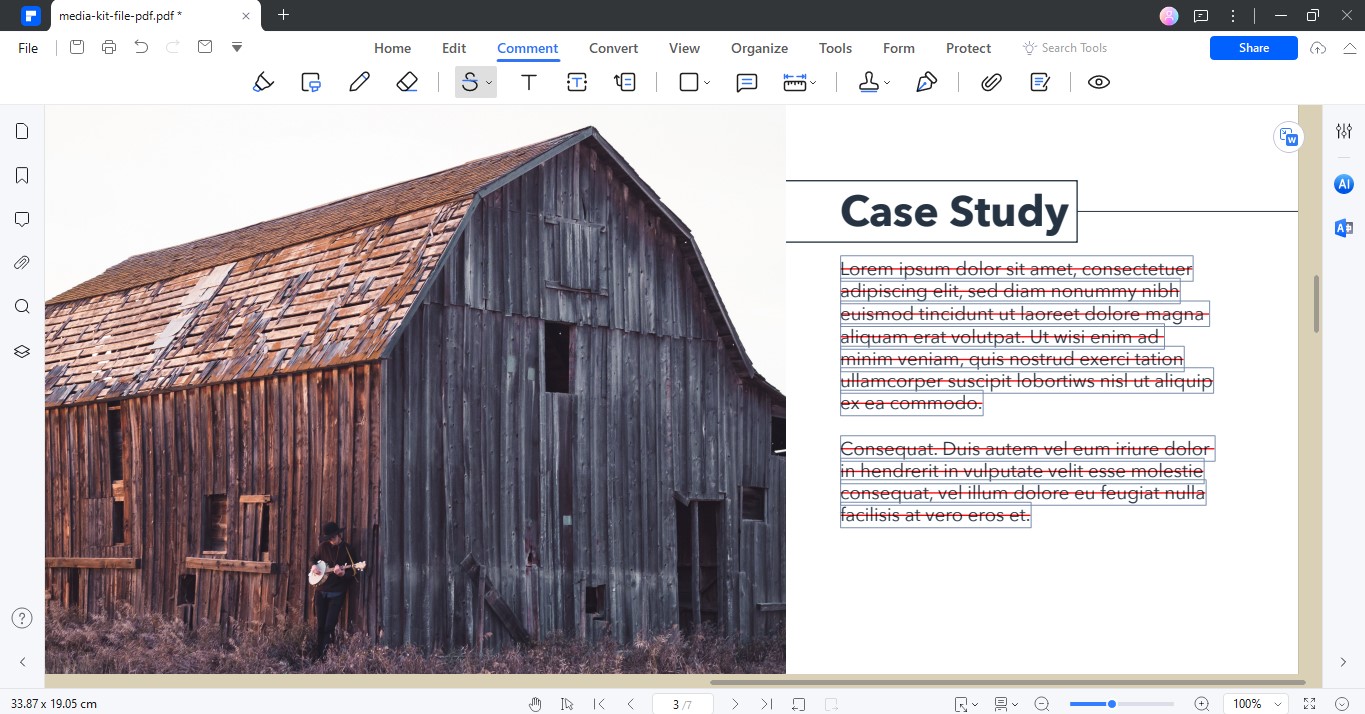
Conclusion
Learning how to strikethrough in Google Slides is straightforward. You can use the menu or keyboard shortcuts on your computer's web browser. The option might differ slightly for Android or iOS devices, but it's still accessible. Master these techniques and explore other shortcuts in Part 3 to improve your Google Slides workflow.
While there's no built-in tool in Google Slides to strikethrough texts for PDFs, you can use a powerful tool like PDFelement. If you work with PDFs frequently, this software might be a valuable addition to your toolkit.


